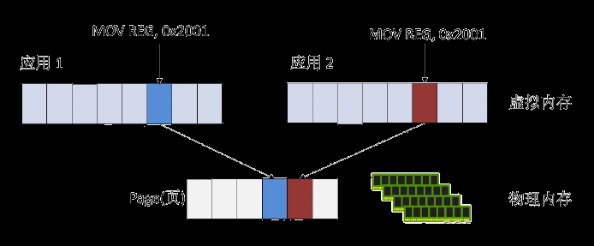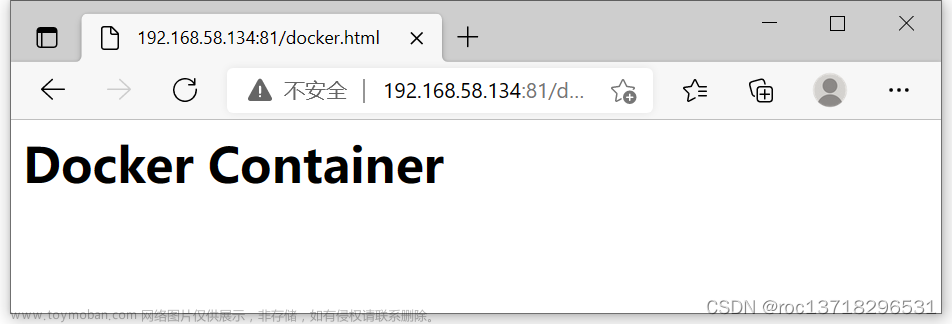实验3. 配置vSphere虚拟网络和iSCSI共享存储
一、配置vSphere虚拟网络的实验步骤
- 在 VMware Workstation 中为 ESXi 主机添加两块网卡

2.开启 ESXi 主机,使用 vSphere Client 连接到 ESXi 主机。选中 ESXi 主机 切换到“配置”栏,点击硬件→网络适配器,可以看到 ESXi 主机识别出来新添加的两块网卡。

- 点击硬件→网络,点击右上方的“添加网络
- 选择连接类型为“虚拟机”
- 选择“创建 vSphere 标准交换机”,选中新添加的两块网卡。

3.配置端口组的网络标签为“学号”

- 完成添加网络向导
- 可以看到 ESXi 创建了一个新的标准交换机 vSwitch1,该虚拟交换机关联到 以“学号”命名的端口组,上行链路为新添加的两块网卡。
4.点击标准交换机 vSwitch1 的属性,点击编辑,切换到“网卡绑定”标签,选中“负载平衡”、“网络故障切换检测”、“通知交换机”三个选项,选项列表保持默认选择。

5.编辑客户机Windows7的虚拟机设置,在网络适配器处,网络连接的网络标签选择学号命名的标签,用物理机去ping 虚拟机windows7。


配置vSphere虚拟网络的作业要求
注意截图:(1)EXSi主机→配置→网络里面的标准交换机图

(2)将Windows7的网络调节到新建的虚拟交换机的图

三、配置iSCSI共享存储的实验步骤
- 在VMware workstation中新建虚拟机并安装Windows Server 2012 R2操作系统
- Windows Server 2012 R2把新添加的一块磁盘格式化为可用状态,大小自定义
- 在Windows Server 2012 R2 系统中安装iSCSI角色
- 创建iSCSI虚拟磁盘,私有的共享存储为10G,真正的共享存储为30G
- 在ESXi主机中添加用于管理存储的虚拟交换机,名称为学号—Storage
- 在ESXi主机添加基于软件的iSCSI存储适配器
- 在ESXi主机中添加iSCSI存储
- 新建虚拟机使用共享存储
配置iSCSI共享存储的作业要求
1.截取Windows Server 2012 R2 iSCSI角色安装的图


2.在Windows Server 2012 R2截取创建好的iSCSI共享的虚拟磁盘图,第一块私有共享磁盘命名为:学号-10G,第二块,真正的共享存储命名为:share Storage-学号-30G



3.在vSphere client客户端的配置里面,截取管理存储流量的虚拟交换机图

4.在vSphere client客户端的配置里面,截取挂载新建的共享存储图片,其中,第一块私有共享磁盘命名为:学号-10G,第二块,真正的共享存储命名为:share Storage-学号-30G

5.扩充iSCSI分配的卷的容量,请写出,在本地扩展和在存储服务器上扩展在实际操作上不同之处
(1)本地拓展:在数据存储处选择要扩展的,属性处增加卷容量,在数据区选择LUN创建数据存储或扩展当前数据存储。
(2)存储服务器:是在iSCSI虚拟磁盘处选中虚拟磁盘右击,选择“拓展iSCSI虚拟磁盘”,原来的虚拟磁盘大小是30GB,最大可以扩展到135GB,直接定义虚拟磁盘新的大小,然后点击“确定”文章来源:https://www.toymoban.com/news/detail-510663.html
- 6.在vSphere client客户端里创建虚拟机,使得虚拟机使用共享存储,在编辑设置里面截取虚拟使用的存储的图,不用安装系统
 文章来源地址https://www.toymoban.com/news/detail-510663.html
文章来源地址https://www.toymoban.com/news/detail-510663.html
到了这里,关于【云计算与虚拟化】第三章 实验三 配置vSphere虚拟网络和iSCSI共享存储的文章就介绍完了。如果您还想了解更多内容,请在右上角搜索TOY模板网以前的文章或继续浏览下面的相关文章,希望大家以后多多支持TOY模板网!