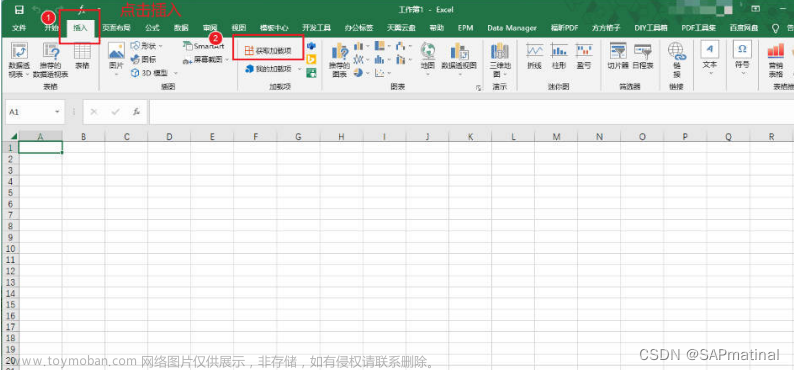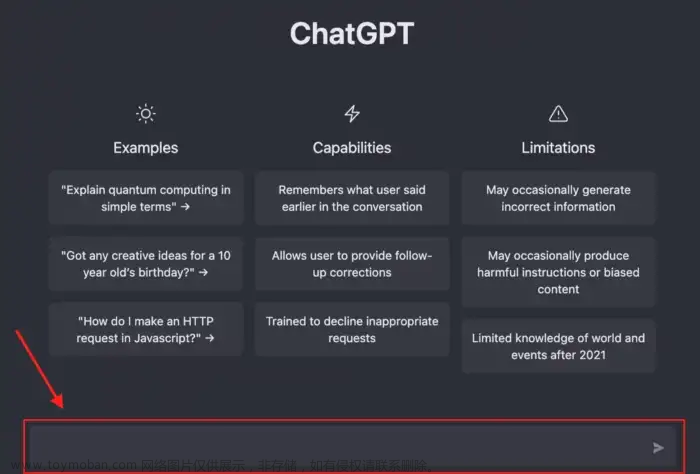用ChatGPT处理excel,我们需要用到的主要工具是ChatGPT和vba代码。
VBA代码是一种用于Excel,Word,PPT的Microsoft Office软件的编程语言。
可以让用户通过编写一些简单的指令和操作,实现自动化、自定义和数据处理等功能。
就像你编写计算机程序一样,你可以使用VBA代码来控制Microsoft Office软件执行各种任务。
比如自动填写表格、读取和处理数据、创建自定义工具栏等,让你更高效地完成你的工作。
那具体要怎么操作呢?
第一步,准备数据
我就直接让chatgpt来帮我生成一组简单的数据,方便用来举例演示:

第二步,chatgpt生成VBA代码
直接把chatgpt生成的数据复制到输入框,让chatgpt根据这些数据生成VBA代码:


第三步,打开excel开发者工具
点击工具栏里的开发者工具→Visual Basic,进入VBA程序面板


鼠标右键点击左侧上方操作栏里的“sheet 1”→“插入”→“模块”,进入模块代码页面


第四步,输入VBA代码并运行
把chatgpt生成的VBA代码复制到上面的面板:

点击“运行”→“运行子过程/用户窗体”:

再返回excel页面,就可以看到表格创建好了:

除了创建表格,你还可以用chatgpt结合VBA代码的方式进行各种操作,比如处理数据、数据分析等等。
把你的需求告诉chatgpt,让chatgpt直接给你生成对应的VBA代码就可以了。
举个例子演示一下,以下是让chatgpt随机生成的25组数据组成的表格:

接下来我们的操作都基于这个表格来进行:
1、加颜色
上面这个表格整体看起来非常单调,我们可以先做一个简单的处理,为表格上一个色,比如把第一行添加蓝色,总工资超过一万的添加橙色,低于一万的添加黄色。
编写prompt:
请写一个vba代码,把表格A到E列第一行设置为浅蓝色,从第二行开始,把E列数值大于10000所在的行设置为橙色,小于10000所在的行设置为黄色

复制到excel中运行看效果:


可以看出excel执行了操作,但是出现了第2行到第26行的E列之后也添加上了颜色,这个是我们不需要的。
所以我们直接把需求告诉chatgpt,让chatgpt重新为我们生成vba代码:

复制代码到excel运行看效果:


这样就达到我们的预期标准,完全没有问题了!
2、做柱状图
对chatgpt做数据分析,比如柱状图、饼状图,说实话,我现在已经忘了这些要怎么在excel表里操作了。
不过没关系,有了chatgpt之后,我们就不需要再一步一步操作,只需要把需求提给chatgpt就可以了。
比如:
请写一个vba程序,在当前工作区内生成一个柱状图,统计B2到B26的数据和E2到E26的数据,同时根据B2到B26的数据划分3个区间,其中20到25为一个区间、26到30为一个区间,大于30为一个区间,每个区间的纵坐标为该区间对应的E列数值的平均值

复制到excel中运行看效果:

可以发现,柱状图按要求生成了,但是每个区间多生成了一个柱子,我们可以直接在柱状图左上角的数据中把第3列数据直接删除,就可以得到单柱图。

我们也可以直接把问题发给chatgpt,让chatgpt来帮我们解决:

复制给excel运行看效果:

同样,如果我们想做饼状图,也是直接把需求丢给chatgpt就好了:

(复制到excel之前记得先保存之前的模块,并新建一个模块)

看效果:

以上,就是关于使用chatgpt做excel的具体操作。
原理和步骤基本就都是这些了,还有很多有意思的玩法可以去发掘,尽情散发自己的想象力!文章来源:https://www.toymoban.com/news/detail-511019.html
注意事项:
使用vba操作excel时,记得提前备份一下原数据,因为使用vba修改时,excel没办法进行返回操作,所以一旦vba代码出错,把我们的数据全改了,那原有的数据也都没了。文章来源地址https://www.toymoban.com/news/detail-511019.html
到了这里,关于如何使用ChatGPT处理excel的文章就介绍完了。如果您还想了解更多内容,请在右上角搜索TOY模板网以前的文章或继续浏览下面的相关文章,希望大家以后多多支持TOY模板网!