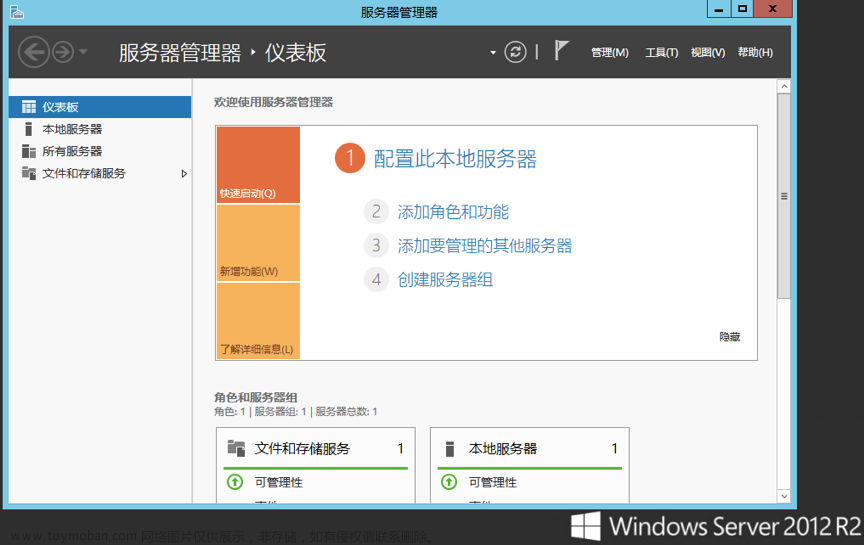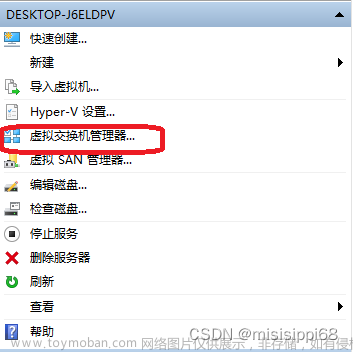##################################################
目录
Hyper-V
Hyper-V 虚拟机安装
Hyper-V 虚拟机环境配置
确定配置
Hyper-V 管理器
新建虚拟机
配置虚拟机
MS-DOS 6.22.2220
获取 MS-DOS 6.22
虚拟机指定软驱
连接启动虚拟机
安装前准备
软盘启动
如何切换不同的软盘
分区计划
使用经典的 fdisk 命令为硬盘分区
建立 DOS 分区表
建立一个主分区
为主分区分配空间
成功创建主分区
ESC 返回 FDISK 界面
继续分其她区
激活启动分区
自动重启
format 命令格式化分区
安装 MS-DOS 6.22 纯 DOS 操作系统
设置启动顺序
成功启动 MS-DOS 6.22 纯 DOS 操作系统
好人卡
本站资源下载附带解压密码
##################################################
Hyper-V
——————————文章来源:https://www.toymoban.com/news/detail-511135.html
Hyper-V 虚拟机安装
Hyper-V 的简介及安装:
[虚拟机-1]-Windows 8 往上的系统都自带一个 Hyper-V 虚拟机_燃吹的博客-CSDN博客Hyper-V虚拟化是什么Hyper-V 须知本地安装 Hyper-V 虚拟机https://blog.csdn.net/m0_67268286/article/details/124978017
——————————
Hyper-V 虚拟机环境配置
%%%%%
确定配置
我们是要安装
MS-DOS 6.22 纯 DOS 操作系统
Windows 1.04 窗口界面程序
那时候 Windows 还是 DOS 系统上的一个进程
而这个视窗程序最低配置为 286 处理器 3 MB 内存 30 MB 硬盘空间
网上又有人说最低配置为:
8088 处理器 4.7 兆赫
256 KB 内存
2 个软盘驱动器
1 个硬盘驱动器%%%%%
Hyper-V 管理器
进入 Hyper-V 管理界面:
![[篇三章一]_微软虚拟机 Hyper-V 上安装纯 MS-DOS 6.22 系统](https://imgs.yssmx.com/Uploads/2023/06/511135-1.png)
%%%%%
新建虚拟机
新建一个虚拟机:
![[篇三章一]_微软虚拟机 Hyper-V 上安装纯 MS-DOS 6.22 系统](https://imgs.yssmx.com/Uploads/2023/06/511135-2.png)
新建虚拟机向导 点击下一步:
![[篇三章一]_微软虚拟机 Hyper-V 上安装纯 MS-DOS 6.22 系统](https://imgs.yssmx.com/Uploads/2023/06/511135-3.png)
指定名称和位置:
![[篇三章一]_微软虚拟机 Hyper-V 上安装纯 MS-DOS 6.22 系统](https://imgs.yssmx.com/Uploads/2023/06/511135-4.png)
命名为:
MS-DOS 6.22 AND Windows 1.04
默认安装位置为:
C:\ProgramData\Microsoft\Windows\Hyper-V\
这边改成:
D:\Hyper-V
![[篇三章一]_微软虚拟机 Hyper-V 上安装纯 MS-DOS 6.22 系统](https://imgs.yssmx.com/Uploads/2023/06/511135-5.png)
点击下一步
因为是老古董的 DOS 所以默认选择第一代硬件配置就行了:
![[篇三章一]_微软虚拟机 Hyper-V 上安装纯 MS-DOS 6.22 系统](https://imgs.yssmx.com/Uploads/2023/06/511135-6.png)
默认启动内存为 521 兆:
![[篇三章一]_微软虚拟机 Hyper-V 上安装纯 MS-DOS 6.22 系统](https://imgs.yssmx.com/Uploads/2023/06/511135-7.png)
范围为 32 到 2758 兆:
![[篇三章一]_微软虚拟机 Hyper-V 上安装纯 MS-DOS 6.22 系统](https://imgs.yssmx.com/Uploads/2023/06/511135-8.png)
那就最低 32 兆吧 勾选动态内存:
![[篇三章一]_微软虚拟机 Hyper-V 上安装纯 MS-DOS 6.22 系统](https://imgs.yssmx.com/Uploads/2023/06/511135-9.png)
配置网络这里不配置网络:
![[篇三章一]_微软虚拟机 Hyper-V 上安装纯 MS-DOS 6.22 系统](https://imgs.yssmx.com/Uploads/2023/06/511135-10.png)
连接虚拟硬盘 默认的配置是这样:
名称 MS-DOS 6.22 AND Windows 1.04.vhdx
位置 D:\Hyper-V\MS-DOS 6.22 AND Windows 1.04\Virtual Hard Disks\
大小 127 GB![[篇三章一]_微软虚拟机 Hyper-V 上安装纯 MS-DOS 6.22 系统](https://imgs.yssmx.com/Uploads/2023/06/511135-11.png)
最小容量为 1 GB
![[篇三章一]_微软虚拟机 Hyper-V 上安装纯 MS-DOS 6.22 系统](https://imgs.yssmx.com/Uploads/2023/06/511135-12.png)
这边我就非常慷慨的給她 1 G 的硬盘空间吧:
![[篇三章一]_微软虚拟机 Hyper-V 上安装纯 MS-DOS 6.22 系统](https://imgs.yssmx.com/Uploads/2023/06/511135-13.png)
安装选项 这边默认不配置 直接下一步:
![[篇三章一]_微软虚拟机 Hyper-V 上安装纯 MS-DOS 6.22 系统](https://imgs.yssmx.com/Uploads/2023/06/511135-14.png)
摘要:
名称: MS-DOS 6.22 AND Windows 1.04
代数: 第一代
内存: 32 MB
网络: 未连接
硬盘: D:\Hyper-V\MS-DOS 6.22 AND Windows 1.04\Virtual Hard Disks\MS-DOS 6.22 AND Windows 1.04.vhdx (VHDX, 动态扩展)
操作系统: 将在以后安装![[篇三章一]_微软虚拟机 Hyper-V 上安装纯 MS-DOS 6.22 系统](https://imgs.yssmx.com/Uploads/2023/06/511135-15.png)
点击完成!
等待创建:
![[篇三章一]_微软虚拟机 Hyper-V 上安装纯 MS-DOS 6.22 系统](https://imgs.yssmx.com/Uploads/2023/06/511135-16.png)
![[篇三章一]_微软虚拟机 Hyper-V 上安装纯 MS-DOS 6.22 系统](https://imgs.yssmx.com/Uploads/2023/06/511135-17.png)
创建一个虚拟机完成!
![[篇三章一]_微软虚拟机 Hyper-V 上安装纯 MS-DOS 6.22 系统](https://imgs.yssmx.com/Uploads/2023/06/511135-18.png)
%%%%%
配置虚拟机
右击虚拟机 点击设置:
![[篇三章一]_微软虚拟机 Hyper-V 上安装纯 MS-DOS 6.22 系统](https://imgs.yssmx.com/Uploads/2023/06/511135-19.png)
设置界面:
![[篇三章一]_微软虚拟机 Hyper-V 上安装纯 MS-DOS 6.22 系统](https://imgs.yssmx.com/Uploads/2023/06/511135-20.png)
默认启动顺序为 cd 光驱,这边改成 软驱 启动:
![[篇三章一]_微软虚拟机 Hyper-V 上安装纯 MS-DOS 6.22 系统](https://imgs.yssmx.com/Uploads/2023/06/511135-21.png)
点击应用 点击确定:
![[篇三章一]_微软虚拟机 Hyper-V 上安装纯 MS-DOS 6.22 系统](https://imgs.yssmx.com/Uploads/2023/06/511135-22.png)
虚拟机配置完毕:
![[篇三章一]_微软虚拟机 Hyper-V 上安装纯 MS-DOS 6.22 系统](https://imgs.yssmx.com/Uploads/2023/06/511135-23.png)
##################################################
MS-DOS 6.22.2220
——————————
获取 MS-DOS 6.22
总站:
WinWorld: LibraryWinWorld is an online museum dedicated to providing free and open access to one of the largest archives of abandonware software and information on the web.https://winworldpc.com/library/operating-systems
![[篇三章一]_微软虚拟机 Hyper-V 上安装纯 MS-DOS 6.22 系统](https://imgs.yssmx.com/Uploads/2023/06/511135-24.png)
MS-DOS 6.22 下载页面:
WinWorld: MS-DOS 6.22WinWorld is an online museum dedicated to providing free and open access to one of the largest archives of abandonware software and information on the web.https://winworldpc.com/product/ms-dos/622
![[篇三章一]_微软虚拟机 Hyper-V 上安装纯 MS-DOS 6.22 系统](https://imgs.yssmx.com/Uploads/2023/06/511135-25.png)
我下载的是第一个版本:
WinWorld: Microsoft MS-DOS 6.22 (6.22.2220) (1994-05-09) Upgrade (3.5-1.44mb)WinWorld is an online museum dedicated to providing free and open access to one of the largest archives of abandonware software and information on the web.https://winworldpc.com/download/e2809460-cb9c-38c5-92c2-bd11c3a6efbf
Microsoft MS-DOS 6.22 (6.22.2220) (1994-05-09) Upgrade (3.5-1.44mb)
File Information
Version 6.22.2220 Prerelease Upgrade
Language English
Processor architecture x86
File type Archive
File size 3.87MB
Checksum 85e357d0938530def15deeb09abbbeec418dea22a745727b06369d0e2b226d40708f782eee1c7cee92795062a205f4256bd1e181cab2f8b2dc9bf9eb3cfa3df6
Download count 110——————————
虚拟机指定软驱
下载的 MS-DOS 6.22 压缩包解压出来后是 3 个 .img 软盘文件:
![[篇三章一]_微软虚拟机 Hyper-V 上安装纯 MS-DOS 6.22 系统](https://imgs.yssmx.com/Uploads/2023/06/511135-26.png)
全部将后缀改为 .vfd 因为 Hyper-V 只认 .vfd 映像格式……
在虚拟机设置中选择第一个软盘文件:
![[篇三章一]_微软虚拟机 Hyper-V 上安装纯 MS-DOS 6.22 系统](https://imgs.yssmx.com/Uploads/2023/06/511135-27.png)
点击打开 点击应用 点击确定:
![[篇三章一]_微软虚拟机 Hyper-V 上安装纯 MS-DOS 6.22 系统](https://imgs.yssmx.com/Uploads/2023/06/511135-28.png)
——————————
连接启动虚拟机
右击虚拟机 点击连接:
![[篇三章一]_微软虚拟机 Hyper-V 上安装纯 MS-DOS 6.22 系统](https://imgs.yssmx.com/Uploads/2023/06/511135-29.png)
如果只点击启动就是在后台运行虚拟机
只有连接虚拟机才会弹出虚拟机窗口:
![[篇三章一]_微软虚拟机 Hyper-V 上安装纯 MS-DOS 6.22 系统](https://imgs.yssmx.com/Uploads/2023/06/511135-30.png)
选择启动虚拟机:
![[篇三章一]_微软虚拟机 Hyper-V 上安装纯 MS-DOS 6.22 系统](https://imgs.yssmx.com/Uploads/2023/06/511135-31.png)
正在启动:
![[篇三章一]_微软虚拟机 Hyper-V 上安装纯 MS-DOS 6.22 系统](https://imgs.yssmx.com/Uploads/2023/06/511135-32.png)
启动成功!!!
![[篇三章一]_微软虚拟机 Hyper-V 上安装纯 MS-DOS 6.22 系统](https://imgs.yssmx.com/Uploads/2023/06/511135-33.png)
![[篇三章一]_微软虚拟机 Hyper-V 上安装纯 MS-DOS 6.22 系统](https://imgs.yssmx.com/Uploads/2023/06/511135-34.png)
——————————
安装前准备
%%%%%
软盘启动
软盘启动界面:
![[篇三章一]_微软虚拟机 Hyper-V 上安装纯 MS-DOS 6.22 系统](https://imgs.yssmx.com/Uploads/2023/06/511135-35.png)
这时千万不能按 ENTER/回车 键继续
否则会告诉你由于这台计算机没有操作系统而无法安装 MS-DOS 6.22 系统:
![[篇三章一]_微软虚拟机 Hyper-V 上安装纯 MS-DOS 6.22 系统](https://imgs.yssmx.com/Uploads/2023/06/511135-36.png)
Setup cannot install MS-DOS 6.22 because there is no operating system on this computer.
This product is the MS-DOS 6.22 Upgrade. To install it, you must already have an operating system on your computer's hard disk.
To obtain a non-upgrade version of MS-DOS, contact your computer manufacturer.
· Remove any floppy disks from your drives, and then turn off your computer.
安装程序无法安装 MS-DOS 6.22 因为此计算机上没有操作系统。
本产品是 MS-DOS 6.22 升级版。要安装她,您的计算机硬盘上必须已经有操作系统。
要获取 MS-DOS 的非升级版本,请与你的计算机制造商联系。
· 从驱动器中取出所有软盘,然后关闭计算机。 点击 ![[篇三章一]_微软虚拟机 Hyper-V 上安装纯 MS-DOS 6.22 系统](https://imgs.yssmx.com/Uploads/2023/06/511135-37.png) 按钮重启 点击重置:
按钮重启 点击重置:
![[篇三章一]_微软虚拟机 Hyper-V 上安装纯 MS-DOS 6.22 系统](https://imgs.yssmx.com/Uploads/2023/06/511135-38.png)
重启成功:
![[篇三章一]_微软虚拟机 Hyper-V 上安装纯 MS-DOS 6.22 系统](https://imgs.yssmx.com/Uploads/2023/06/511135-39.png)
![[篇三章一]_微软虚拟机 Hyper-V 上安装纯 MS-DOS 6.22 系统](https://imgs.yssmx.com/Uploads/2023/06/511135-40.png)
%%%%%
如何切换不同的软盘
该界面点击两次 F3
![[篇三章一]_微软虚拟机 Hyper-V 上安装纯 MS-DOS 6.22 系统](https://imgs.yssmx.com/Uploads/2023/06/511135-41.png)
第一次 F3
![[篇三章一]_微软虚拟机 Hyper-V 上安装纯 MS-DOS 6.22 系统](https://imgs.yssmx.com/Uploads/2023/06/511135-42.png)
第二次 F3 回到 MS-DOS 系统盘:
![[篇三章一]_微软虚拟机 Hyper-V 上安装纯 MS-DOS 6.22 系统](https://imgs.yssmx.com/Uploads/2023/06/511135-43.png)
是不是就是 Windows 的仿 DOS 程序 cmd 命令行?
A 表示在 A 盘,那这个 A 盘是什么?其实就是我们的软盘镜像
不信你看一下 disk01.img.vfd 的内容
在 A 盘内输入 dir 命令查看输出的内容确实是 disk01.img.vfd 的内容:
![[篇三章一]_微软虚拟机 Hyper-V 上安装纯 MS-DOS 6.22 系统](https://imgs.yssmx.com/Uploads/2023/06/511135-44.png)
因为还没有分区 是一块空硬盘 所以 cdef 等盘符不顶用:
![[篇三章一]_微软虚拟机 Hyper-V 上安装纯 MS-DOS 6.22 系统](https://imgs.yssmx.com/Uploads/2023/06/511135-45.png)
b 盘应该是另一个软盘驱动器
提示我们插入另一块驱动器 B 后按回车:
![[篇三章一]_微软虚拟机 Hyper-V 上安装纯 MS-DOS 6.22 系统](https://imgs.yssmx.com/Uploads/2023/06/511135-46.png)
点击菜单栏的 媒体
点击 磁盘驱动器
点击 插入磁盘
此时选择第 2 个映像文件:
![[篇三章一]_微软虚拟机 Hyper-V 上安装纯 MS-DOS 6.22 系统](https://imgs.yssmx.com/Uploads/2023/06/511135-47.png)
然后按下回车 成功进入第二个软盘:
![[篇三章一]_微软虚拟机 Hyper-V 上安装纯 MS-DOS 6.22 系统](https://imgs.yssmx.com/Uploads/2023/06/511135-48.png)
输入 DIR 查看目录文件 发现确实换了软盘:
![[篇三章一]_微软虚拟机 Hyper-V 上安装纯 MS-DOS 6.22 系统](https://imgs.yssmx.com/Uploads/2023/06/511135-49.png)
返回 a 盘也需要再次插回软盘 a 切换
先切换 a 软盘 告诉我们必须插入后再回车:
![[篇三章一]_微软虚拟机 Hyper-V 上安装纯 MS-DOS 6.22 系统](https://imgs.yssmx.com/Uploads/2023/06/511135-50.png)
插回 disk01.img.vfd 打开:
![[篇三章一]_微软虚拟机 Hyper-V 上安装纯 MS-DOS 6.22 系统](https://imgs.yssmx.com/Uploads/2023/06/511135-51.png)
回车切换成功:
![[篇三章一]_微软虚拟机 Hyper-V 上安装纯 MS-DOS 6.22 系统](https://imgs.yssmx.com/Uploads/2023/06/511135-52.png)
查看 a 盘文件回来了:
![[篇三章一]_微软虚拟机 Hyper-V 上安装纯 MS-DOS 6.22 系统](https://imgs.yssmx.com/Uploads/2023/06/511135-53.png)
%%%%%
分区计划
前面使用各种 Linux 分区工具都用麻了 这次简单的 DOS FDISK 也不在话下!!
我打算的分区表如下:
盘符 分区类型 分区大小
C 主分区 512 MB
扩展分区 521 MB
D 逻辑分区 260 MB
E 逻辑分区 260 MB%%%%%
使用经典的 fdisk 命令为硬盘分区
运行命令 FDISK 创建 DOS 分区
使用 fdisk 分区工具:
![[篇三章一]_微软虚拟机 Hyper-V 上安装纯 MS-DOS 6.22 系统](https://imgs.yssmx.com/Uploads/2023/06/511135-54.png)
使用过 fdisk 的用户对这个传统的 fdisk 界面应该不陌生
而且我们在 BSD/Linux 都用了不止一次了
%%%%%
建立 DOS 分区表
输入 1 后回车建立 DOS 分区:
![[篇三章一]_微软虚拟机 Hyper-V 上安装纯 MS-DOS 6.22 系统](https://imgs.yssmx.com/Uploads/2023/06/511135-55.png)
%%%%%
建立一个主分区
继续输入 1 回车建立一个主分区:
![[篇三章一]_微软虚拟机 Hyper-V 上安装纯 MS-DOS 6.22 系统](https://imgs.yssmx.com/Uploads/2023/06/511135-56.png)
%%%%%
为主分区分配空间
询问这个分区是否使用全部的空间
默认 y/是
这里我选择了 n/不
因为我还想建立其她分区
![[篇三章一]_微软虚拟机 Hyper-V 上安装纯 MS-DOS 6.22 系统](https://imgs.yssmx.com/Uploads/2023/06/511135-57.png)
输入 n 点击回车:
![[篇三章一]_微软虚拟机 Hyper-V 上安装纯 MS-DOS 6.22 系统](https://imgs.yssmx.com/Uploads/2023/06/511135-58.png)
请输入你希望这个分区的空间为多少
我们是 1 GB 的硬盘可以看到她列出了 1022 MB 的空间 默认就是全部空间:
![[篇三章一]_微软虚拟机 Hyper-V 上安装纯 MS-DOS 6.22 系统](https://imgs.yssmx.com/Uploads/2023/06/511135-59.png)
输入 512 給 C 盘 512 MB 的空间后回车:
![[篇三章一]_微软虚拟机 Hyper-V 上安装纯 MS-DOS 6.22 系统](https://imgs.yssmx.com/Uploads/2023/06/511135-60.png)
%%%%%
成功创建主分区
这里可以看到已经建好了一个分区:
![[篇三章一]_微软虚拟机 Hyper-V 上安装纯 MS-DOS 6.22 系统](https://imgs.yssmx.com/Uploads/2023/06/511135-61.png)
%%%%%
ESC 返回 FDISK 界面
按 ESC 继续
返回 FDISK 主界面:
![[篇三章一]_微软虚拟机 Hyper-V 上安装纯 MS-DOS 6.22 系统](https://imgs.yssmx.com/Uploads/2023/06/511135-62.png)
%%%%%
继续分其她区
输入 1 回车继续分区:
![[篇三章一]_微软虚拟机 Hyper-V 上安装纯 MS-DOS 6.22 系统](https://imgs.yssmx.com/Uploads/2023/06/511135-63.png)
这次输入 2 选择扩展分区回车:
![[篇三章一]_微软虚拟机 Hyper-V 上安装纯 MS-DOS 6.22 系统](https://imgs.yssmx.com/Uploads/2023/06/511135-64.png)
等待一下计算出空间 直接回车将剩下的 508 空间全部分給扩展分区:
![[篇三章一]_微软虚拟机 Hyper-V 上安装纯 MS-DOS 6.22 系统](https://imgs.yssmx.com/Uploads/2023/06/511135-65.png)
可以看到成功建立了扩展分区:
![[篇三章一]_微软虚拟机 Hyper-V 上安装纯 MS-DOS 6.22 系统](https://imgs.yssmx.com/Uploads/2023/06/511135-66.png)
按 ESC 返回
会提示你在扩展分区上创建逻辑分区
主分区 C 盘有了 那这个创建的逻辑分区就是 D 盘了
默认是剩余空间:
![[篇三章一]_微软虚拟机 Hyper-V 上安装纯 MS-DOS 6.22 系统](https://imgs.yssmx.com/Uploads/2023/06/511135-67.png)
我们給 D 盘分 260 MB 回车:
![[篇三章一]_微软虚拟机 Hyper-V 上安装纯 MS-DOS 6.22 系统](https://imgs.yssmx.com/Uploads/2023/06/511135-68.png)
看到 D 盘已经分出来了 这里让你分剩下的逻辑分区 E 盘
这次将所有剩余空间分給 E 盘 直接回车:
![[篇三章一]_微软虚拟机 Hyper-V 上安装纯 MS-DOS 6.22 系统](https://imgs.yssmx.com/Uploads/2023/06/511135-69.png)
所有扩展空间全部分配完毕:
![[篇三章一]_微软虚拟机 Hyper-V 上安装纯 MS-DOS 6.22 系统](https://imgs.yssmx.com/Uploads/2023/06/511135-70.png)
可以看到分区这块其实非常简单
这边我分了三个区 分别是 C 盘、D 盘、E 盘
按 ESC 返回主界面
一定不要手抖 一定只能按一次 ESC
![[篇三章一]_微软虚拟机 Hyper-V 上安装纯 MS-DOS 6.22 系统](https://imgs.yssmx.com/Uploads/2023/06/511135-71.png)
%%%%%
激活启动分区
这次输入 2 选择设置启动分区
![[篇三章一]_微软虚拟机 Hyper-V 上安装纯 MS-DOS 6.22 系统](https://imgs.yssmx.com/Uploads/2023/06/511135-72.png)
你打算将系统安装在哪里就激活哪一个分区:
![[篇三章一]_微软虚拟机 Hyper-V 上安装纯 MS-DOS 6.22 系统](https://imgs.yssmx.com/Uploads/2023/06/511135-73.png)
这边输入 1 激活 C 盘:
![[篇三章一]_微软虚拟机 Hyper-V 上安装纯 MS-DOS 6.22 系统](https://imgs.yssmx.com/Uploads/2023/06/511135-74.png)
回车后看到 C 盘被激活 以后开机会启动这个分区的系统:
![[篇三章一]_微软虚拟机 Hyper-V 上安装纯 MS-DOS 6.22 系统](https://imgs.yssmx.com/Uploads/2023/06/511135-75.png)
按一次 ESC 返回主界面
![[篇三章一]_微软虚拟机 Hyper-V 上安装纯 MS-DOS 6.22 系统](https://imgs.yssmx.com/Uploads/2023/06/511135-76.png)
%%%%%
自动重启
再按一次 ESC 提示我们:
System will now restart
Insert DOS system diskette in drive A:
Press any key wher ready . . .
系统现在将重新启动
在驱动器A中插入DOS系统软盘:
准备好后按任意键 。 。 。![[篇三章一]_微软虚拟机 Hyper-V 上安装纯 MS-DOS 6.22 系统](https://imgs.yssmx.com/Uploads/2023/06/511135-77.png)
因为软盘 1 一直都在 所以直接回车
系统重启:
![[篇三章一]_微软虚拟机 Hyper-V 上安装纯 MS-DOS 6.22 系统](https://imgs.yssmx.com/Uploads/2023/06/511135-78.png)
启动成功:
![[篇三章一]_微软虚拟机 Hyper-V 上安装纯 MS-DOS 6.22 系统](https://imgs.yssmx.com/Uploads/2023/06/511135-79.png)
%%%%%
format 命令格式化分区
按两下 ESC 进入命令行:
![[篇三章一]_微软虚拟机 Hyper-V 上安装纯 MS-DOS 6.22 系统](https://imgs.yssmx.com/Uploads/2023/06/511135-80.png)
格式化 C 盘:
FORMAT C: /S![[篇三章一]_微软虚拟机 Hyper-V 上安装纯 MS-DOS 6.22 系统](https://imgs.yssmx.com/Uploads/2023/06/511135-81.png)
输入 y 确定格式化:
![[篇三章一]_微软虚拟机 Hyper-V 上安装纯 MS-DOS 6.22 系统](https://imgs.yssmx.com/Uploads/2023/06/511135-82.png)
正在格式化:
![[篇三章一]_微软虚拟机 Hyper-V 上安装纯 MS-DOS 6.22 系统](https://imgs.yssmx.com/Uploads/2023/06/511135-83.png)
格式化完毕 是否输入卷标
这边我们不填写卷标 直接回车:
![[篇三章一]_微软虚拟机 Hyper-V 上安装纯 MS-DOS 6.22 系统](https://imgs.yssmx.com/Uploads/2023/06/511135-84.png)
C 盘格式化完毕:
![[篇三章一]_微软虚拟机 Hyper-V 上安装纯 MS-DOS 6.22 系统](https://imgs.yssmx.com/Uploads/2023/06/511135-85.png)
格式化 D 盘:
format d: /s![[篇三章一]_微软虚拟机 Hyper-V 上安装纯 MS-DOS 6.22 系统](https://imgs.yssmx.com/Uploads/2023/06/511135-86.png)
格式化 E 盘:
FORMAT E: /S![[篇三章一]_微软虚拟机 Hyper-V 上安装纯 MS-DOS 6.22 系统](https://imgs.yssmx.com/Uploads/2023/06/511135-87.png)
——————————
安装 MS-DOS 6.22 纯 DOS 操作系统
确定安装程序 setup.exe 存在:
![[篇三章一]_微软虚拟机 Hyper-V 上安装纯 MS-DOS 6.22 系统](https://imgs.yssmx.com/Uploads/2023/06/511135-88.png)
执行 setup 程序:
![[篇三章一]_微软虚拟机 Hyper-V 上安装纯 MS-DOS 6.22 系统](https://imgs.yssmx.com/Uploads/2023/06/511135-89.png)
熟悉的安装界面 现在回车安装:
![[篇三章一]_微软虚拟机 Hyper-V 上安装纯 MS-DOS 6.22 系统](https://imgs.yssmx.com/Uploads/2023/06/511135-90.png)
提示说安装过程中需要提供一张卷标为 UNINSTALL 1 的软盘 好的知道了 回车:
![[篇三章一]_微软虚拟机 Hyper-V 上安装纯 MS-DOS 6.22 系统](https://imgs.yssmx.com/Uploads/2023/06/511135-91.png)
回车确认:
![[篇三章一]_微软虚拟机 Hyper-V 上安装纯 MS-DOS 6.22 系统](https://imgs.yssmx.com/Uploads/2023/06/511135-92.png)
再次回车:
![[篇三章一]_微软虚拟机 Hyper-V 上安装纯 MS-DOS 6.22 系统](https://imgs.yssmx.com/Uploads/2023/06/511135-93.png)
安装输入 y 不安装输入 F3
输入 y
![[篇三章一]_微软虚拟机 Hyper-V 上安装纯 MS-DOS 6.22 系统](https://imgs.yssmx.com/Uploads/2023/06/511135-94.png)
好家伙刚一开始就提示我们插入 UNINSTALL 1
![[篇三章一]_微软虚拟机 Hyper-V 上安装纯 MS-DOS 6.22 系统](https://imgs.yssmx.com/Uploads/2023/06/511135-95.png)
选择第二块软盘镜像:
![[篇三章一]_微软虚拟机 Hyper-V 上安装纯 MS-DOS 6.22 系统](https://imgs.yssmx.com/Uploads/2023/06/511135-96.png)
回车之后发现插错了:
![[篇三章一]_微软虚拟机 Hyper-V 上安装纯 MS-DOS 6.22 系统](https://imgs.yssmx.com/Uploads/2023/06/511135-97.png)
于是回车之后插入第 3 个:
![[篇三章一]_微软虚拟机 Hyper-V 上安装纯 MS-DOS 6.22 系统](https://imgs.yssmx.com/Uploads/2023/06/511135-98.png)
怎么还报错:
![[篇三章一]_微软虚拟机 Hyper-V 上安装纯 MS-DOS 6.22 系统](https://imgs.yssmx.com/Uploads/2023/06/511135-99.png)
她喵的 无奈至极 我又试了好几次 三张盘一张都不通过
回到管理器 创建软盘:
![[篇三章一]_微软虚拟机 Hyper-V 上安装纯 MS-DOS 6.22 系统](https://imgs.yssmx.com/Uploads/2023/06/511135-100.png)
找好位置 输入文件名 点击创建:
![[篇三章一]_微软虚拟机 Hyper-V 上安装纯 MS-DOS 6.22 系统](https://imgs.yssmx.com/Uploads/2023/06/511135-101.png)
创建 UNINSTALL.vfd 成功:
![[篇三章一]_微软虚拟机 Hyper-V 上安装纯 MS-DOS 6.22 系统](https://imgs.yssmx.com/Uploads/2023/06/511135-102.png)
这次插入这个:
![[篇三章一]_微软虚拟机 Hyper-V 上安装纯 MS-DOS 6.22 系统](https://imgs.yssmx.com/Uploads/2023/06/511135-103.png)
回车之后 噢耶成功了!!!
![[篇三章一]_微软虚拟机 Hyper-V 上安装纯 MS-DOS 6.22 系统](https://imgs.yssmx.com/Uploads/2023/06/511135-104.png)
我们选择第二个 1.44 MB 的软盘 回车!
![[篇三章一]_微软虚拟机 Hyper-V 上安装纯 MS-DOS 6.22 系统](https://imgs.yssmx.com/Uploads/2023/06/511135-105.png)
格式化之后就会安装了:
![[篇三章一]_微软虚拟机 Hyper-V 上安装纯 MS-DOS 6.22 系统](https://imgs.yssmx.com/Uploads/2023/06/511135-106.png)
还没喘口气呢 提示我们再把 Setup Disk #1 插回来!!!
这是哪一个 是 disk01.img.vfd 吗?
![[篇三章一]_微软虚拟机 Hyper-V 上安装纯 MS-DOS 6.22 系统](https://imgs.yssmx.com/Uploads/2023/06/511135-107.png)
弹出 UNINSTALL.vfd 插入 disk01.img.vfd 后回车
然后又插入 UNINSTALL #1 我特么……
![[篇三章一]_微软虚拟机 Hyper-V 上安装纯 MS-DOS 6.22 系统](https://imgs.yssmx.com/Uploads/2023/06/511135-108.png)
弹出 disk01.img.vfd 插入 UNINSTALL.vfd 后回车
结果还没跑几步呢又要插入 disk01.img.vfd 妈妈咪的!!!
![[篇三章一]_微软虚拟机 Hyper-V 上安装纯 MS-DOS 6.22 系统](https://imgs.yssmx.com/Uploads/2023/06/511135-109.png)
终于开始安分的跑了:
![[篇三章一]_微软虚拟机 Hyper-V 上安装纯 MS-DOS 6.22 系统](https://imgs.yssmx.com/Uploads/2023/06/511135-110.png)
接着又要插入第 2 张安装盘:
![[篇三章一]_微软虚拟机 Hyper-V 上安装纯 MS-DOS 6.22 系统](https://imgs.yssmx.com/Uploads/2023/06/511135-111.png)
插入 disk02.img.vfd 后回车:
![[篇三章一]_微软虚拟机 Hyper-V 上安装纯 MS-DOS 6.22 系统](https://imgs.yssmx.com/Uploads/2023/06/511135-112.png)
好家伙终于到最后一张了 給我激动的……
![[篇三章一]_微软虚拟机 Hyper-V 上安装纯 MS-DOS 6.22 系统](https://imgs.yssmx.com/Uploads/2023/06/511135-113.png)
插入 disk03.img.vfd 后回车:
![[篇三章一]_微软虚拟机 Hyper-V 上安装纯 MS-DOS 6.22 系统](https://imgs.yssmx.com/Uploads/2023/06/511135-114.png)
安装完毕:
![[篇三章一]_微软虚拟机 Hyper-V 上安装纯 MS-DOS 6.22 系统](https://imgs.yssmx.com/Uploads/2023/06/511135-115.png)
真·安装完毕:
![[篇三章一]_微软虚拟机 Hyper-V 上安装纯 MS-DOS 6.22 系统](https://imgs.yssmx.com/Uploads/2023/06/511135-116.png)
按理来说重启以后就进入 MS-DOS 6.22 系统了……
![[篇三章一]_微软虚拟机 Hyper-V 上安装纯 MS-DOS 6.22 系统](https://imgs.yssmx.com/Uploads/2023/06/511135-117.png)
——————————
设置启动顺序
典型的引导问题
![[篇三章一]_微软虚拟机 Hyper-V 上安装纯 MS-DOS 6.22 系统](https://imgs.yssmx.com/Uploads/2023/06/511135-118.png)
强制关闭:
![[篇三章一]_微软虚拟机 Hyper-V 上安装纯 MS-DOS 6.22 系统](https://imgs.yssmx.com/Uploads/2023/06/511135-119.png)
设置虚拟机:
![[篇三章一]_微软虚拟机 Hyper-V 上安装纯 MS-DOS 6.22 系统](https://imgs.yssmx.com/Uploads/2023/06/511135-120.png)
设置 IDE 为第一启动 应用 确定:
![[篇三章一]_微软虚拟机 Hyper-V 上安装纯 MS-DOS 6.22 系统](https://imgs.yssmx.com/Uploads/2023/06/511135-121.png)
——————————
成功启动 MS-DOS 6.22 纯 DOS 操作系统
HIMEM is testing extended memory.../HIMEM正在测试扩展内存...![[篇三章一]_微软虚拟机 Hyper-V 上安装纯 MS-DOS 6.22 系统](https://imgs.yssmx.com/Uploads/2023/06/511135-122.png)
正在测试内存呢 并不是死机了
因为 32 MB 的内存对她来说太大了……没错你没有听错……
启动成功:
![[篇三章一]_微软虚拟机 Hyper-V 上安装纯 MS-DOS 6.22 系统](https://imgs.yssmx.com/Uploads/2023/06/511135-123.png)
![[篇三章一]_微软虚拟机 Hyper-V 上安装纯 MS-DOS 6.22 系统](https://imgs.yssmx.com/Uploads/2023/06/511135-124.png)
安装 MS-DOS 6.22 系统大功告成!!!
![[篇三章一]_微软虚拟机 Hyper-V 上安装纯 MS-DOS 6.22 系统](https://imgs.yssmx.com/Uploads/2023/06/511135-125.png)
正版的 MS-DOS 6.22
![[篇三章一]_微软虚拟机 Hyper-V 上安装纯 MS-DOS 6.22 系统](https://imgs.yssmx.com/Uploads/2023/06/511135-126.png)
输入 help 查看帮助:
![[篇三章一]_微软虚拟机 Hyper-V 上安装纯 MS-DOS 6.22 系统](https://imgs.yssmx.com/Uploads/2023/06/511135-127.png)
怎么出不去 按下 Alt 可以选择菜单 底下有说明:
![[篇三章一]_微软虚拟机 Hyper-V 上安装纯 MS-DOS 6.22 系统](https://imgs.yssmx.com/Uploads/2023/06/511135-128.png)
再按一下回车就可以选择退出:
![[篇三章一]_微软虚拟机 Hyper-V 上安装纯 MS-DOS 6.22 系统](https://imgs.yssmx.com/Uploads/2023/06/511135-129.png)
呼 得救了
查看 c 盘目录:
![[篇三章一]_微软虚拟机 Hyper-V 上安装纯 MS-DOS 6.22 系统](https://imgs.yssmx.com/Uploads/2023/06/511135-130.png)
D 盘 E 盘 都是空的:
![[篇三章一]_微软虚拟机 Hyper-V 上安装纯 MS-DOS 6.22 系统](https://imgs.yssmx.com/Uploads/2023/06/511135-131.png)
后来发现我竟然连纯 DOS 系统怎么关机都不知道!!!誰知道命令可以告诉我
难不成以前的 DOS 没有关机命令纯现实断电吗?
##################################################
好人卡
——————————
本站资源下载附带解压密码
官方MS-DOS6.22纯DOS系统附带安装教程和示例资源-WindowsServer文档类资源-CSDN下载解压密码ranchuiMicrosoftMS-DOS6.22(6.22.2220)(19更多下载资源、学习资料请访问CSDN下载频道.https://download.csdn.net/download/m0_67268286/85467785文章来源地址https://www.toymoban.com/news/detail-511135.html
到了这里,关于[篇三章一]_微软虚拟机 Hyper-V 上安装纯 MS-DOS 6.22 系统的文章就介绍完了。如果您还想了解更多内容,请在右上角搜索TOY模板网以前的文章或继续浏览下面的相关文章,希望大家以后多多支持TOY模板网!