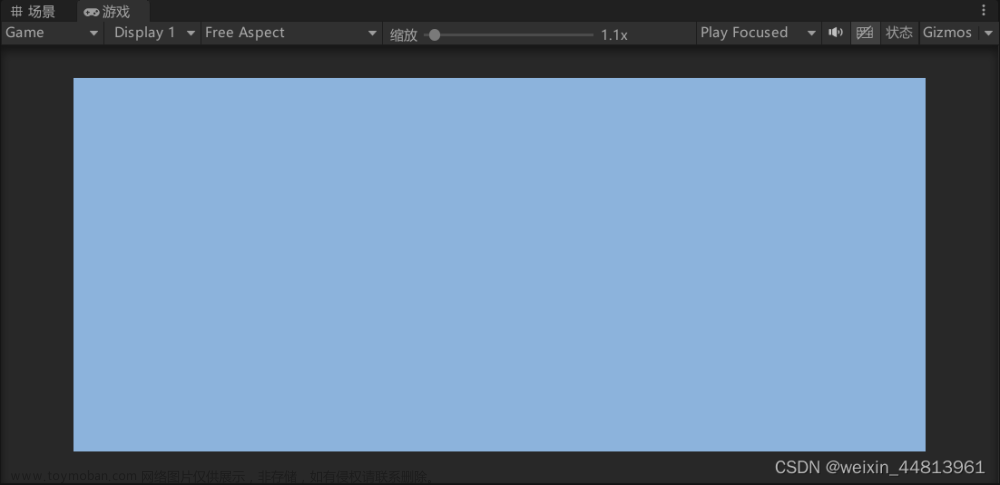之前介绍了三种截图方法(全屏截图、自定义大小截图、无UI截图)
今天介绍一下在Unity 编辑器中进行截图,这种截图的方式是截取Game窗口视角,在编辑器内可以随时使用,而且还可以设置快捷键

 文章来源:https://www.toymoban.com/news/detail-511483.html
文章来源:https://www.toymoban.com/news/detail-511483.html
脚本如下:由于此脚本继承的是EditorWindow,使用需要放入Editor文件夹内文章来源地址https://www.toymoban.com/news/detail-511483.html
using System.IO;
using UnityEditor;
using UnityEngine;
public class ScreenCaptureEditor : EditorWindow
{
private static string directory = "Screenshots/Capture/";
private static string latestScreenshotPath = "";
private bool initDone = false;
private GUIStyle BigText;
void InitStyles()
{
initDone = true;
BigText = new GUIStyle(GUI.skin.label)
{
fontSize = 20,
fontStyle = FontStyle.Bold
};
}
private void OnGUI()
{
if (!initDone)
{
InitStyles();
}
GUILayout.Label("Screen Capture Tools", BigText);
if (GUILayout.Button("单张截图"))
{
TakeScreenshot();
}
GUILayout.Label("当前分辨率: " + GetResolution());
if (GUILayout.Button("打开文件夹"))
{
ShowFolder();
}
GUILayout.Label("保存路径: " + directory);
}
[MenuItem("Tools/Screenshots/打开窗口 &`", false, 0)]
public static void ShowWindow()
{
GetWindow(typeof(ScreenCaptureEditor));
}
[MenuItem("Tools/Screenshots/存储路径 &2", false, 2)]
private static void ShowFolder()
{
if (File.Exists(latestScreenshotPath))
{
EditorUtility.RevealInFinder(latestScreenshotPath);
return;
}
Directory.CreateDirectory(directory);
EditorUtility.RevealInFinder(directory);
}
[MenuItem("Tools/Screenshots/单张截图 &1", false, 1)]
private static void TakeScreenshot()
{
Directory.CreateDirectory(directory);
var currentTime = System.DateTime.Now;
var filename = currentTime.ToString().Replace('/', '-').Replace(':', '_') + ".png";
var path = directory + filename;
ScreenCapture.CaptureScreenshot(path);
latestScreenshotPath = path;
Debug.Log($"截图路径: <b>{path}</b> 分辨率: <b>{GetResolution()}</b>");
}
private static string GetResolution()
{
Vector2 size = Handles.GetMainGameViewSize();
Vector2Int sizeInt = new Vector2Int((int)size.x, (int)size.y);
return $"{sizeInt.x}x{sizeInt.y}";
}
}到了这里,关于Unity 四种截图方法(相机视图、无UI、有UI、Game窗口)的文章就介绍完了。如果您还想了解更多内容,请在右上角搜索TOY模板网以前的文章或继续浏览下面的相关文章,希望大家以后多多支持TOY模板网!