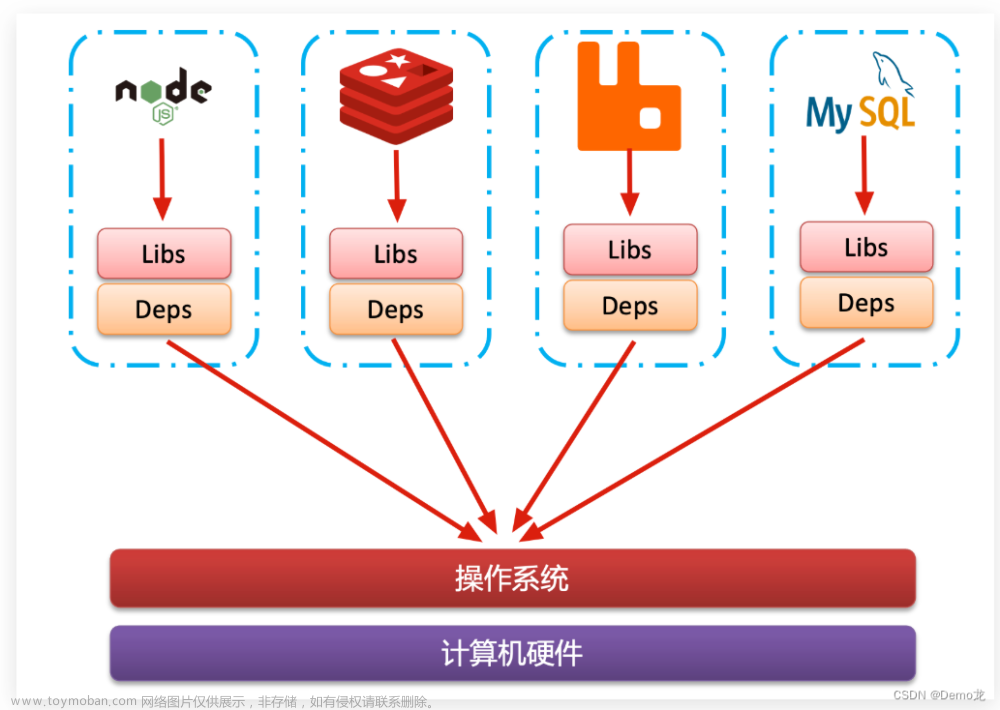前言
大家好,我是洋子。上一篇文章《docker 快速入门指南》介绍了Docker的概念,安装Docker方法以及Docker的常用命令,并且在上篇内容当中,我们都是使用docker pull命令直接拉取阿里云镜像仓库里面提供的官方镜像
比如拉取mysql镜像就使用docker pull mysql,拉取centos镜像就使用docker pull centos,拉取tomcat镜像就使用docker pull tomcat
然而官方提供的tomcat镜像,因为webapps目录为空而不能直接使用,还需要在其生成的tomcat容器做相应文件修改后才能正常使用
所以实际使用当中,免不了对官方镜像进行修改后,制作成我们自己的镜像,用自己更改过的镜像创建的容器才能做到即开即用
那如何修改并制作docker镜像呢,下面教大家两个方法,一个是使用docker commit命令,另一个是使用Dockerfile文件
使用docker commit命令
使用docker commit 命令可以从正在运行的容器当中创建一个新的镜像,这个运行的容器已经安装好我们必要的环境或者修改好相应的配置,这样生成的镜像就可以直接使用
以修改tomcat镜像为例,说明docker commit命令的用法
- 拉取
tomcat镜像
docker pull tomcat
- 查看已经拉取的镜像,使用
docker images命令,可以看到列表当中已经出现刚下载的tomcat镜像
[root@yangzi ~]# docker images
REPOSITORY TAG IMAGE ID CREATED SIZE
tomcat latest fb5657adc892 7 months ago 680MB
- 创建容器,使用
docker run命令启动tomcat,并将本机的8080端口映射到容器里面的8080端口
# 从Docker Hub 下载tomcat镜像到本地并运行 -it 交互终端 -p 端口映射
docker run -it -p 8080:8080 tomcat
#运行结果(看到如下信息说明Tomcat启动成功)
13-Aug-2022 09:30:24.586 INFO [main] org.apache.catalina.startup.Catalina.load Server initialization in [1519] milliseconds
13-Aug-2022 09:30:24.728 INFO [main] org.apache.catalina.core.StandardService.startInternal Starting service [Catalina]
13-Aug-2022 09:30:24.728 INFO [main] org.apache.catalina.core.StandardEngine.startInternal Starting Servlet engine: [Apache Tomcat/10.0.14]
13-Aug-2022 09:30:24.752 INFO [main] org.apache.coyote.AbstractProtocol.start Starting ProtocolHandler ["http-nio-8080"]
13-Aug-2022 09:30:24.780 INFO [main] org.apache.catalina.startup.Catalina.start Server startup in [193] milliseconds
- 现在我们用浏览器访问一下,并没有出现熟悉的tomcat欢迎页面,而是报了404,说明直接运行官方提供的tomcat镜像生成的容器存在问题

- 用
ctrl+c终端命令行,加上-d参数,重新以后台方式运行tomcat容器,这样我们就能进入到容器,对容器进行修改
# 后台方式启动tomcat容器
docker run -d -p 8080:8080 --name tomcat01 tomcat
# 进入tomcat容器
docker exec -it tomcat01 /bin/bash
- 经过排查是发现
webpapps目录为空,但webapps.dist里有对应文件,处理方式是拷贝webapps.dist里对应文件到webpapps目录即可
- 在tomcat根目录执行拷贝命令
cp -r webapps.dist/* webapps
- 在浏览器再次输入ip和8080端口访问,发现tomcat欢迎页面有了

- 最后使用
docker commit命令生成新的镜像
docker commit -a="yangzi" -m="new tomcat" d6cd9ac49dc2 tomcat02:1.1
#参数含义
-a : 提交的镜像作者
-m : 提交时的说明文字
d6cd9ac49dc2 :容器id,可以使用docker ps命令获取
tomcat02:1.1 : 镜像名以及版本tag
- 使用
docker images查看镜像列表,可以看到名字叫tomcat02即为我们新创建的镜像
[root@yangzi ~]# docker commit -a="yangzi" -m="new tomcat" d6cd9ac49dc2 tomcat02:1.1
sha256:147e2244bc3912d60b33cc16c07b81eead8099bdfd35365b8b1ef37846896a94
[root@yangzi ~]# docker images
REPOSITORY TAG IMAGE ID CREATED SIZE
tomcat02 1.1 147e2244bc39 31 seconds ago 684MB
tomcat latest fb5657adc892 7 months ago 680MB
hello-world latest feb5d9fea6a5 10 months ago 13.3kB
centos latest 5d0da3dc9764 11 months ago 231MB
- 验证效果,将之前运行的
tomcat容器停止(不然会占用8080端口),停止容器使用命令docker stop 容器id,容器id 用docker ps命令查看
然后运行新创建tomcat02镜像所生成的容器,注意一点就是docker run命令tomcat02名字后面得带上版本Tag 1.1(因为我们在docker commit的时候设置了版本tag为1.1),不然默认拉取的是名为tomcat02镜像的latest版本会提示无法找到该镜像
docker run -it -p 8080:8080 tomcat02:1.1
这一次无需做任何修改,在浏览器访问,就能看到Tomcat的欢迎页面
这就是使用docker commit命令修改镜像的方法,不过使用该命令还是有些繁琐和局限性,因为docker commit命令的前提是必须有运行当中的容器,而使用DockerFile文件就不需要正在运行的容器,也能自定义创建镜像,在企业实际工作当中,我们也一般使用DockerFile来构建镜像
使用Dockerfile
如果说容器是现成的商品房,镜像就是样板房,那么DockerFile文件就是构建房子的设计图纸,它来规定如何建造地基、铺设水电、开窗搭门等动作
比起容器、镜像来说,Dockerfile 非常普通,它就是一个纯文本,里面记录了一系列的构建指令,比如选择基础镜像、拷贝文件、运行脚本等等,而 Docker 顺序执行这个文件里的所有步骤,最后就会创建出一个新的镜像出来
写Dockerfile文件就像是我们操作Linux系统来部署服务一样,Dockerfile的每个命令基本都有类似功能的Shell命令,大家可以把写Dockerfile当做是手动构建环境和部署应用,把我们在Linux上需要做的事情使用Dockerfile的语法翻译一遍,Dockerfile就基本完成了,这样就很容易理解Dockerfile真正要做的是什么事情了
我们来看一个简单的 Dockerfile 实例:
# 文件名为 Dockerfile
# 选择基础镜像
FROM centos
# 启动容器时默认运行的命令
CMD echo "hello world"
写好Dockerfile文件后,使用 docker build 命令来创建出镜像
docker build -f Dockerfile -t "yangzi_centos" .
# 参数含义
-t 镜像名:tag
. 表示当前路径的Dockerfile文件
看到Successfully built信息就说明构建镜像成功了
[root@yangzi work]# docker build -f Dockerfile -t "yangzi_centos" .
Sending build context to Docker daemon 2.048kB
Step 1/2 : FROM centos
---> 5d0da3dc9764
Step 2/2 : CMD echo "hello world"
---> Using cache
---> 5a9ec5ee43d3
Successfully built 5a9ec5ee43d3
Successfully tagged yangzi_centos:latest
使用 docker images 可以查看到刚刚使用Dockerfile构建的镜像
[root@yangzi work]# docker images
REPOSITORY TAG IMAGE ID CREATED SIZE
yangzi_centos latest 5a9ec5ee43d3 6 minutes ago 231MB
运行一下这个镜像生成的容器,CMD命令的参数是指定容器启动时要执行的命令,所以这里打印了Hello World
注意在Dockerfile里面允许有多个CMD命令,但只有最后一个会执行(比如有两个CMD命令,只会执行最后一个),另外CMD里命令可以被 docker run 之后的参数替换,如下面在docker run命令追加了ls命令,就只会执行ls命令,不再执行CMD里的echo命令
[root@yangzi work]# docker run -it 5a9ec5ee43d3
hello world
[root@yangzi work]# docker run -it 5a9ec5ee43d3 ls
bin etc lib lost+found mnt proc run srv tmp var
dev home lib64 media opt root sbin sys usr
避免这种情况可以在Dockerfile里面使用ENTRYPOINT命令,它就不会像CMD里面的命令一样被覆盖,而是可以docker run时追加命令,具体用法可以百度,这里不再展开
Dockerfile命令总结
在Dockerfile当中,除非上述例子里提到的FROM、CMD、ENTRYPOINT命令,还包含了许多其他命令,下面是一些常用命令总结
FROM:
#指定基础镜像,所有构建的镜像都必须有一个基础镜像,且 FROM 命令必须是 Dockerfile 的第一个命令
FROM <image> [AS <name>] 指定从一个镜像构建起一个新的镜像名字
FROM <image>[:<tag>] [AS <name>] 指定镜像的版本 Tag
示例:FROM mysql:5.0 AS database
MAINTAINER:
#镜像维护人的信息
MAINTAINER <name>
示例:MAINTAINER Yangzi Yangzi@qq.com
RUN:
#构建镜像时要执行的命令,RUN 通常会是 Dockerfile 里最复杂的指令,会包含很多的 Shell 命令,但 Dockerfile 里一条指令只能是一行,所以有的 RUN 指令会在每行的末尾使用续行符 \,命令之间也会用 && 来连接
RUN <command>
示例:RUN [executable, param1, param2]
RUN例子
RUN apt-get update \
&& apt-get install -y \
build-essential \
curl \
make \
unzip \
&& cd /tmp \
&& curl -fSL xxx.tar.gz -o xxx.tar.gz \
&& tar xzf xxx.tar.gz \
&& cd xxx \
&& ./config \
&& make \
&& make clean
=
ADD:
#将本地服务器的文件添加复制到容器中去,压缩包会解压,可以访问网络上的文件,会自动下载
ADD <src> <dest>
示例:ADD *.js /app 添加 js 文件到容器中的 app 目录下
COPY:
#功能和 ADD 一样(类似linux当中的cp命令),只是复制,不会解压或者下载文件
CMD:
#启动容器后执行的命令,和 RUN 不一样,RUN 是在构建镜像是要运行的命令
当使用 docker run 运行容器的时候,这个可以在命令行被覆盖
示例:CMD [executable, param1, param2]
ENTRYPOINT:
#也是执行命令,和 CMD 一样,只是这个命令不会被命令行覆盖
ENTRYPOINT [executable, param1, param2]
示例:ENTRYPOINT [donnet, myapp.dll]
LABEL:
#为镜像添加元数据,key-value 形式
LABEL <key>=<value> <key>=<value> ...
示例:LABEL version=1.0 description=这是一个web应用
EXPOSE:
#暴露对外的端口(容器内部程序的端口,虽然会和宿主机的一样,但是其实是两个端口)
EXPOSE <port>
示例:EXPOSE 80
容器运行时,需要用 -p 映射外部端口才能访问到容器内的端口
VOLUME:
#指定数据持久化的目录,官方语言叫做挂载
VOLUME /var/log
#指定容器中需要被挂载的目录,会把这个目录映射到宿主机的一个随机目录上,实现数据的持久化和同步
VOLUME [/var/log,/var/test.....]
#指定容器中多个需要被挂载的目录,会把这些目录映射到宿主机的多个随机目录上,实现数据的持久化和同步
VOLUME /var/data var/log
#指定容器中的 var/log 目录挂载到宿主机上的 /var/data 目录,这种形式可以手动指定宿主机上的目录
WORKDIR:
#设置工作目录,设置之后 ,RUN、CMD、COPY、ADD 的工作目录都会同步变更
WORKDIR <path>
示例:WORKDIR /app/test
USER:
#指定运行命令时所使用的用户,为了安全和权限起见,根据要执行的命令选择不同用户
USER <user>:[<group>]
示例:USER test
ENV:
#设置环境变量,有些容器运行时会需要某些环境变量
ENV <key> <value> 一次设置一个环境变量
ENV <key>=<value> <key>=<value> <key>=<value> 设置多个环境变量
示例:ENV JAVA_HOME /usr/java1.8/
ARG:
#设置构建镜像是要传递的参数,ARG指令定义的参数,在docker build命令中以--build-arg a_name=a_value形式赋值
ARG <name>[=<value>]
ARG a_name=sss
ENV与ARG的区别:
ARG 创建的变量只在镜像构建过程中可见,容器运行时不可见,而 ENV 创建的变量不仅能够在构建镜像的过程中使用,在容器运行时也能够以环境变量的形式被应用程序使用
Dockerfile官方文档参考
https://docs.docker.com/engine/reference/builder/
Dockerfile 综合案例
再来看一个Dockerfile文件的综合性例子,用来自定义镜像tomcat,步骤如下
- linux终端下新建目录
mkdir -p yangzi/build/tomcat - 在上述目录下新建文件
touch read.txt(此步骤仅仅为了测试Dockerfile 里的COPY命令) - 将
JDK和tomcat安装的压缩包拷贝进上一步目录( JDK可从Oracle官网下载
https://www.oracle.com/java/technologies/javase-downloads.html,选择Linux x64 Compressed Archive版本)
Apache官网下载Tomcat路径:https://tomcat.apache.org
下载到本地计算机后,使用FileZilla或者Linux rz命令上传到远程服务器上
- 在
/yangzi/build/tomcat目录下新建一个Dockerfile文件,Dockerfile文件内容如下:
# 需要打上镜像tag,拉取centos 7的镜像
FROM centos:7
MAINTAINER yangzi<12345678@qq.com> #把宿主机当前上下文的read.txt拷贝到容器/usr/local/路径下
COPY read.txt /usr/local/cincontainer.txt
#把java与tomcat添加到容器中
ADD jdk-18_linux-x64_bin.tar.gz /usr/local/
ADD apache-tomcat-10.0.23.tar.gz /usr/local/
#安装vim编辑器
RUN yum -y install vim
#设置工作访问时候的WORKDIR路径,登录落脚点
ENV MYPATH /usr/local
WORKDIR $MYPATH
#配置java与tomcat环境变量
ENV JAVA_HOME /usr/local/jdk-18.0.2.1
ENV CLASSPATH $JAVA_HOME/lib/dt.jar:$JAVA_HOME/lib/tools.jar
ENV CATALINA_HOME /usr/local/apache-tomcat-10.0.23
ENV CATALINA_BASE /usr/local/apache-tomcat-10.0.23
ENV PATH $PATH:$JAVA_HOME/bin:$CATALINA_HOME/lib:$CATALINA_HOME/bin #容器运行时监听的端口
EXPOSE 8080
#启动时运行tomcat,以下3种启动方式任意选择一种,startup.sh底层也是调用了catalina.sh
# ENTRYPOINT ["/usr/local/apache-tomcat-10.0.23/bin/startup.sh" ]
# CMD ["/usr/local/apache-tomcat-10.0.23/bin/catalina.sh","run"]
CMD /usr/local/apache-tomcat-10.0.23/bin/startup.sh && tail -F /usr/local/apache-tomcat-10.0.23/logs/catalina.out
踩坑问题汇总:
(1)在Dockerfile当中,不要直接使用FROM centos命令,会拉取到centos 8镜像,但镜像列表当中会找不到appstream,会报以下错误,所以需要打上tag,使用FROM centos:7命令,拉取 centos7镜像
Step 6/15 : RUN yum -y install vim
---> Running in ea1aca98f262
CentOS Linux 8 - AppStream 62 B/s | 38 B 00:00
Error: Failed to download metadata for repo 'appstream': Cannot prepare internal mirrorlist: No URLs in mirrorlist
(2)有可能大家下载的tomcat和jdk版本跟我在Dockerfile里面写的不一样,在Dockerfile当中,涉及tomcat和jdk版本,均需要进行替换,如对应的压缩包名称,以及环境变量路径
- 编译
Dockerfile文件,在本目录执行可以不写Dockerfile文件名称,以下命令执行后,会生成一个名为diytomcat的镜像,可以使用docker images查看
docker build -t diytomcat .
看到下面的信息,说明镜像已经构建成功
[root@yangzi tomcat]# docker build -t diytomcat .
Sending build context to Docker daemon 193.1MB
Step 1/15 : FROM centos:7
7: Pulling from library/centos
2d473b07cdd5: Pull complete
Digest: sha256:9d4bcbbb213dfd745b58be38b13b996ebb5ac315fe75711bd618426a630e0987
Status: Downloaded newer image for centos:7
---> eeb6ee3f44bd
Step 2/15 : MAINTAINER yangzi<12345678@qq.com> #把宿主机当前上下文的read.txt拷贝到容器/usr/local/路径下
---> Running in dedcf313686f
Removing intermediate container dedcf313686f
---> 15188be5ddaa
...
Step 14/15 : EXPOSE 8080
---> Running in ec11bd1062bf
Removing intermediate container ec11bd1062bf
---> 5629d69f3d78
Step 15/15 : CMD /usr/local/apache-tomcat-10.0.23/bin/startup.sh && tail -F /usr/local/apache-tomcat-10.0.23/bin/logs/catalina.out
---> Running in 5e71fd77264f
Removing intermediate container 5e71fd77264f
---> cdbc8478b7b6
Successfully built cdbc8478b7b6
Successfully tagged diytomcat:latest
-
docker run命令运行容器
docker run -d -p 9090:8080 --name mydiytomcat -v /root/yangzi/build/tomcat/test:/usr/local/apache-tomcat-10.0.23/webapps/test -v /root/yangzi/build/tomcat/tomcat9logs/:/usr/local/apache-tomcat-10.0.23/logs --privileged=true diytomcat
-
--name表示容器名 -
-d参数表示后台运行 -
-v参数后面跟表示本地持久化保存容器数据的挂载目录,挂载目录共有两个,一个是webapps目录下的test服务,另一个是存放log文件,容器里产生的数据会自动同步到本地的指定目录下,即使容器被删除,本地目录还是可以找到相应的数据,防止数据丢失 -
命令最后的
diytomcat表示为镜像名 -
注意Docker挂载主机目录Docker访问出现cannot open directory .: Permission denied的解决办法:在挂载目录后多加一个
--privileged=true参数即可(上面的命令已添加)
- 在linux服务器上测试访问
curl localhost:9090,看到正常返回tomcat的HTML网页即可
-
若无法正常返回,可以查看日志目录下文件
catalina.out排查问题,路径为/root/yangzi/build/tomcat/tomcat9logs/catalina.out -
我自己遇到过下载JDK版本错误(误下载为
Arm 64版本,需要下载x64版本),导致无法执行二进制文件/usr/local/apache-tomcat-10.0.23/bin/catalina.sh: line 491: /usr/local/jdk-18.0.2.1/bin/java: cannot execute binary file
- 最后可以进行Web服务test的发布,创建
WEB-INF目录填写web.xml,添加相应的jsp文件
[root@yangzi test]# pwd
/root/yangzi/build/tomcat/test
[root@yangzi test]# mkdir WEB-INF
[root@yangzi test]# cd WEB-INF
[root@yangzi WEB-INF]# vim web.xml
[root@yangzi WEB-INF]# cd ..
[root@yangzi test]# vim a.jsp
web.xml的内容如下
<?xml version="1.0" encoding="UTF-8"?>
<web-app xmlns:xsi="http://www.w3.org/2001/XMLSchema-instance" xmlns="http://java.sun.com/xml/ns/javaee" xsi:schemaLocation="http://java.sun.com/xml/ns/javaee
http://java.sun.com/xml/ns/javaee/web-app_2_5.xsd" id="WebApp_ID" version="2.5">
<display-name>test</display-name>
</web-app>
a.jsp的内容如下
<%@ page language="java" contentType="text/html; charset=UTF-8" pageEncoding="UTF-8"%>
<!DOCTYPE html PUBLIC "-//W3C//DTD HTML 4.01 Transitional//EN" "http://www.w3.org/TR/html4/loose.dtd">
<html>
<head>
<meta http-equiv="Content-Type" content="text/html; charset=UTF-8">
<title>hello,yangzi</title> </head>
<body>
-----------welcome------------
<%=" my docker tomcat,yangzi "%>
<br>
<br>
<% System.out.println("-------my docker tomcat-------");%>
</body>
</html>
- 在服务器上测试验证test服务
curl localhost:9090/test/a.jsp,正常返回jsp当中的内容即可,也可进入本地挂载日志目录/root/yangzi/build/tomcat/tomcat9logs/下,查看tomcat访问日志cat catalina.out

结束语
本文介绍了使用DockerFile自定义Docker镜像方法,但它始终操作的是单个镜像,并生成单个容器,在实际工作当中,我们需要使用到多个容器(如Mysql容器,Nginx容器等),去部署完整的Web服务,这时候需要用到Docker-Compose容器编排工具,下期继续为大家介绍
学习到这里Docker里面的大部分命令大家都基本使用过了,下篇文章也是Docker系列的最后一篇,会完整的给大家总结Docker命令文章来源:https://www.toymoban.com/news/detail-511755.html
这篇文章耗时比较长但干货内容真的很多,坑基本洋子都替大家踩过了,麻烦大家点个【赞】和【在看】,你的支持就是我前进的动力文章来源地址https://www.toymoban.com/news/detail-511755.html
到了这里,关于Docker 进阶指南(上)- 使用Dockerfile自定义镜像的文章就介绍完了。如果您还想了解更多内容,请在右上角搜索TOY模板网以前的文章或继续浏览下面的相关文章,希望大家以后多多支持TOY模板网!