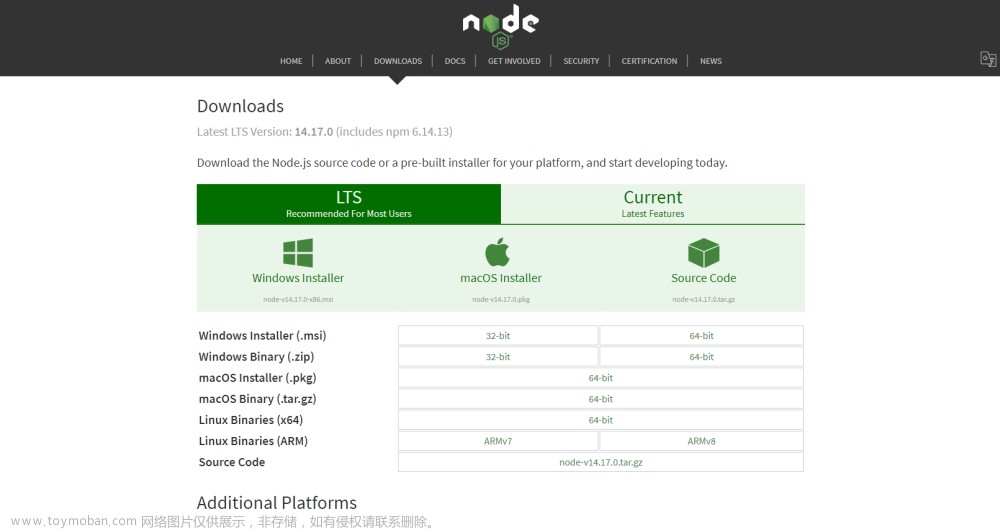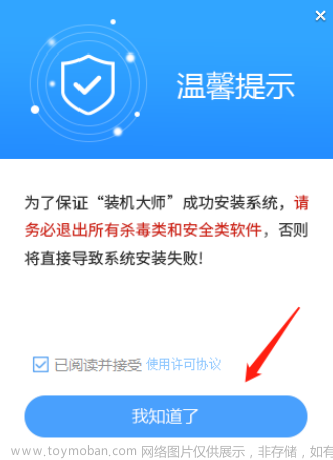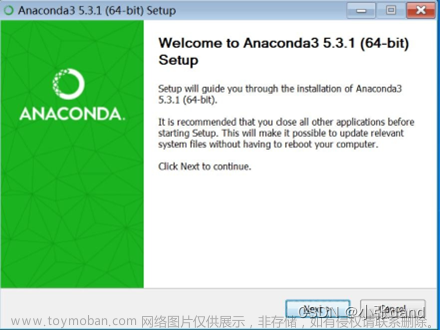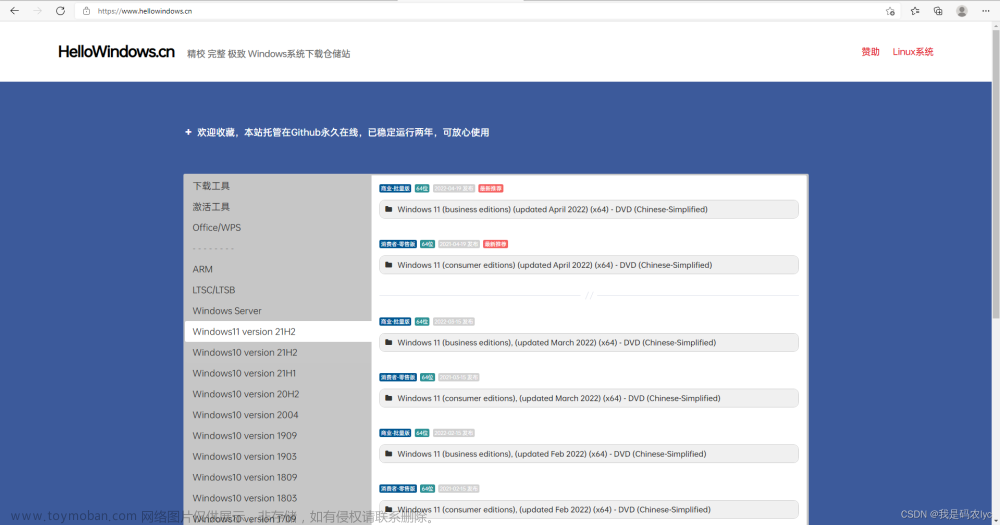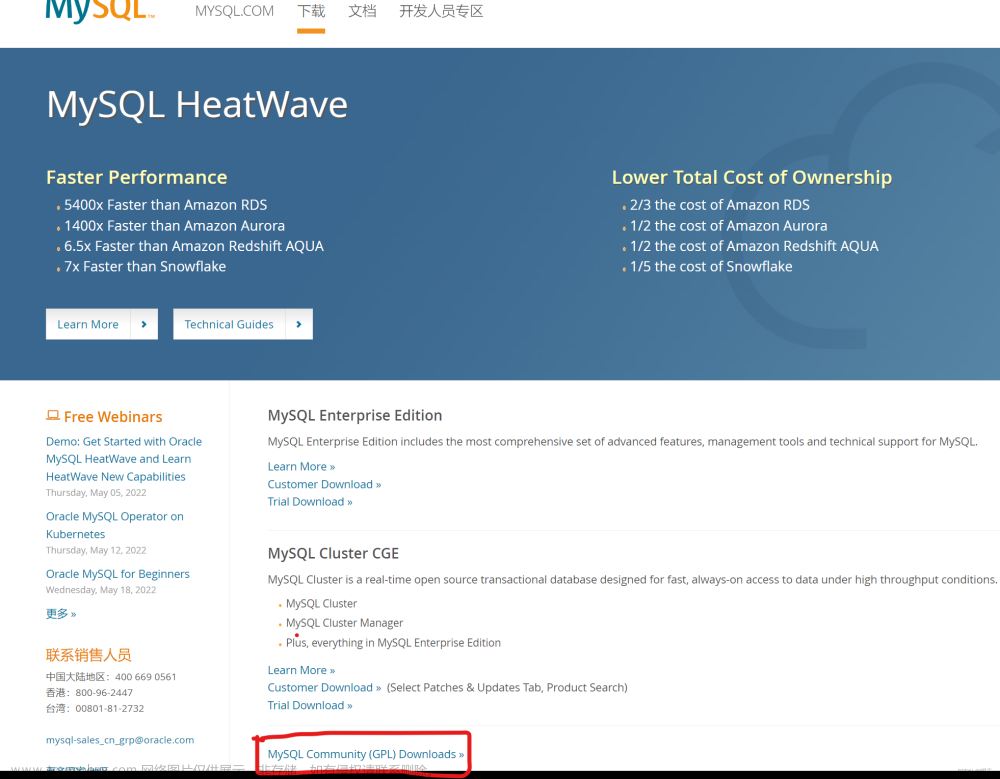前言
本文介绍超详细的Win19系统安装及设置的方法,步骤详细,适合小白新手
一、操作系统安装
-
将ISO刻录到U盘,重启计算机从U盘引导进入系统安装界面(不会的朋友可以网上搜一搜很多方法)
-
在首页按默认设置,点击下一步。

-
点击现在安装

-
选择“我没有产品密钥”

-
选择“Windows 10专业版”

-
勾选“我接受许可条款”,点击“下一步”

-
选择“自定义:仅安装Windows(高级)”

-
分区:选中系统盘,单击“新建”,在“大小”中,分配150,000MB空间作为系统安装使用,单击“应用”

-
弹出提示,需要创建额外的分区,点击“确定”。 如果没有弹出这个提示,则之后的步骤将无法正常执行。通常是因为主板BIOS设置中光驱和硬盘的启动顺序配置错误,需要重启检查BIOS

-
选择150GB的空间,点击下一步。 开始安装Windows
二、操作系统设置
1.基本设置
Windows安装完成后,区域设置,选择“中国”,点击“是”
键盘布局,选择“微软拼音”,点击“是”
是否添加第二种键盘布局,选择“跳过”
选择“针对个人使用进行设置”,点击“下一步”
选择“脱机账户”
选择“否”
输入用户名,点击“下一步”
不输入密码,点击“下一步”
是否让Cortana作为你的个人助理,选择“拒绝”
选择“否”
为你的设备选择隐私设置,保持默认,点击“接受”
2.切换用户
桌面左下角开始菜单图标点击鼠标右键,选择“计算机管理”。
点击用户,右击Administrator,点击属性。取消勾选账户已禁用,点击确定。

双击用户,勾选“账户已禁用”,点击确定
按键盘Ctrl+Alt+Del,选择切换用户,使用Administrator用户登录系统。
隐私设置,广告ID设置为否,点击“接受”
三、优化设置
1.设置硬盘分区
硬盘分区根据实际情况,以下仅供参考
桌面左下角开始菜单图标点击鼠标右键,选择“磁盘管理”。在弹出的初始化窗口里勾选“磁盘1”、“磁盘2”,点击确定。
更改光驱的驱动器号为“F”,将系统盘剩余空间创建为D盘,更改系统盘中的500MB隐藏分区为Z盘,在磁盘1上点击右键,选择“转换为动态磁盘”
勾选“磁盘1”、“磁盘2”, “磁盘3”, “磁盘4”点击确定。
在“磁盘1”的未分配区域上,右键选择“新建带区卷”
按照默认设置点击下一步,直到创建完成。
2.关闭Windows Defender
Win+R键,打开运行,输入gpedit.msc,点击确定。
计算机配置—管理模板—Windows组件—Windows Defender防病毒程序,双击“关闭Windows Defender防病毒程序”,选择“已启用”,点击“确定”

3.关闭系统防火墙
打开控制面板→Windows防火墙,点击“更改通知设置”。
点击“关闭Windows防火墙(不推荐)” →点击“确定”。
4.调整电源设置
打开控制面板,将查看方式调整为大图标。
点击电源选项。
左侧列表中,点击“选择电源按钮的功能”。
跳转到新页面,点击“更改当前不可用的设置”。
跳转到新页面,取消勾选“启用快速启动”,点击保存修改,返回电源选项页面。
展开选项,选择高性能,然后点击更改计划设置。
将关闭显示器和是计算机进入睡眠状态均设置为从不,点击保存修改,点击高级电源设置。
更改【硬盘】-【在此时间后关闭】-设置修改为“从不”。更改【USB设置】-【USB选择性暂停设置】-设置为“已禁用”。点击确定后完成。

5.关闭自动更新
Windows开始菜单右键,选择“任务管理器”,选择“详细信息”,服务页签,选择“打开服务”。
找到“Windows Updata”,双击进入设置。
服务状态,点击“停止”,启动类型修改为“禁用”,点击“应用”。 文章来源:https://www.toymoban.com/news/detail-512306.html
文章来源:https://www.toymoban.com/news/detail-512306.html
总结
基本步骤就是这些,系统激活可以自己从网上下载激活工具,激活后再进行桌面图标的设置文章来源地址https://www.toymoban.com/news/detail-512306.html
到了这里,关于【精华】超详细的Win10安装步骤,菜鸟福音的文章就介绍完了。如果您还想了解更多内容,请在右上角搜索TOY模板网以前的文章或继续浏览下面的相关文章,希望大家以后多多支持TOY模板网!