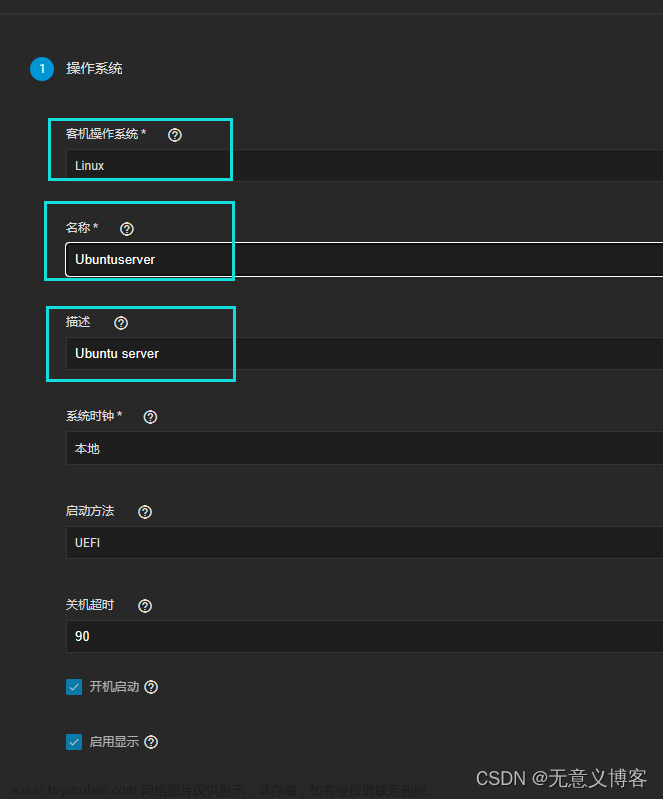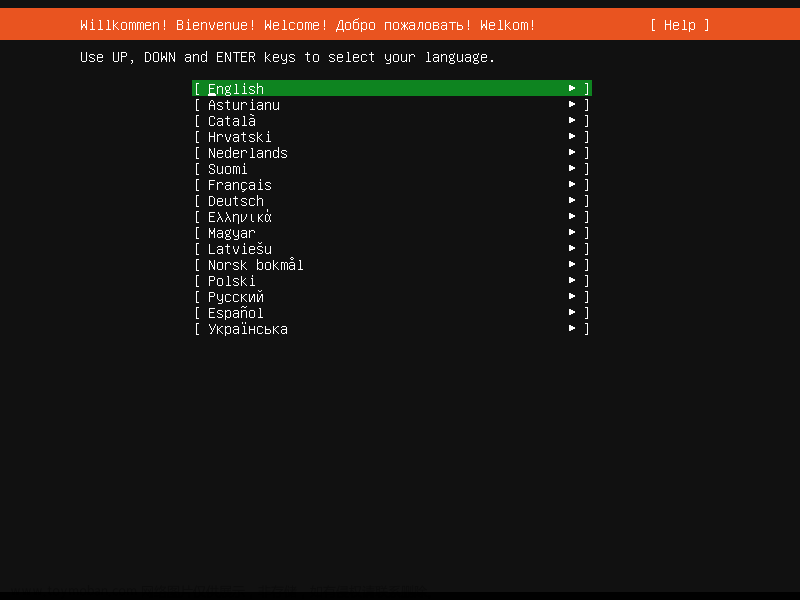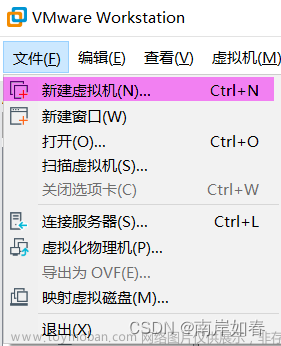一、查看硬盘情况
首先要查看一下系统识别出来的设备。也就是说,我希望知道,ubuntu到底发现了几块硬盘。用命令:lsblk
显示结果如下:
有两块硬盘:nvme0n1和nvme1n1。这两块硬盘各自有两个分区。其中,nvme0n1的3个分区都已经挂载,分区的挂载分别是/boot/efi、/、/home下。而nvme1n1没有挂载。
二、找到nvme1n1
我们使用命令sudo fdisk -l,可以看到下面的信息
从中可以知道nvme1n1
三、挂载
输入命令:sudo mount /dev/nvme1n1 /develop 把/dev/nvme1n1挂载到/home上。从此,/home就代表那块机械硬盘和固态硬盘的285.7G。
当然,你可以首先对该硬盘进行一些分区设置,比如删除分区或者新建分区,然后再挂载。使用sudo fdisk /dev/nvme1n1命令进行设置。输入该命令之后有详细的帮助文档指导操作。不过切记:操作完成之后要格式化,只有格式化之后才可以挂载。否则会提示下面的错误
telpo@telpo-Dell-G15-5510:/$ sudo mount /dev/nvme1n1 /develop
mount: /develop: wrong fs type, bad option, bad superblock on /dev/nvme1n1, missing codepage or helper program, or other error.
格式化的命令是:sudo mkfs -t ext4 /dev/nvme1n1
现在,再次lsblk,你会发现硬盘已经成功挂载上了:
四、修改分区文件
上面的步骤还不够,你会发现:重启之后,硬盘又不见了。你需要修改/etc/fstab文件,确保重启之后挂载依然有效。这个文件的格式如下:
telpo@telpo-Dell-G15-5510:~$ cat /etc/fstab
# /etc/fstab: static file system information.
#
# Use 'blkid' to print the universally unique identifier for a
# device; this may be used with UUID= as a more robust way to name devices
# that works even if disks are added and removed. See fstab(5).
#
# <file system> <mount point> <type> <options> <dump> <pass>
# / was on /dev/nvme0n1p2 during installation
UUID=87586a5f-b1ed-43b4-b960-00a89ee092cf / ext4 errors=remount-ro 0 1
# /boot/efi was on /dev/nvme0n1p1 during installation
UUID=21E3-491D /boot/efi vfat umask=0077 0 1
# /home was on /dev/nvme0n1p3 during installation
UUID=5e60a10d-485d-498f-ba81-56531597fa83 /home ext4 defaults 0 2
/swapfile none swap sw 0 0
#/develop was on/devv/nvme1n1
UUID=4d91d47f-5608-4a6c-b50a-210684e9a308 /develop ext4 defaults 0 2
也就是,要填写file system、mount point、type、options、dump、pass等六项。其中mount point为我们的挂载点/data/;type为我们格式化的文件格式,ext4;options我们一般就是defaults;dump都是0、pass也都是0,除非挂载点是/。我们唯一需要动脑筋的是UUID。使用命令:sudo blkid /dev/nvme1n1来获得UUID:
/dev/nvme1n1: UUID=“4d91d47f-5608-4a6c-b50a-210684e9a308” BLOCK_SIZE=“4096” TYPE=“ext4”
因此,我们在fstab文件下添加一行:
UUID=4d91d47f-5608-4a6c-b50a-210684e9a308 /develop ext4 defaults 0 0文章来源:https://www.toymoban.com/news/detail-512928.html
保存退出。用sudo mount -a测试一下。文章来源地址https://www.toymoban.com/news/detail-512928.html
到了这里,关于ubuntu22.04下挂载第二块硬盘的文章就介绍完了。如果您还想了解更多内容,请在右上角搜索TOY模板网以前的文章或继续浏览下面的相关文章,希望大家以后多多支持TOY模板网!