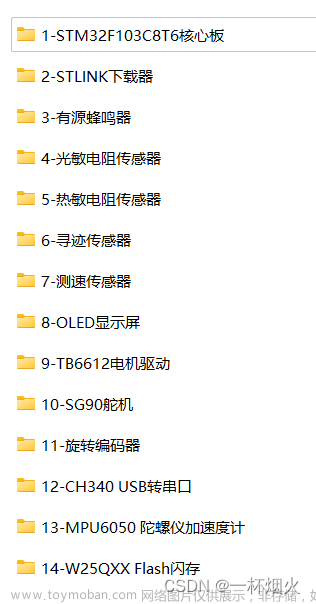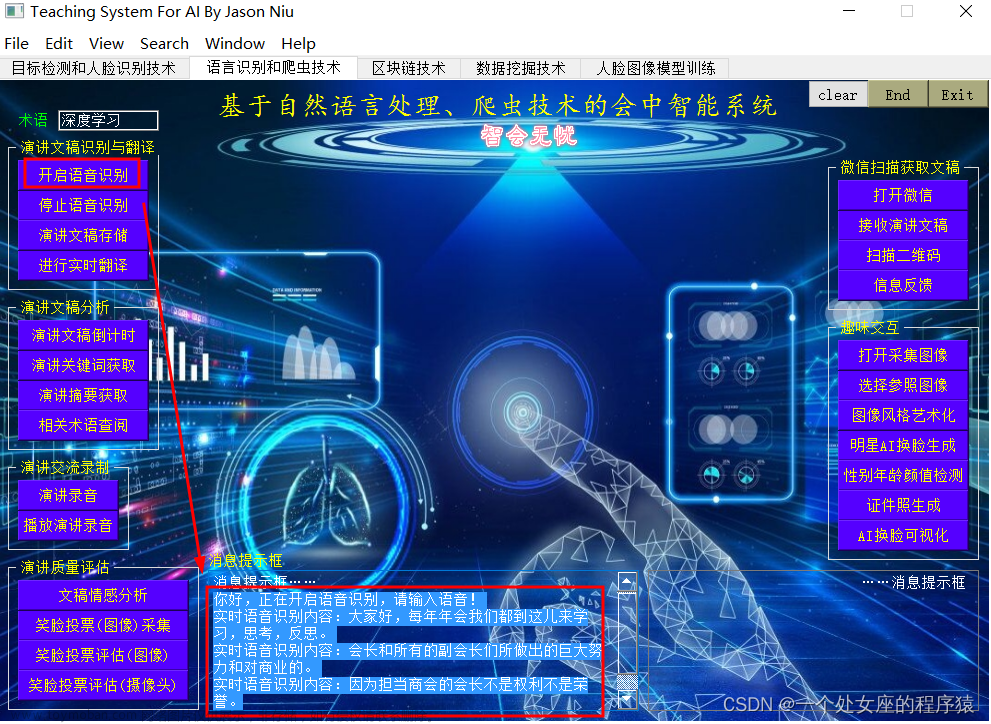L-edit学习记录
最近在学习L-edit软件的使用,方便后期复习,在此记录一下。
快捷键
ctrl+鼠标滚轮:放大缩小页面
shift+鼠标左键:选中多个图形
alt+鼠标左键:移动图形(需要先选中图形)
i:插入图形
s / ctrl+e:编辑图形(小眼睛)
ctrl+鼠标左键:改变图形边的形状
方向箭头:控制页面的上下左右移动
待补充……
界面讲解
使用软件的版本是16.3,对经常使用到的功能进行介绍,下面图片上的命名是我自己根据功能起的。
-
画图工具栏。画图工具栏中的工具是画具体的图形使用的,可以在这一块找到适合的图形,依次是选择、矩形、正交多边形(90°角)、45°多边形、任意角度多边形、线段(不推荐使用,使用的时候可以转换为多边形){正交线段、45°线段、任意角度线段}、圆形、扇形、圆弧、文本(不常使用,就不一一列举)、90°标尺、45°标尺、任意角度标尺、插入、放置Via。对于刚刚打开软件的界面来说可能没有圆形图形的选项卡,这时候需要调用出来,具体的调用方法如下图所示。

添加文本的时候如果使用画图工具栏中的文本图标,在导出的最终设计中是不存在的,需要使用Draw–Layout Generators–Layout Text Generator命令生成文本。多边形的边可以通过ctrl+鼠标左键的方式改变为直线、曲线等,如图框中圈出所示。

-
编辑工具栏(这些工具栏在选中具体的图形之后才能被激活)。编辑工具栏是对已经成型的图形进行编辑,依次是重复放置、旋转90°、旋转任意角度、水平翻转、垂直翻转、水平横截(将一个图形分为几个部分)、垂直横街、剪掉部分、组合、布尔运算、成组、分组、编辑、移动等。组合和成组的区别为组合之后还是在这个cell里面,并且图形组合成一个新的图形,而成组是以新cell的形式插入到原始cell中,图形还是原来的图形没有组合为一个图形。
-
对齐工具栏。对齐工具栏是对已经形成的图形进行对齐的操作,也是需要在选中图形之后激活,点选是以最后一个选中的图形为标准进行对齐操作,框选是以第一个画的图形作为标准。对齐规则可以更改,更改的方式是draw-align-options。
-
鼠标状态栏。鼠标状态栏是显示鼠标的状态,利用ALT键可以进行切换。
-
cell展示区。展示已经建立的cell,如果想要显示更加详细的cell树状结构可以在view编辑卡中选择Design Navigator,也可以在工具栏中选择
 文章来源:https://www.toymoban.com/news/detail-513880.html
文章来源:https://www.toymoban.com/news/detail-513880.html -
图层展示区。展示已经建立的图层。文章来源地址https://www.toymoban.com/news/detail-513880.html
到了这里,关于L-edit软件界面简介的文章就介绍完了。如果您还想了解更多内容,请在右上角搜索TOY模板网以前的文章或继续浏览下面的相关文章,希望大家以后多多支持TOY模板网!