首先安装docker 依赖库
yum install -y yum-utils device-mapper-persistent-data lvm2
添加docker ce的软件源信息,自行选择,可添加可不添加,如果不是阿里云或者腾讯云的,请还是添加一下吧
yum-config-manager --add-repo http://mirrors.aliyun.com/docker-ce/linux/centos/docker-ce.repo
安装docker
yum -y install docker-ce
docker -v --查看docker版本docker images --查看当前docker运行sudo systemctl start docker --启动docker 在虚拟机里边docker images --有时候权限不足 我们变为 sudo docker images 检查我们虚拟机里边有无下载镜像sudo systemctl enable docker --设置开机自启动
docker 配置镜像加速
#1
sudo mkdir -p /etc/docker
#2
sudo tee /etc/docker/daemon.json <<-'EOF'
{
"registry-mirrors": ["https://你的编号.mirror.aliyuncs.com"]
}
EOF
#3
sudo systemctl daemon-reload
#4
sudo systemctl restart docker
===致此docker 安装成功
docker指令安装mysql
1 sudo docker pull mysql --安装最新的mysql
2 sudo docker pull mysql:版本号 我使用的是 mysql 8.0.2 --安装指定的版本号
启动安装的镜像
比如启动 mysql:
docker run -p 3306:3306 --name mysql \
-v /mydata/mysql/log:/var/log/mysql \
-v /mydata/mysql/data:/var/lib/mysql \
-v /mydata/mysql/conf:/etc/mysql \
-e MYSQL_ROOT_PASSWORD=a \
-d mysql:5.7.22
docker run -p 3306:3306 --name mysql -v /mydata/mysql/log:/var/log/mysql -v /mydata/mysql/data:/var/lib/mysql \ -v /mydata/mysql/conf:/etc/mysql \ -e MYSQL_ROOT_PASSWORD=a \ -d mysql:5.7 ----- 上边是mysql5.7的启动方式 -d 代表以后台方式运行 -p 3306:3306 将容器的3306端口映射到主机的3306
-p 3306:3306; 将容器的3306端口映射到主机的3306端口
-v/mydata/mysgl/conf:/etc/mysgl :将配置文件夫挂载到主机
-v/mydata/mysgl/log:/var/log/mysgl :将日志文件夹挂载到主机
-w/mydata/mysgl/data:/var/lib/mysgl/ ,将配置文件夹挂载到主机
-e MYSQL_ROOT_PASSWORD=root :初始化root用户的密码
有时候切换权限麻烦 所有我们切换到su root --权限最高docker ps --查看当前docker正在运行中的程序
docker run -dit -p 3306:3306 mysql:8.0.2 bash --启动mysql 8.0.2
service mysql status --查看mysql的状态service mysql start --启动mys
docker exec -it mysql /bin/bash --进入mysql内部
whereis mysql
mysql: /usr/bin/mysql /usr/lib64/mysql /usr/share/mysql /usr/share/man/man1/mysql.1.gz
一、查看容器,复制容器id 即container id
docker ps -a
二、停止容器
docker stop 你的容器id
三、删除容器
docker rm 容器id
四、查看镜像,复制镜像id即images id
docker images
五。删除镜像
docker rmi 镜像id
这是我装的
Mysql8.0安装
1、拉取mysql镜像
docker pull mysql:8.0
密码为123456
2.docker run -p 3306:3306 --name mysql -e MYSQL_ROOT_PASSWORD=123456 -d mysql
密码为a的
docker run -p 3306:3306 --name mysql -e MYSQL_ROOT_PASSWORD=a -d mysql
3.docker exec -it mysql /bin/bash
4.mysql -uroot -p123456
5.use mysql;
6.ALTER USER 'root'@'%' IDENTIFIED BY '123456' PASSWORD EXPIRE NEVER;
7.ALTER USER 'root'@'%' IDENTIFIED WITH mysql_native_password BY '123456';
8.FLUSH PRIVILEGES;
9.修改密码
mysqladmin -uroot -p旧密码 password 新密码 --密码为 123456
注意一下我装的虚拟机端口号mysql为 3307
29adbe537c3e mysql “docker-entrypoint.s…” 52 minutes ago Up 52 minutes 33060/tcp, 0.0.0.0:3307->3306/tcp, :::3307->3306/tcp mysql
首先进入
1、docker exec -it mysql bash //mysql是mysql容器的别名
2、mysql -uroot -p
3、输入密码
4、进入mysql>命令行界面
让我们看看MYSQL的一些情况
1,容器中登录mysql,查看mysql的版本
mysql> status;
mysql Ver 8.0.11 for Linux on x86_64 (MySQL Community Server - GPL)
2,进行授权远程连接(注意mysql 8.0跟之前的授权方式不同)
授权
GRANT ALL ON *.* TO 'root'@'%';
刷新权限
flush privileges;
此时,还不能远程访问,因为Navicat只支持旧版本的加密,需要更改mysql的加密规则
3,更改加密规则
ALTER USER 'root'@'localhost' IDENTIFIED BY 'a' PASSWORD EXPIRE NEVER;
4,更新root用户密码
ALTER USER 'root'@'%' IDENTIFIED WITH mysql_native_password BY 'a';
刷新权限
flush privileges;
OK,设置完成,再次使用 Navicat 连接数据库
–谷粒商城下的
vi /mydata/mysql/conf/my.cnf
[client]
default-character-set=utf8
[mysql]
default-character-set=utf8
[mysqld]
init_connect='SET collation_connection =utf8_unicode_ci'
init_connect='SET NAMES utf8'
character-set-server=utf8
collation-server=utf8_unicode_ci
skip-character-set-client-handshake
skip-name-resolve
下载redis
docker pull redis
创建实例并启动
mkdir -p /mydata/redis/conf
cd /mydata/redis/conf
touch redis.conf
docker run -p 6379:6379 --name redis -v /mydata/redis/data:/data \
-v /mydata/redis/conf/redis.conf:/etc/redis/redis.conf \
-d redis redis-server /etc/redis/redis.conf
ls 查看当前文件夹下的文件
cat redis.conf
测试redis
docker exec -it redis redis-cli
由于以前的数据全存在内存中,从而我们重复读取get a的时候会导致失败
[root@localhost conf]# cat redis.conf
[root@localhost conf]# docker exec -it redis redis-cli
127.0.0.1:6379> set a b
OK
127.0.0.1:6379> get a
"b" //从而在一次上来的时候这块是null
127.0.0.1:6379> exit
--让redis 持久化 ---> pwd
127.0.0.1:6379> exit
[root@localhost conf]# pwd
/mydata/redis/conf
[root@localhost conf]# ls
redis.conf
[root@localhost conf]# vi redis.conf
i
appendonly yes
esc :wq
docker restart redis //重启redis
–设置开机自启动docker 里边容器
sudo docker update <容器名> --restart=always
docker 安装rabbitMQ
---------------docker 安装rabbitMQ
安装rabbitMQ,完成消息队列的安装
docker pull rabbitmq
运行rabbitmq
docker run -d -p 15672:15672 -p 5672:5672 \
-e RABBITMQ_DEFAULT_VHOST=my_vhost \
-e RABBITMQ_DEFAULT_USER=admin \
-e RABBITMQ_DEFAULT_PASS=admin \
--hostname myRabbit \
--name rabbitmq \
rabbitmq
-d:表示在后台运行容器;
-p:将容器的端口 5672(应用访问端口)和 15672 (控制台Web端口号)映射到主机中;
-e:指定环境变量: RABBITMQ_DEFAULT_VHOST:默认虚拟机名; RABBITMQ_DEFAULT_USER:默认的用户名; RABBITMQ_DEFAULT_PASS:默认的用户密码;
–hostname:指定主机名(RabbitMQ 的一个重要注意事项是它根据所谓的 节点名称 存储数据,默认为主机名);
–name rabbitmq:设置容器名称;
rabbitmq:容器使用的镜像名称;
— 查看是否启动成功
docker ps
实际上在这一步,我们发现直接访问他可能不会成功,这个时候我们就需要对rabbit进行相关操作。
docker exec -it rabbitmq bash
rabbitmq-plugins enable rabbitmq_management
分别执行以上两条语句,我们发现就可以正常访问了
http://ip:15672
进入rabbitmq后台,浏览器输入地址加rabbit端口号,即可访问管理页面默认密码一般为guest
由于我们在上述运行的阶段使用的是admin,并且密码也是admin,故而我们正常使用的时候就是admin。
如果无法访问,这个情况我们就需要考虑怎么解决这个问题了。
如果无法访问可以尝试开启防火墙 15672 端口:
firewall-cmd --zone=public --add-port=15672/tcp --permanent
firewall-cmd --reload
如果进入Rabbit MQ的Channels提示Stats in management UI are disabled on this node
那么我们选择在虚拟机终端,启动Rabbit MQ,随后进入到Rabbit MQ中去步骤分别如下:
- 进入Rabbit MQ
docker exec -it rabbitmq bash
- 第二步,查看配置文件
cat /etc/rabbitmq/conf.d/management_agent.disable_metrics_collector.conf
- 第三步,将配置文件内容修改,true变成false
cd /etc/rabbitmq/conf.d/
echo management_agent.disable_metrics_collector = false > management_agent.disable_metrics_collector.conf
- 第四步,退出容器
exit
- 第五步,重启容器
docker restart rabbitmq
docker 安装MongoDB
------------------docker 安装MongoDB
记得这个是安装了相关依赖和docker之后才能进行的操作,以下是安装最新的版本。
docker run -d --restart=always -p 27019:27017 --name mymongo -v /home/mongodb:/data/db -d mongo
MongoDB简单的增查操作
好了,第一步完成了,那么第二部,直接从docker镜像中查看安装的MongoDB,
docker ps
找到MongoDB的容器id
之后进行:
docker exec -it 容器id mongo admin
实际上这个时候就已经进入到MongoDB里边了。
我们继续添加用户:
以下是对容器进行管理员添加
db.createUser({ user: 'root', pwd: '123456', roles: [ { role: "userAdminAnyDatabase", db: "admin" } ] });
如果他显示
Successfully added user: { “user” : “root”, “roles” : [ { “role” :
“userAdminAnyDatabase”, “db” : “admin” } ] }
代表添加成功了
接下来我们对添加的用户进行测试一下哈
语法是:db.auth(“用户名”,“密码”)
db.auth("root","123456")
db.auth(“root”,”root”) 密码错误
Error: Authentication failed.
0
db.auth(“root”,”123456”) 密码正确
1
以上是添加管理员和管理员登录的操作,接下来我们进行用户数据添加操作。
db.createUser({ user: 'xh', pwd: '123456', roles: [ { role: "readWrite", db: "xh" } ] });
这里我们对整条语句进行分析:
db 代表MongoDB的语法操作
createUser代表创建用户数据,可以是普通用户也可以是管理员,其主要区别在于后边的roles的操作,实际上是对权限的管控。
roles :给创建的用户分配权限
db:数据库名,和第一个db有区别
使用我们创建的数据库 : 语法use 数据库名
use test
添加数据到数据库表:
语法:db.表名.save({列名:”数据”});
db.test.save({name:"张三"})
既然添加数据了,那么就要查询数据了:
查询数据:语法查询MongoDB的所有数据:db.表名.find()
db.test.find()
具体语法请查看:https://blog.csdn.net/weixin_36810906/article/details/110792096
客户端连接MongoDBdb
输入IP地址
端口号:27019 其实是我定义的,他默认是27017
docker 安装 FDFS-
-------------------------docker 安装 FDFS------------------------
在我们的项目中有很多需要存储的内容出现,比如图片,视频,文件等等,在早期的时候用户量不大,产生的文件也不是很多,这时我们可以把文件和服务程序放在一个服务器中。
随着文件越来越多,服务器的资源会被文件资源大量占据,从而影响到服务器的稳定,这时我们可以单独的把文件服务器拆出来。
拆解出来后,文件服务的使用不会影响到我们的系统服务的稳定,但是当用户量越来越大,存储的文件就会越来越多,这时如果还是单台的文件服务,比如1000T的文件,这时是存储不下去的,这时就产生了我们将的分布式文件存储。
也就是我们解决如何将这1000T的文件分散的存储到各个节点上,然后当我们需要读取文件的时候又能非常快的帮我们把文件找到。这个就是分布式文件系统帮我们解决的问题了。
先去docker hub寻找镜像文件
docker search fastdfs
拉取镜像文件
docker pull delron/fastdfs
通过Docker命令来创建Tracker服务
先创建文件夹
mkdir /mydata
cd /mydata
mkdir /tracker
ll
执行docker命令
docker run -d --name tracker --network=host -v /mydata/fastdfs/tracker:/var/fdfs delron/fastdfs tracker
注意:tracker服务默认的端口为22122
通过Docker命令构建构建Storage服务
创建文件夹
cd /mydat
mkdir /storage
ll
执行命令
docker run -d --name storage --network=host -e TRACKER_SERVER=x.x.x.x:22122 -v /mydata/fastdfs/storage:/var/fdfs -e
GROUP_NAME=group1 delron/fastdfs storage
注意:其中TRACKER_SERVER中的ip要修改为你的Tracker服务所在的服务IP地址
默认情况下在Storage服务中是帮我们安装了Nginx服务的,相关的端口为:
服务 默认端口
tracker 22122
storage 23000
Nginx 8888
具体见:https://blog.csdn.net/Coder_ljw/article/details/127523362
Linux安装javaJDK
首先去官网下载一个java8版本的jdkLinux版本,我的是 jdk-8u371-linux-x64.tar.gz
之后放到你需要指定的目录下,这个随便你,但是你需要记得这个保存路径的,这个是需要使用的。
我一般放到
/mydata/MySoft/
这个目录下:文章来源:https://www.toymoban.com/news/detail-515116.html
- 切换到这个目录下
cd /mydata/MySoft/
- 检查你的文件是否上传到以上文件夹下,如果有,那么就执行第三部,如果没有先把文件放过来
ls
- 将我们下载的压缩包解压
tar -zxf jdk-8u201-linux-x64.tar.gz
- 在检查一下是否解压成功,使用第二步的
ls查看是否存在相应文件 - 第五步,配置环境变量,让Java生效
sudo vim /etc/profile
- 之后将以下代码复制到第五步打开的文件下去,注意,第一个JAVA_HOME是指你解压jdk的文件,另外强调一下,vim编辑器的使用,在添加之前需要了解,按
i,进行插入,按esc后:wq退出vim编辑器
#this is for java environment
export JAVA_HOME=/mydata/MySoft/jdk1.8.0_371
export PATH=$PATH:$JAVA_HOME/bin
export CLASSPATH=.:$JAVA_HOME/lib/dt.jar:$JAVA_HOME/lib/tools.jar
export JRE_HOME=$JAVA_HOME/jre
- 加载以下环境变量,让刚刚配置的环境变量生效
source /etc/profile
- 验证jdk的环境变量是否生效
java -version
javac -version
Linux上安装Tomcat并设置开机启动
与上边安装jdk一样,在环境变量下添加以下代码,启动Tomcat,在Tomcat文件夹下的bin下的startup.sh,关闭是shutdown.sh;文章来源地址https://www.toymoban.com/news/detail-515116.html
# 创建 TOMCAT_HOME 环境变量, 指向 Tomcat 根目录
export TOMCAT_HOME=/mydata/MySoft/apache-tomcat-9.0.35
# 创建 Tomcat 服务器的端口号环境变量
export TOMCAT_PORT=8080
# PS: 以后 Tomcat 升级版本或目录变更, 默认端口变更, 修改这里即可
到了这里,关于Docker安装常用的容器,包括MySQL,Redis,RabbitMQ,MongoDB,FDFS等的文章就介绍完了。如果您还想了解更多内容,请在右上角搜索TOY模板网以前的文章或继续浏览下面的相关文章,希望大家以后多多支持TOY模板网!


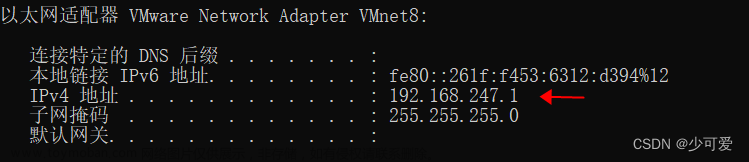



![[Docker]四.Docker部署nodejs项目,部署Mysql,部署Redis,部署Mongodb](https://imgs.yssmx.com/Uploads/2024/02/738404-1.png)



