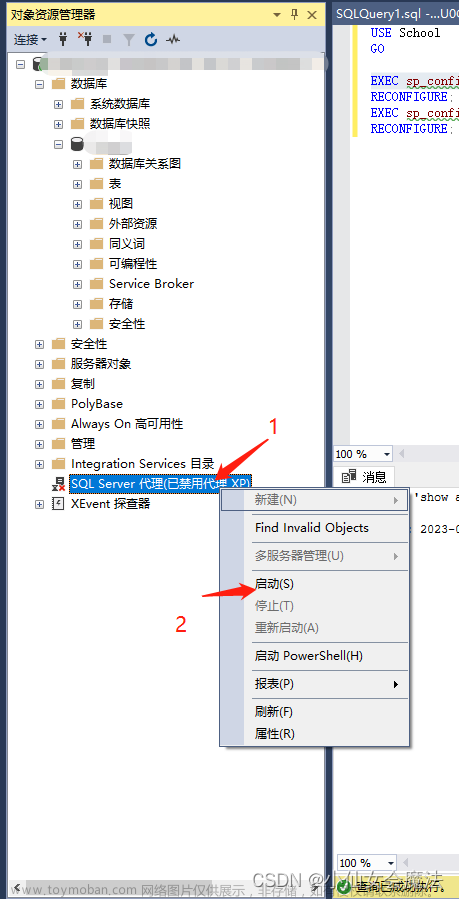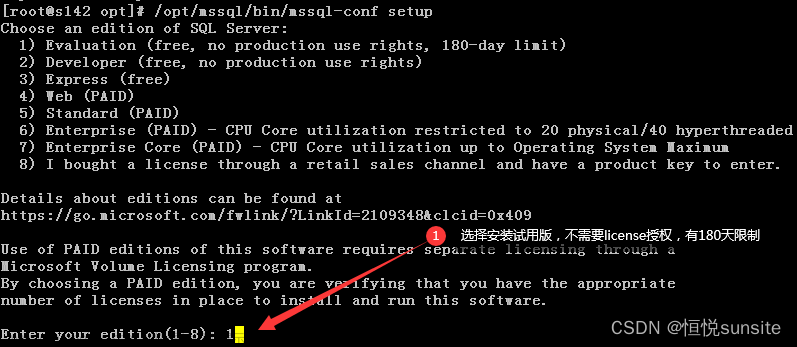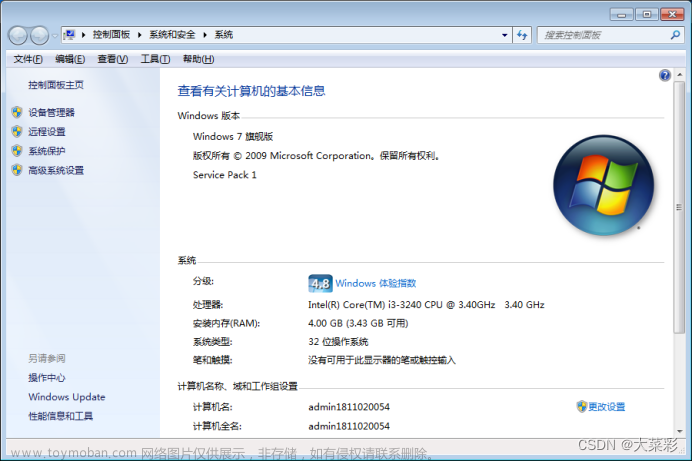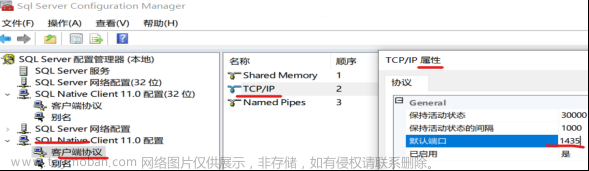前言
SQL Server 2008 R2的安装和使用
一、SQL Server 2008 R2 安装
- 安装前的准备

- 安装过程
1)安装所选功能
2)安装的类型:默认或命名实例
3)服务账户
4)身份验证模式
5)排序规则设置
6)开始安装
7)完成安装 - 验证数据库安装成功
【开始】|【程序】中可以看到Microsoft SQL Server 2008的程序组 - 启动和停止数据库服务
使用SQL Server配置管理器启动或停止数据库服务
例:安装一台SQL Server 2008 R2服务器
本案例要求安装SQL Server 2008 R2数据库系统,相关说明如下。
1)启动运行Win Server 2016主机
2)安装.NET framework 3.5
3)安装SQL Server 2008 R2
-
步骤一:启动运行Win Server 2016主机
启动运行Win Server 2016主机并进入桌面环境。 -
步骤二:安装.NET framework 3.5
①服务管理器中点击管理,添加角色或功能点击下一步,根据提示勾选.NET Framework 3.5功能点击下一步直到安装完毕
②复制文件NetFx3.cab到E:盘,右击“开始”菜单,选择“命令提示符(管理员)”,执行“dism.exe /online /addpackage /packagepath:e:\netfx3.cab”进行安装
-
步骤三:安装数据库SQL Server 2008 R2
1)获取安装光盘
插入SQL Server 2008 R2光盘,在“此电脑”中显示为“DVD驱动器(D:) SQLFULL_CHS”,大小约4.34GB
2)安装前准备
双击“DVD驱动器”,打开“SQL Server安装中心”
单击左侧“安装”,然后单击右侧“全新安装或向现有安装添加功能”
在“安装程序支持规则”界面,单击“确定”
在“产品密钥”界面,按默认密钥,单击“下一步”
3)配置并安装
在“安装程序支持文件”界面,按默认,单击“安装”。
安装完毕后,如果失败为“0”,可单击“下一步”继续。
注:此处“警告”是因“计算机无法访问Internet”造成,可以忽略。
在“设置角色”界面,按默认选择“SQL Server功能安装”
在“功能选择”界面,勾选“全部”功能
在“安装规则”界面,如果失败为“0”,可单击“下一步”继续
在“实例配置”界面,选中“默认实例”
注:选择“默认实例”,非常重要!!!
在“磁盘空间要求”界面,确保磁盘空间可用
在“服务器配置”界面,设置所有服务账户名为“NT AUTHORITY\SYSTEM”
在“数据库引擎配置”界面,选中“混合模式(SQL Server身份验证和Windows身份验证)”,设置SQL Server系统管理员SA密码“test.cn123”,最后单击“添加当前用户”指定SQL Server管理员
在“Analysis Services配置”界面,单击“添加当前用户”
在“Reporting Services配置”界面,选择“安装本机模式默认配置”
在“安装配置规则”界面,如果失败为“0”,可单击“下一步”继续
在“准备安装”界面,单击“安装”
安装过程大约需要15分钟
最后,显示“SQL Server 2008 R2安装已成功完成”
二、SSMS管理工具简介
1.SQL Server 2008 R2常用的工具

2.连接到服务器

三、SQL Server数据库分类及管理
1.SQL Server数据库分类
- 系统数据库
Master:记录系统级别信息,如登陆用户、其他数据库文件的位置等
Model:数据库模板,创建数据库时使用
Msdb:用于SQL Server代理计划警报和作业
Tempdb:保存临时对象或中间结果集 - 用户数据库
2.SQL Server数据库文件类型
- 主数据文件(.mdf)
包含数据库的启动信息
包含数据和对象,如表和索引 - 次要数据文件(.ndf)
除主数据文件以外的所有其他数据文件 - 事物日志文件(.ldf)
记录所有事务的SQL语句
用于恢复数据库
3.SQL Server数据库管理
- 创建数据库
1)数据库名称
2)数据文件和日志文件
3)文件初始大小
4)自动增长
5)存储路径 - 分离和附件数据库
1)作用:将数据库更改到不同的SQL Server实例中
2)分离数据库:将数据库从实例中移除
3)附加数据库:通过定位主数据文件,将数据库附加到另一实例 - 删除数据库
只能删除用户数据库,系统数据库无法删除
例:通过SSMS完成数据库管理
本例要通过SSMS完成数据库管理,相关说明如下。
1)创建数据库
2)分离和附加数据库
-
步骤一:创建数据库
1)新建数据库,数据库名为test,初始大小都配置为5,自动增长与路径都为默认,点击确定
-
步骤二:分离和附加数据库
1)右击数据库test选择任务分离,勾选删除连接,点击确定

2)复制C:\Program Files\Microsoft SQL Server\MSSQL10_50.MSSQLSERVER\MSSQL\DATA目录中的test及test_log文件到c盘根目录

3)右击数据库选择附加,添加C:\test.mdf



四、创建数据表
1.使用SSMS操作数据表
- 管理表
创建表
编辑表
修改表结构
删除表
2.数据类型
- SQL Server的数字数据类型

- SQL Server的字符数据类型

- SQL Server的其他数据类型

例:创建学生信息表
创建一个学生信息表,列名及数据类型要求如下:
学号 nvarchar(50)
姓名 nvarchar(50)
性别 nchar(1)
密码 nvarchar(20)
年级 int
电话 nvarchar(50)
地址 nvarchar(255)
出生日期 datetime
Email nvarchar
- 步骤一:创建数据库
1)在test库中右击表选择新建表
2)输入列名及数据类型
五、SQL Server的身份验证
1.登陆身份验证
- SQL Server的身份验证模式
Windows身份验证模式:使用Windows用户和密码,适用于局域网内部使用
SQL Server和Windows身份验证模式(混合验证模式):用户名通过SQL Server创建并存储
2.创建登陆用户
- Windows身份验证模式
- SQL Server和Windows身份验证模式(混合验证模式)
SA账户的使用,设置复制密码
建议禁用SA,并创建一个拥有与SA权限相同的超级用户
3.SQL Server访问权限
- 访问许可权限设置
服务器级别
数据库级别
对象级别
4.服务器级别权限设置
- 在实例中创建数据库、管理和审核登陆账户等管理权限

5.数据库级别权限设置
- SQL Server数据库级别权限设置
- 特点:
作用于单个数据库,对数据库进行查询、更新、备份和还原等操作
映射到登陆账户 - 数据库角色

例:创建SQL Server身份验证用户
创建SQL Server身份验证用户,要求如下:
1)创建身份验证为SQL Server身份验证的登录用户,赋予用户管理员权限
2)创建身份验证为SQL Server身份验证的登录用户,赋予用户拥有ntd数据库中的全部权限
3)用户登录数据库,测试用户权限是否符合要求
-
步骤一:创建身份验证为SQL Server身份验证的登录用户,赋予用户管理员权限
1)创建登录名test,SQL Server身份验证

2)右击test用户选择属性,赋予test用户sysadmin角色

3)用户test登录,验证数库的查看与删除
-
步骤二:创建身份验证为SQL Server身份验证的登录用户,赋予用户拥有test数据库中的全部权限
1)创建登录名amw,SQL Server身份验证
- 右击amw用户选择属性,将数据库test映射给amw用户,并赋予数据库角色成员身份db_owner

3)用户amw登录,验证test数库的操作权限
六、数据库备份与恢复
1.为什么需要备份
- 程序错误
- 人为错误
- 计算机失败
- 磁盘失败
- 灾难和被窃

2.备份类型
- 完整备份:备份整个数据库、部分事务日志、数据库结构和文件结构,是任何其他备份类型的基础
- 差异备份:备份上一次完整备份之后所有更改的数据
- 事物日志备份:主要是T-SQL语句,记录了数据库的所有改变
- 进行完整备份和差异备份后,可以还原到备份点。进行事务日志备份后,可以还原到故障点及某个特定时间点
3.数据库完整备份与还原

4.数据库差异备份与还原

5.数据库事务日志备份与还原

例:数据库备份与恢复
为SQL Server数据库创建备份,要求如下:
1)完整备份
2)差异备份
3)事务日志备份
- 步骤一:完整备份
1)c盘根目新建三个文件夹,文件夹名如图
3)右击test选择任务备份,在弹出的对话框中选择备份类型完整,备份到c:\完整备份\full.bak




3)删除test数据库,右击数据库选择还原数据库


4)在还原对话框中点击常规,目标数据库输入test,选择源设备位置c:\完整备份\full.bak,勾选test-完整 数据库备份,点击确定



5)检查被删除的test数据库已还原
- 步骤二:差异备份
1)test数据库中新建表Table_1
2)右击数据库test,选择任务备份,在弹出的对话框中选择备份类型差异,备份到c:\差异备份\diff.bak,点击确定
3)删除test数据库,右击数据库选择还原数据库
4)在还原对话框中点击常规,目标数据库输入test,选择源设备位置c:\完整备份\full.bak,勾选test-完整 数据库备份
5)在还原对话框中点击选项,恢复状态选择不对数据库执行任何操作,不回滚未提效的事务,点击确定
6)显示test(正在还原…)
7)右击test选择任务-还原-数据库
8)源设备选择c:\差异备份\diff.bak
9)检查test数据库中的Table-1已还原
- 步骤三:事务日志备份
1)创建数据库test并做完整备份,备份到c:\事务日志备份\full.bak
2)test数据库中创建两个表Table_1,和Table_2,并确认创建表的时间22:49
3)test数据库中删除2222,并确认删除时间22:50
4)备份数据库test,备份类型为事务日志,备份到c:\事务日志备份\lgo.bak,
5)删除数据库test再进行还原数据库test,完整还原
4)点击选项,选择不对数据库执行任何操作,不回滚未提交的事务,点击确定
6)显示test(正在还原…)
7)右击test(正在还原…)选择任务-还原-数据库
8)目标时间点,源设置c:\事务日志备份\log.bak,勾选test-事务日志备份,点击确定 文章来源:https://www.toymoban.com/news/detail-515518.html
文章来源:https://www.toymoban.com/news/detail-515518.html
9)检查test数据库的表1111、2222已还原 文章来源地址https://www.toymoban.com/news/detail-515518.html
文章来源地址https://www.toymoban.com/news/detail-515518.html
到了这里,关于SQL Server数据库使用的文章就介绍完了。如果您还想了解更多内容,请在右上角搜索TOY模板网以前的文章或继续浏览下面的相关文章,希望大家以后多多支持TOY模板网!