0.前言
您好这里是limou3434的个人博客,感兴趣可以看看我的其他内容。
本次我给您带来的是Linux下Vim文本编辑器的使用,关于vim,您只需要知道一些常用的指令和操作即可,快速上手的秘诀是实践,并且是多次实践。
1.Vim的安装和基础使用
- 安装:在centos环境下安装vim可以使用“sudo yum install vim”,其他环境可能不太一样。
- 编辑:“vim 文件名”创建文件并且点击“i”进行编辑,若是没有目标文件则创建,有则进入vim的编辑状态。
- 退出:“esc+:+wq”这里w是保存,q是退出(加“!”是强制执行),连用就是保存文件并且退出vim。
2.Vim的三种常见模式
Vim是多模式的文本编辑器,其中常见的三种模式是:命令模式、插入模式、底行模式。
2.1.命令模式
vim一进入就是命令模式(默认),按“i”进入插入模式,按“:”进入底行模式。
- 复制命令:输入数字“m+yy”可以复制光标所在行后m行的文本,输入“数字n+p”后就可以在光标所处的下一行粘贴n份的内容,另外“vy”命令只复制一个字符。
- 剪切命令:“dd”命令可以剪切整行文本,然后使用“p”命令即可,用法类似复制命令,另外“x”命令可以剪切光标所在位置的字符。
- 撤销命令:“u”指令是撤销命令,“ctrl+r”是撤销掉撤销命令。
- 光标命令:“G”直达文本的最后一个字符,“gg”直达文本的第一个字符,“数字n+G”可以定位到第n行。“$”可以定位到文本行的末尾,“^”可以定位到文本行的开头,“w”和“b”可以以一个单词为单位左右移动。“h、j、k、l”对应方向键(也可以使用方向键,不过更推荐前者,更加原生态)。
- 大小写命令:“~”可以自动转化大小写。
- 替换命令:“R”命令用作替换文本,接下来输入的内容会把光标所在文本替换/覆盖。(实际上这个是由“命令模式”转化为“替换模式”),“r”命令只替换一个字符(也可以加上数字n,“n+r”再输入单个字符可以连续替换成相同的字符)。
- 删除字符:“D”命令和“x”命令,前者删除行后者,删除字符,也可以加上数字n进行批量删除。
2.2…插入模式
进入vim的插入模式就可以编写文本,按“esc”回到命令模式。这个插入模式对于刚入门的人来说没有什么特别的,就是可以通过键盘输入字符的模式而已。
2.3.底行模式
使用“:”起头输入对于的命令,按“esc”回到命令模式。
- 保存文件:“:wq”不再进行说明。
- 打开行号:“:set nu”指令调出行号,“set nonu”取消行号。
- 分屏操作:“:vsplit 文件名”指令为多屏操作,“ctrl+ww”可以快速切换分屏,“ctrl+w+方向键”也可以达到切屏的效果。“:only”取消所有分屏(只保留当前窗口),“ctrl+w+c”取消单个分屏(或者使用“:close”)。另外,“:split”是水平分割屏幕,“:vsplit”是竖直分割屏幕。
- 编译代码:“:!gcc 文件名”可以直接在vim内编译代码,然后继续使用vim,同理可以“!./a.out”可以输出编译结果。其中要注意:这里的“!”命令是不退出vim并且执行后续对应的指令,可以用这个命令来运行命令行指令。
3.Vim的相关配置
使用vim的时候最好是配置好配置文件,而vim的配置文件一般所在地为:家目录下的“.vimrc”文件,如果没有可以自己创建。
接下来进行配置,如果之前已经有相关配置了,可以像拷贝一份原有配置,避免配置失败。
Vim配置选项可在Vim命令行模式下使用“:set 某配置选项”激活配置选项,也可以通过“set 某配置选项”的格式保在配置文件中被Vim加载执行。Vim的配置文件 (例如 ~/.vimrc) 其实是多个配置选项的集合。每个Vim配置项都有对应的关闭选项,“set no 某配置选项”即可关闭配置选项。“set nu”表示显示行号,而“set nonu”则表示不显示行号。
知道这一配置思想后,相关的配置项有很多,您可以上网搜一下,配置个性化的vim。下面是我的vim配置,您可以拷贝进您的.vimrc文件中:
"""""""""""""""""""""""""""""""""""
"""=>全局配置<="""
"""""""""""""""""""""""""""""""""""
"关闭vi兼容模式"
set nocompatible
"设置历史记录步数"
set history=1000
"开启相关插件"
"侦测文件类型"
filetype on
"载入文件类型插件"
filetype plugin on
"为特定文件类型载入相关缩进文件"
filetype indent on
"当文件在外部被修改时,自动更新该文件"
set autoread
"激活鼠标的使用"
set mouse=a
set selection=exclusive
set selectmode=mouse,key
"保存全局变量"
set viminfo+=!
"带有如下符号的单词不要被换行分割"
set iskeyword+=_,$,@,%,#,-
"通过使用: commands命令,告诉我们文件的哪一行被改变过"
set report=0
"被分割的窗口间显示空白,便于阅读"
set fillchars=vert:\ ,stl:\ ,stlnc:\
"""""""""""""""""""""""""""""""""
"""=>字体和颜色<="""
"""""""""""""""""""""""""""""""""
"自动开启语法高亮"
syntax enable
"设置字体"
"set guifont=dejaVu\ Sans\ MONO\ 10
set guifont=Courier_New:h10:cANSI
"设置颜色"
"colorscheme desert
"高亮显示当前行"
set cursorline
hi cursorline guibg=#00ff00
hi CursorColumn guibg=#00ff00
"高亮显示普通txt文件(需要txt.vim脚本)"
au BufRead,BufNewFile * setfiletype txt
"""""""""""""""""""""""""""""""
"""=>代码折叠功能<="""
"""""""""""""""""""""""""""""""
"激活折叠功能"
set foldenable
"set nofen(这个是关闭折叠功能)"
"设置按照语法方式折叠(可简写set fdm=XX)"
"有6种折叠方法:
"manual 手工定义折叠"
"indent 更多的缩进表示更高级别的折叠"
"expr 用表达式来定义折叠"
"syntax 用语法高亮来定义折叠"
"diff 对没有更改的文本进行折叠"
"marker 对文中的标志进行折叠"
set foldmethod=manual
"set fdl=0(这个是不选用任何折叠方法)"
"设置折叠区域的宽度"
"如果不为0,则在屏幕左侧显示一个折叠标识列
"分别用“-”和“+”来表示打开和关闭的折叠
set foldcolumn=0
"设置折叠层数为3"
setlocal foldlevel=3
"设置为自动关闭折叠"
set foldclose=all
"用空格键来代替zo和zc快捷键实现开关折叠"
"zo O-pen a fold (打开折叠)
"zc C-lose a fold (关闭折叠)
"zf F-old creation (创建折叠)
"nnoremap <space> @=((foldclosed(line('.')) < 0) ? 'zc' : 'zo')<CR>
"""""""""""""""""""""""""""""""""""
"""=>文字处理<="""
"""""""""""""""""""""""""""""""""""
"使用空格来替换Tab"
set expandtab
"设置所有的Tab和缩进为4个空格"
set tabstop=4
"设定<<和>>命令移动时的宽度为4"
set shiftwidth=4
"使得按退格键时可以一次删除4个空格"
set softtabstop=4
set smarttab
"缩进,自动缩进(继承前一行的缩进)"
"set autoindent 命令打开自动缩进,是下面配置的缩写
"可使用autoindent命令的简写,即“:set ai”和“:set noai”
"还可以使用“:set ai sw=4”在一个命令中打开缩进并设置缩进级别
set ai
set cindent
"智能缩进"
set si
"自动换行”
set wrap
"设置软宽度"
set sw=4
"行内替换"
set gdefault
""""""""""""""""""""""""""""""""""
"""=>Vim 界面<="""
""""""""""""""""""""""""""""""""""
"增强模式中的命令行自动完成操作"
set wildmenu
"显示标尺"
set ruler
"设置命令行的高度"
set cmdheight=1
"显示行数"
set nu
"不要图形按钮"
set go=
"在执行宏命令时,不进行显示重绘;在宏命令执行完成后,一次性重绘,以便提高性能"
set lz
"使回格键(backspace)正常处理indent, eol, start等"
set backspace=eol,start,indent
"允许空格键和光标键跨越行边界"
set whichwrap+=<,>,h,l
"设置魔术"
set magic
"关闭遇到错误时的声音提示"
"关闭错误信息响铃"
set noerrorbells
"关闭使用可视响铃代替呼叫"
set novisualbell
"高亮显示匹配的括号([{和}])"
set showmatch
"匹配括号高亮的时间(单位是十分之一秒)"
set mat=2
"光标移动到buffer的顶部和底部时保持3行距离"
set scrolloff=3
"搜索逐字符高亮"
set hlsearch
set incsearch
"搜索时不区分大小写"
"还可以使用简写(“:set ic”和“:set noic”)"
set ignorecase
"用浅色高亮显示当前行"
autocmd InsertLeave * se nocul
autocmd InsertEnter * se cul
"输入的命令显示出来,看的清楚"
set showcmd
""""""""""""""""""""""""""""""""""""
"""=>编码设置<="""
""""""""""""""""""""""""""""""""""""
"设置编码"
set encoding=utf-8
set fencs=utf-8,ucs-bom,shift-jis,gb18030,gbk,gb2312,cp936
"设置文件编码"
set fileencodings=utf-8
"设置终端编码"
set termencoding=utf-8
"设置语言编码"
set langmenu=zh_CN.UTF-8
set helplang=cn
"""""""""""""""""""""""""""""
"""=>其他设置<="""
"""""""""""""""""""""""""""""
"开启新行时使用智能自动缩进"
set smartindent
set cin
set showmatch
"在处理未保存或只读文件的时候,弹出确认"
set confirm
"隐藏工具栏"
set guioptions-=T
"隐藏菜单栏"
set guioptions-=m
"置空错误铃声的终端代码"
set vb t_vb=
"显示状态栏(默认值为1,表示无法显示状态栏)"
set laststatus=2
"状态行显示的内容"
set statusline=%F%m%r%h%w\ [FORMAT=%{&ff}]\ [TYPE=%Y]\ [POS=%l,%v][%p%%]\ %{strftime(\"%d/%m/%y\ -\ %H:%M\")}
"粘贴不换行问题的解决方法"
set pastetoggle=<F9>
"设置背景颜色"
set background=dark
"文件类型自动检测,代码智能补全"
set completeopt=longest,preview,menu
"共享剪切板"
set clipboard+=unnamed
"从不备份"
set nobackup
set noswapfile
"自动保存"
set autowrite
"显示中文帮助"
if version >= 603
set helplang=cn
set encoding=utf-8
endif
"设置高亮相关项"
highlight Search ctermbg=black ctermfg=white guifg=white guibg=black
""""""""""""""""""""""""""""""""
"""=>在shell脚本开头自动增加解释器以及作者等版权信息<="""
""""""""""""""""""""""""""""""""
"新建.py,.cc,.sh,.java文件,自动插入文件头"
autocmd BufNewFile *.py,*.cc,*.sh,*.java exec ":call SetTitle()"
"定义函数SetTitle,自动插入文件头"
func SetTitle()
if expand ("%:e") == 'sh'
call setline(1, "#!/bin/bash")
call setline(2, "#Author:bert")
call setline(3, "#Blog:https://blog.51cto.com/zpf666")
call setline(4, "#Time:".strftime("%F %T"))
call setline(5, "#Name:".expand("%"))
call setline(6, "#Version:V1.0")
call setline(7, "#Description:This is a production script.")
endif
endfunc
如果需要安装插件最好还是创建一个文件夹vim,在里面放置更多的配置文件(包括.vimrc),但是不太推荐使用部分比较冗余的插件。
关于vim的配置,也可以使用下面这个一键安装命令(目前只适用Centos7系统):
curl -sLf https://gitee.com/HGtz2222/VimForCpp/raw/master/install.sh -o ./install.sh && bash ./install.sh
然后输入root密码即可。

而卸载的命令是:文章来源:https://www.toymoban.com/news/detail-515809.html
bash ~/.VimForCpp/uninstall.sh
另外这个配置对应的文档可以查看一下,您可以查看这个项目的原理来配置自己的安装命令。文章来源地址https://www.toymoban.com/news/detail-515809.html
到了这里,关于Linux基础工具|文本编辑器Vim的使用的文章就介绍完了。如果您还想了解更多内容,请在右上角搜索TOY模板网以前的文章或继续浏览下面的相关文章,希望大家以后多多支持TOY模板网!

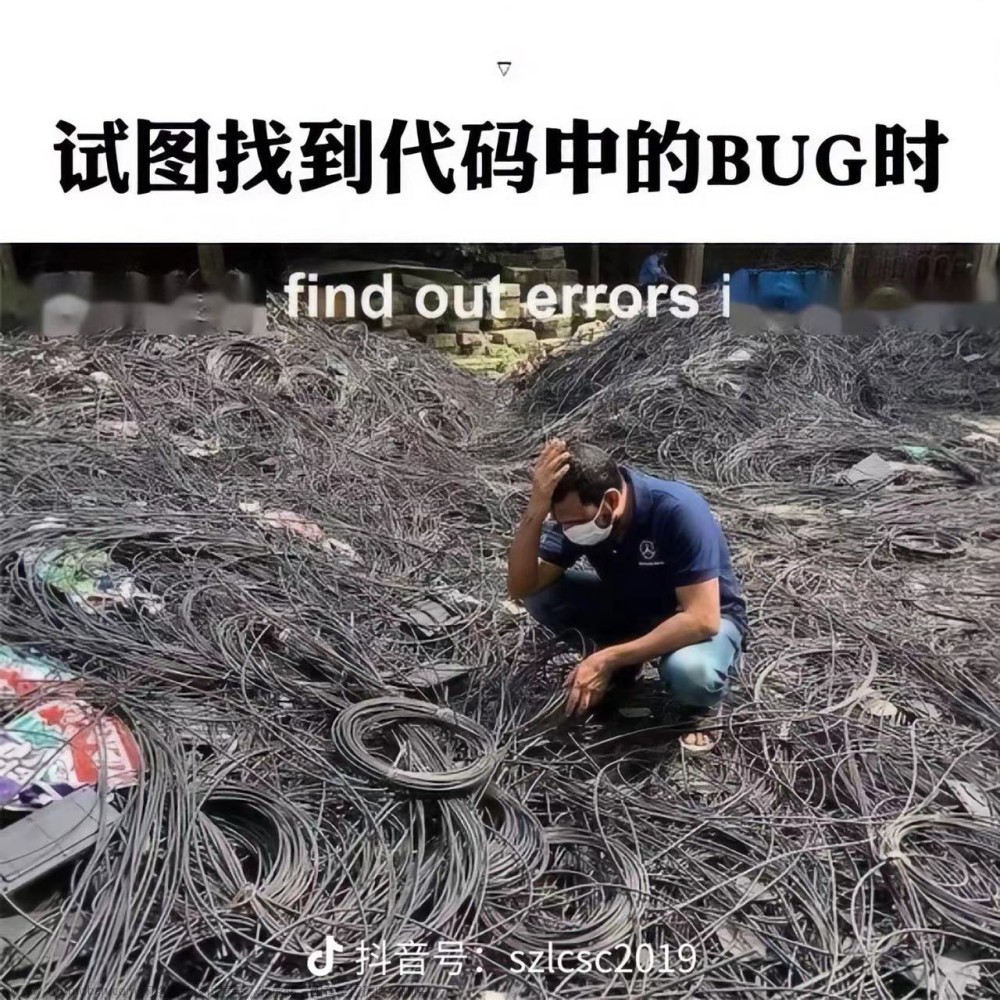

![[Linux 基础] Linux编辑器Vim,gcc/g++的使用,你值得拥有](https://imgs.yssmx.com/Uploads/2024/02/713193-1.png)
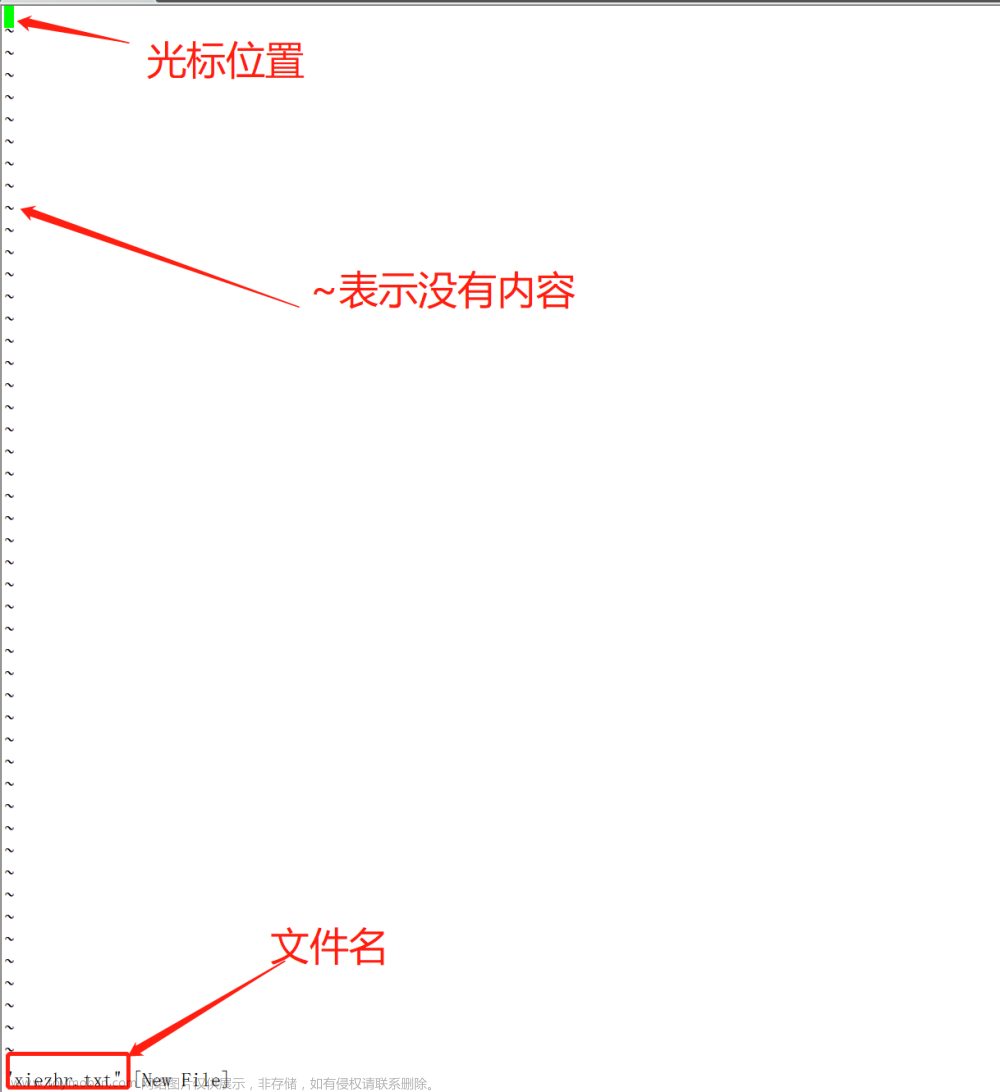
![【Linux系列P4】Linux需要什么?编辑器?软件包?一文帮你了解掌握 [yum]&[vim]———基础开发工具篇](https://imgs.yssmx.com/Uploads/2024/02/461249-1.png)





