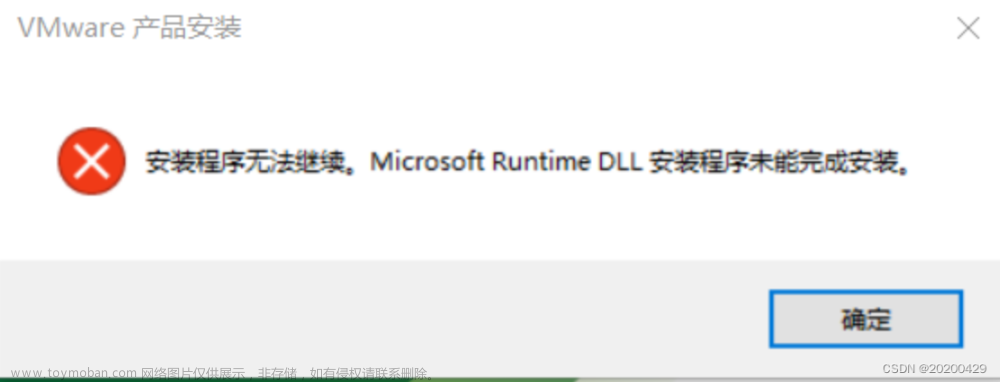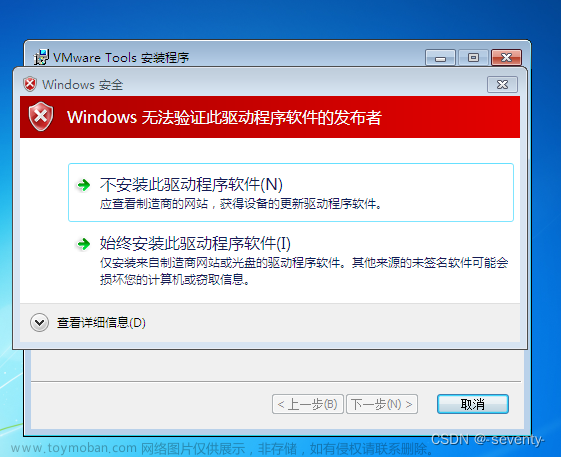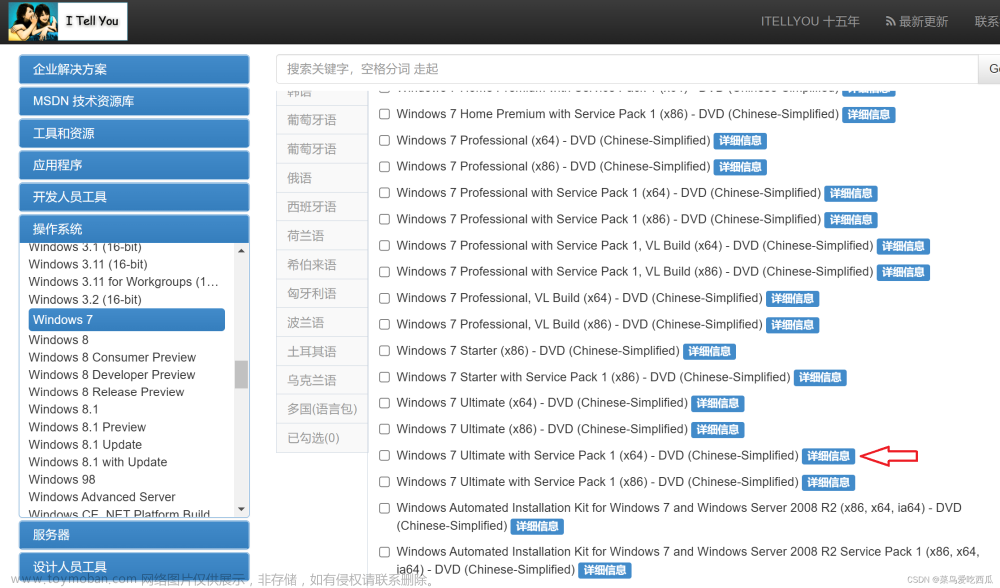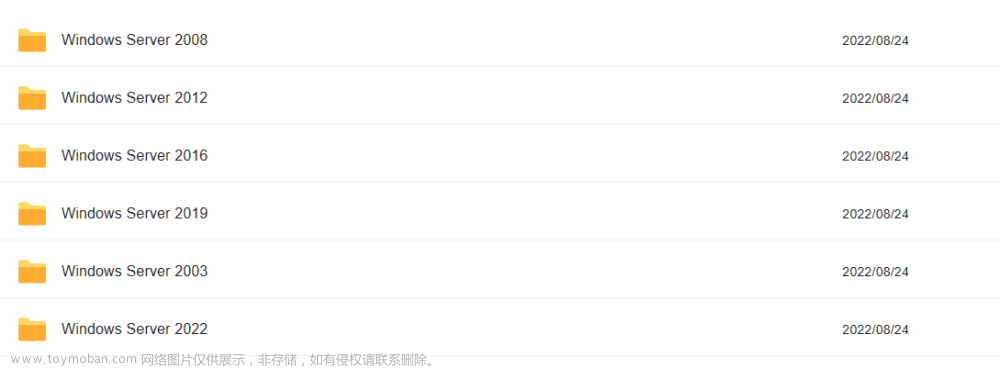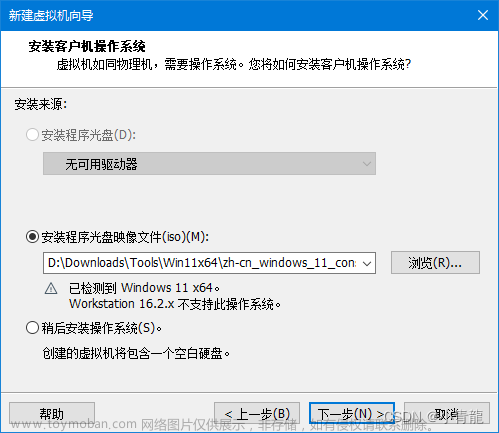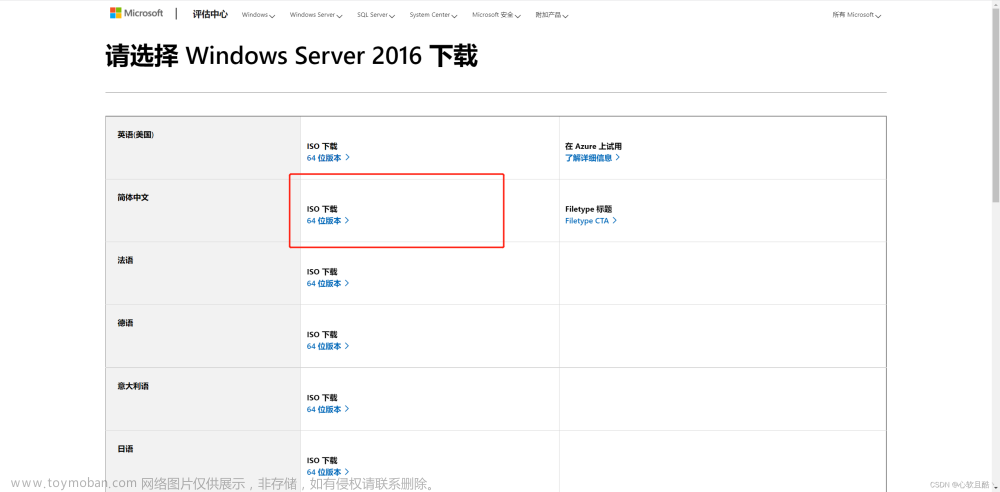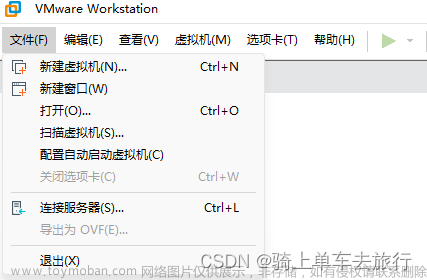vmware16安装windows server 2008,安装完成后不会自动安装VMware Tools。而是出现如下提示:
简易安装正在安装Windows Server 2008 R2 x64。安装完操作系统后,需要手动安装VMware Tools。请参阅
https://kb.vmware.com/s/article/78708
附件下载
本文中用到的文件也分享一下。
https://download.csdn.net/download/lxyoucan/87311224
文件分享
因为没有安装VMware Tools就导致虚拟与主机之间文件复制比较麻烦。那么有没有什么办法可以复制呢?方法有很多,我这里是使用windows远程桌面实现。
操作步骤
以下是我的操作步骤,仅我自己使用,并不代表是最佳方式。
有两种方案:
- 【推荐】直接使用带sp1补丁的系统安装光盘
比如我下载的是cn_windows_server_2008_r2_standard_enterprise_datacenter_and_web_with_sp1_x64_dvd_617598.iso - 手动自己打补丁。
如果系统还没有安装,建议直接安装带有SP1补丁的系统光盘,因为这样可以省不少时间。安装SP1过程还是有一些久的。
因为我的系统之前已经安装好了,所以这里用第2种方法。 而且这种方法相对通用,本文以这为主。
安装sp1
1,安装 SP1补丁 KB976932
点击:微软补丁下载网站
搜索KB976932,手动下载安装。
下载地址:
https://www.catalog.update.microsoft.com/Search.aspx?q=KB976932
这里有一小坑要说明一下,不要在远程桌面中安装。因为会安装失败。
安装 KB4474419 补丁
方法同上,此补丁是将系统改为SHA-2更新算法,这是导致update错误的根本原因,原来是SHA-1算法,已经被放弃了。
安装VMwre Tools… 菜单是灰色
上面的准备工作做完了,想安装的时候发现菜单是灰色的了。
解决办法:

文件路径如下:
C:\Program Files (x86)\VMware\VMware Workstation\windows.iso
这样在我的电脑中就可以直接双击光驱安装了。

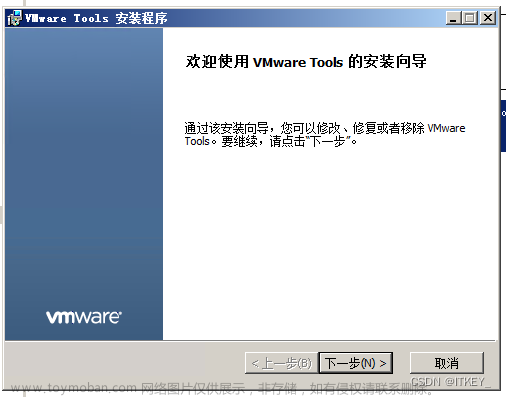
一路【下一步】就可以了。安装完成重启虚拟机就安装完成了。文章来源:https://www.toymoban.com/news/detail-516888.html
总结
安装 一个VMware Tool真费劲。安装完成我果断做个快照,方便以后克隆和复制。文章来源地址https://www.toymoban.com/news/detail-516888.html
参考
- 《windows Server 2008 r2 无法通过update更新的解决方法》
https://blog.csdn.net/laga516/article/details/111087127
到了这里,关于vmware16安装windows server 2008 VMware Tools的文章就介绍完了。如果您还想了解更多内容,请在右上角搜索TOY模板网以前的文章或继续浏览下面的相关文章,希望大家以后多多支持TOY模板网!