首先是处理网络问题
这里我用的是桥接模式
桥接模式方便局域网内的小伙伴一起使用 如果没有这个打算可跳过这步
# 使用ip addr 查看网络
ip addr

编辑网络 vi /etc/sysconfig/network-scripts/ifcfg-你的网络名称
vi /etc/sysconfig/network-scripts/ifcfg-ens33
修改如下内容
BOOTPROTO=static #修改成static
ONBOOT=yes #修改成yes
IPADDR=192.168.0.200 # 自定义虚拟机的ip地址(主机是192.168.0.107),必须与主机在同一网段
NETMASK=255.255.255.0 #设置子网掩码,跟宿主一样
GATEWAY=192.168.0.1 #默认网关,跟宿主一样
DNS1=192.168.0.1 #DNS,跟宿主一样
这里我有句话要讲, 这些信息配置完成后出现"网络不可达" 需要把 BOOTPROTO 改为 dhcp
详情可参考 处理网络不可达
用过的人都说好 …
如有其他具体设置可参考Centos 7 VM 桥接网络完整设置
安装git
git一定一定要自己装 用gitlab自带的是 1.8.3.1 这个版本在初次构建的时候是没有问题的 二次构建会出现问题
## 安装源
yum install http://opensource.wandisco.com/centos/7/git/x86_64/wandisco-git-release-7-2.noarch.rpm
## 安装git
yum install git
## 更新git 如果是安装过的就跟新不是就不更新
yum update git
安装gitlab
版本:gitlab 14.3.0
yum -y install https://mirrors.tuna.tsinghua.edu.cn/gitlab-ce/yum/el7/gitlab-ce-14.3.0-ce.0.el7.x86_64.rpm
修改配置文件
vi /etc/gitlab/gitlab.rb
找到,external_url, 修改 gitlab 访问地址 , 端口设置一个自己喜欢的
external_url 'http://192.168.0.128:1998'
#重载配置文件,需要的时间比较长
gitlab-ctl reconfigure
gitlab 常用命令
# 启动gitlab服务
gitlab-ctl start
# gitlab服务停止
gitlab-ctl stop
# 重启gitlab服务
gitlab-ctl restart
访问 页面后没有提示修改密码 需设置密码
# 进入gitlab控制台
gitlab-rails console -e production
# 找到指定 root 账户
user = User.where(id: 1).first
# 修改密码
user.password = 'secret_pass'
# 确认密码
user.password_confirmation = 'secret_pass'
# 保存
user.save!
# 退出
exit
进入控制台的时候会卡一下
然后 用户账号root 登录 密码就是上面设置的密码 详情可参考 gitlab登陆网页没有提示更改密码

安装 gitlab-runner
# 下载 这个会比较久
wget -O /usr/local/bin/gitlab-runner https://gitlab-runner-downloads.s3.amazonaws.com/latest/binaries/gitlab-runner-linux-amd64
# 分配运行权限
chmod +x /usr/local/bin/gitlab-runner
# 创建用户
useradd --comment 'GitLab Runner' --create-home gitlab-runner --shell /bin/bash
# 安装
gitlab-runner install --user=gitlab-runner --working-directory=/home/gitlab-runner
# 运行
gitlab-runner start
新建 runner
# 注册 runner
gitlab-runner register
# 输入 gitlab 的访问地址
http://192.168.0.128:1998
# 输入 runner token,把开 http://192.168.0.128:1998/admin/runners 页面查看
TLSaJ3rPKzW8rt9UXhfk
# runner 描述,随便填
构建 java Demo
# runner tag
java-tag,my-tag,demo-tag
# 说明这个可以不填
xxx
# 输入(选择) shell
shell


新建变量 后面会用到


先在应用服务器上创建一个目录,用于上传存放项目 jar 包
mkdir /home/demo
配置环境
安装 JDK1.8
安装 Maven
安装 sshpass 用户文件传输
yum -y install sshpass
创建 SpringBoot 项目


这里修改一下端口 8080 在gitlab 中控制台服务Ruby 占用了
server.port=9999
项目启用 runner

这样就可以不用在配置文件里面写tag

创建 .gitlab-ci.yml 文件
这里直接用gitlab创建就可以了
编辑配置文件
在配置文件顶部添加如下参数
variables:
server_ip: 192.168.0.128
jar_name: demo-0.0.1-SNAPSHOT.jar
java_path: /usr/local/java/jdk1.8.0_371/bin
upload_path: /home/demo
# 定义执行的各个阶段及顺序
stages:
- build
- upload
- deploy
# 使用 maven 镜像打包项目
maven-build:
stage: build
image: maven:3.5.0-jdk-8
script:
- mvn package -B -Dmaven.test.skip=true
cache:
key: m2-repo
paths:
- .m2/repository
artifacts:
paths:
- target/$jar_name
# 上传生成的 jar 包到你的应用服务器,这里使用 ictu/sshpass 这个镜像,是为了使用 sshpass 命令
upload-jar:
stage: upload
image: ictu/sshpass
script:
- ls -l target/
- sshpass -p $ssh_password scp -o UserKnownHostsFile=/dev/null -o StrictHostKeyChecking=no target/$jar_name root@$server_ip:$upload_path/$jar_name
# 启动 SpringBoot jar包
deploy-test:
stage: deploy
image: ictu/sshpass
script:
- sshpass -p $ssh_password ssh -o StrictHostKeyChecking=no root@$server_ip "nohup $java_path/java -jar $upload_path/$jar_name >/dev/null 2>&1 &"
这里启动的时候是去掉了 UserKnownHostsFile=/dev/null
这里的启动命令可用替换成脚本系统命令 sudo bash 这样就可以循环启用不用管端口占用问题
#!/bin/sh
echo "停止demo服务"
pid=`ps -ef | grep "你的jar包名字" | grep -v grep | awk '{print $2}'`
if [ -n "$pid" ]
then
kill -9 $pid
fi
echo "停止demo服务成功"
source /etc/profile
nohup java -Xms256m -Xmx512m -XX:PermSize=256m -XX:MaxPermSize=1024m -jar /home/demo/demo.jar >/home/demo/demo.log 2>&1 &
tail -f /home/demo/demo.log
提交后可到流水线查看打包过程

具体参考文档文章来源:https://www.toymoban.com/news/detail-517161.html
前端 Linux 到 GitLab 自动化部署(非常详细)
后端Gitlab CI-CD自动化部署SpringBoot项目文章来源地址https://www.toymoban.com/news/detail-517161.html
到了这里,关于使用gitlab 自带 CI/CD 构建部署项目的文章就介绍完了。如果您还想了解更多内容,请在右上角搜索TOY模板网以前的文章或继续浏览下面的相关文章,希望大家以后多多支持TOY模板网!




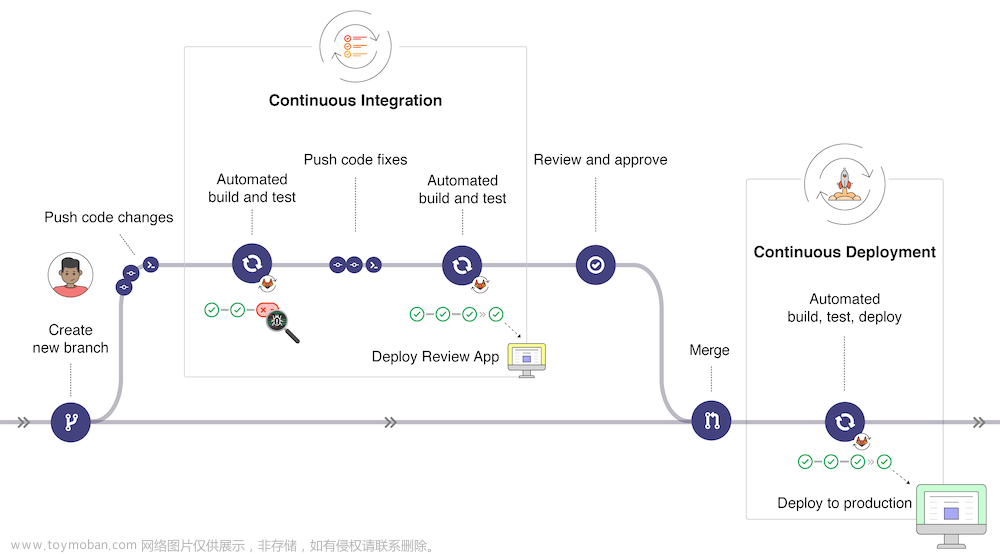

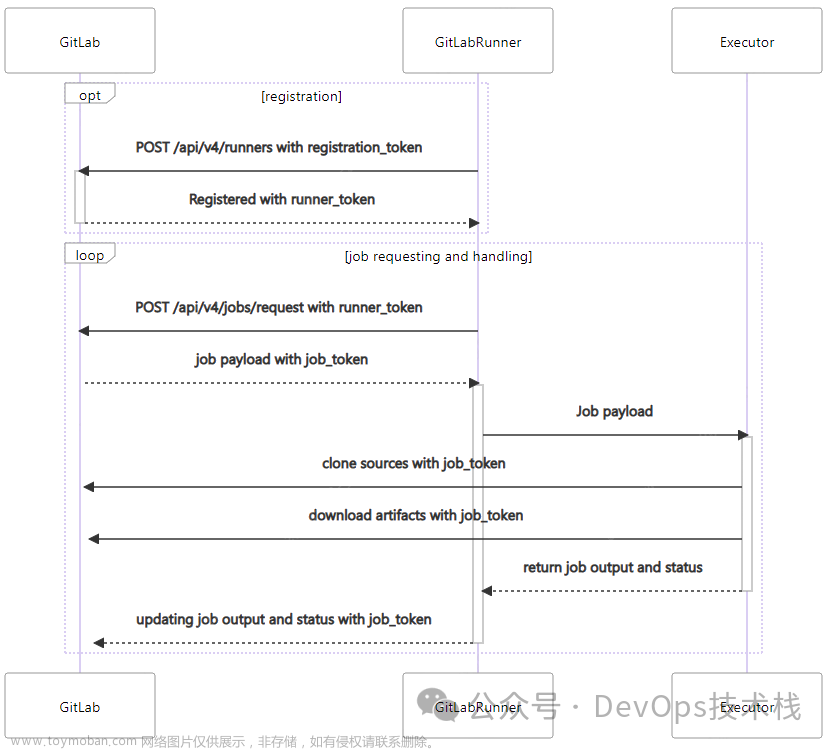

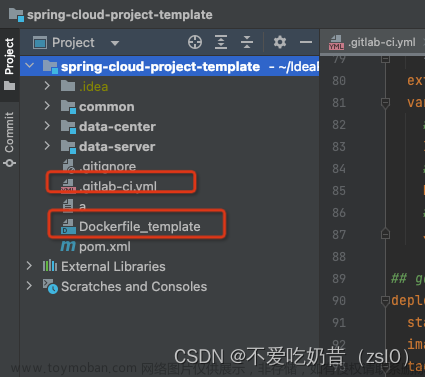
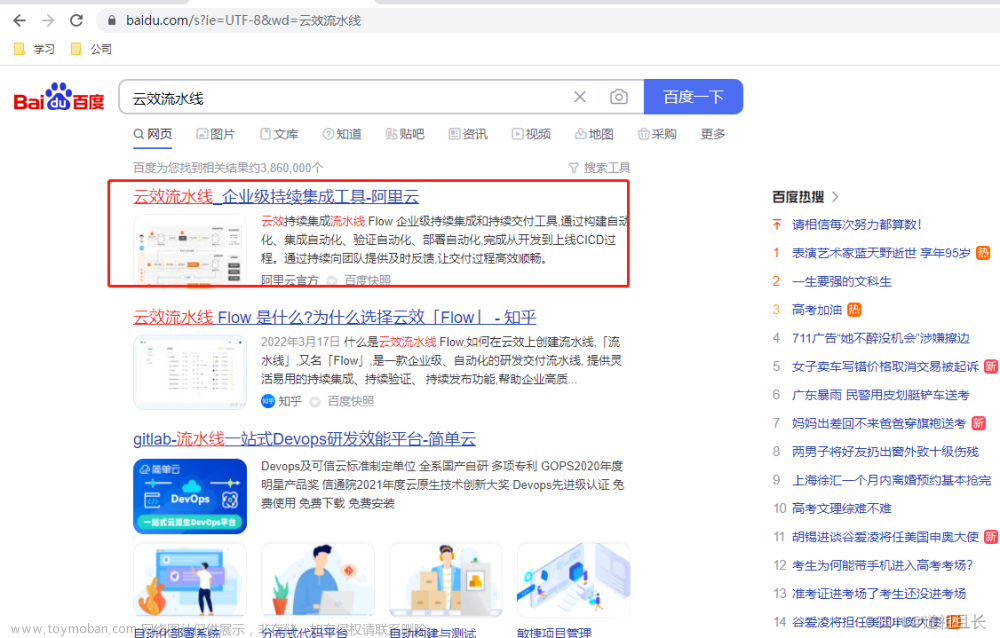
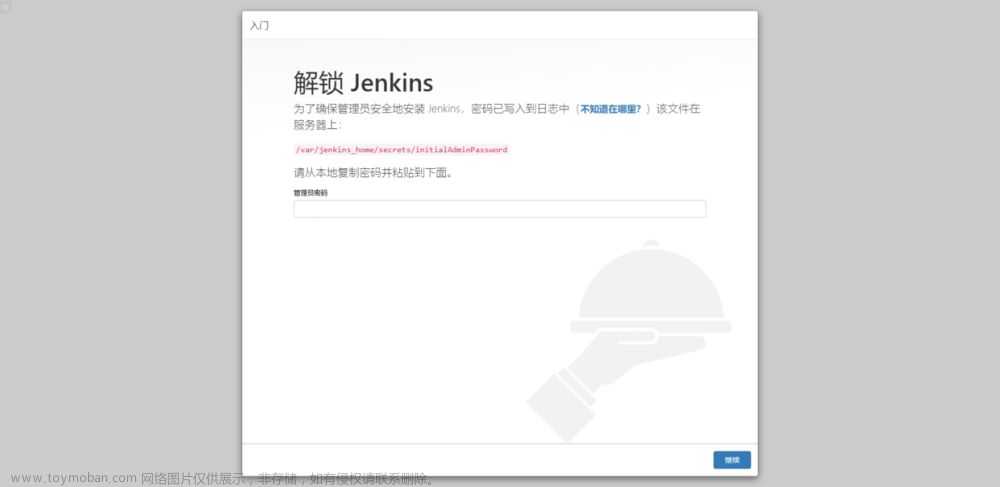

![[Docker实现测试部署CI/CD----构建成功后钉钉告警(7)]](https://imgs.yssmx.com/Uploads/2024/02/635881-1.png)



