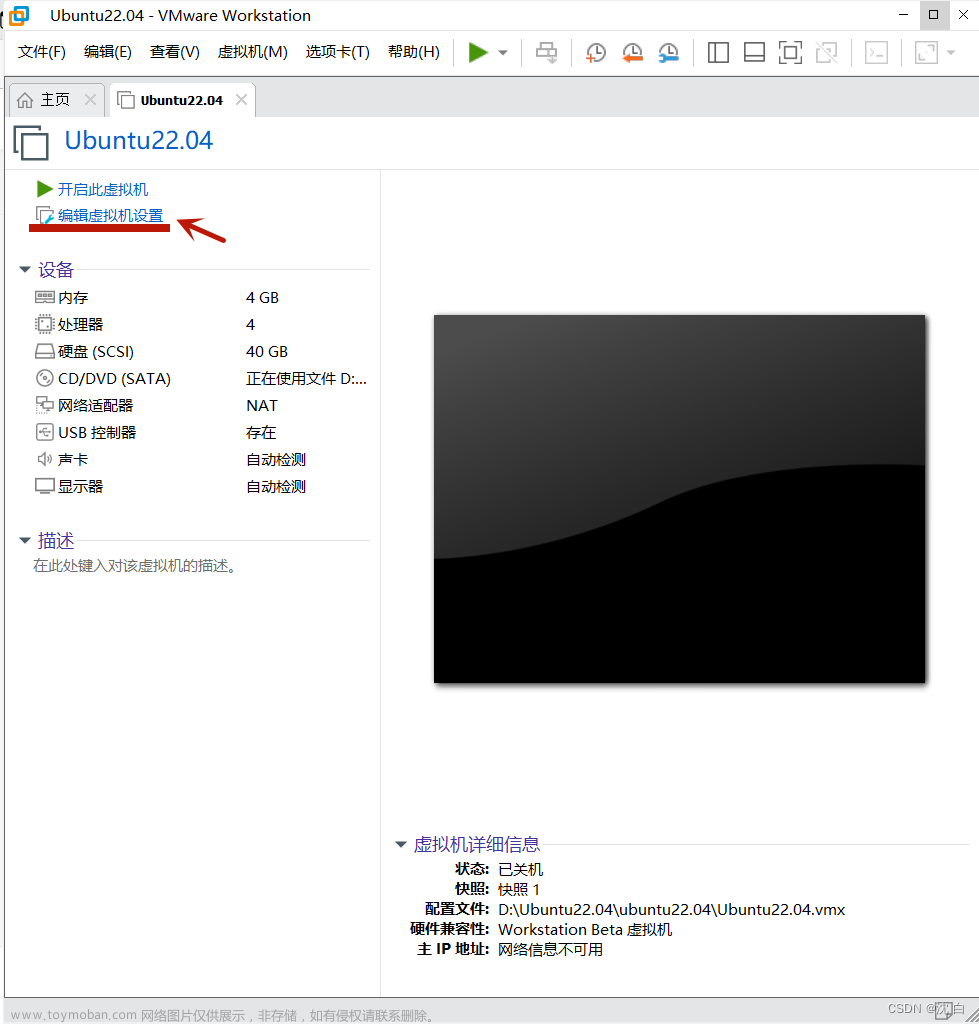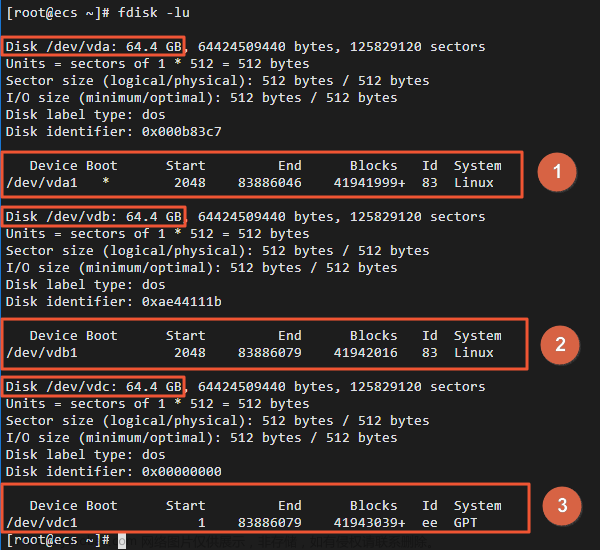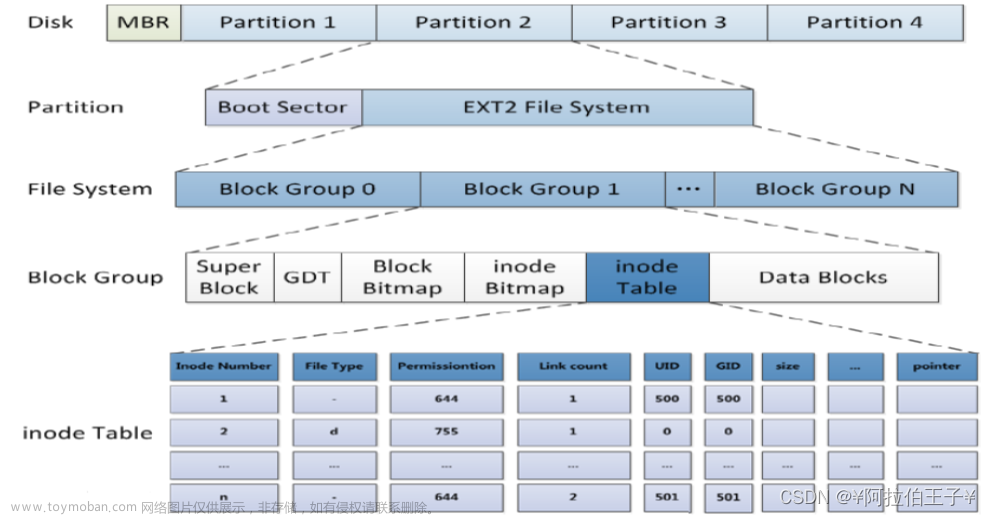1.虚拟机设置给硬盘增加容量

进入虚拟机设置,选中硬盘,点击扩展,在弹出框选择要扩展到你想要的硬盘大小,这里硬盘原来大小使50G,现在增加到100G,然后点击扩展.



2. 硬盘扩容部分容量添加分区
打开虚拟机系统,查看磁盘容量分布
fdisk -l

给扩容的磁盘容量添加新分区
fdisk /dev/nvme0n1
依次输入 m n p 3 起始扇区(默认) 结束扇区(默认) w


查看硬盘磁盘容量
fdisk -l
fdisk /dev/nvme0n1
依次输入 m t 3 L 8e w
fdisk -l
此时重启系统



此时一定要重启系统,重启系统,重启系统!!!
3.将新增的分区追加到原分区
大概意思就是给这原分区(/dev/nmve0n1p2)增加扩展的50G容量
lvs
vgdisplay
这里的LV和VG后面都要用到

将物理硬盘分区初始化为物理卷,以便被 LVM 使用(要创建物理卷必须首先对硬盘进行分区,并且将硬盘分区的类型设置为“8e”后,才能使用pvcreat指令将分区初始化为物理卷)
pvcreate /dev/nvme0n1p3
扩展卷组
vgextend rhel /dev/nvme0n1p3
再次显示卷组信息
vgdisplay
扩充逻辑卷分区
lvextend -L+49.5G /dev/rhel/root /dev/nvme0n1p3
扩大文件系统
resize2fs /dev/rhel/root
如果报错Couldn't find valid filesystem superblock就执行下面命令
xfs_growfs /dev/rhel/root
 文章来源:https://www.toymoban.com/news/detail-517769.html
文章来源:https://www.toymoban.com/news/detail-517769.html
df -h就能看到扩展的容量大小了
 文章来源地址https://www.toymoban.com/news/detail-517769.html
文章来源地址https://www.toymoban.com/news/detail-517769.html
到了这里,关于虚拟机linux系统硬盘扩容设置的文章就介绍完了。如果您还想了解更多内容,请在右上角搜索TOY模板网以前的文章或继续浏览下面的相关文章,希望大家以后多多支持TOY模板网!