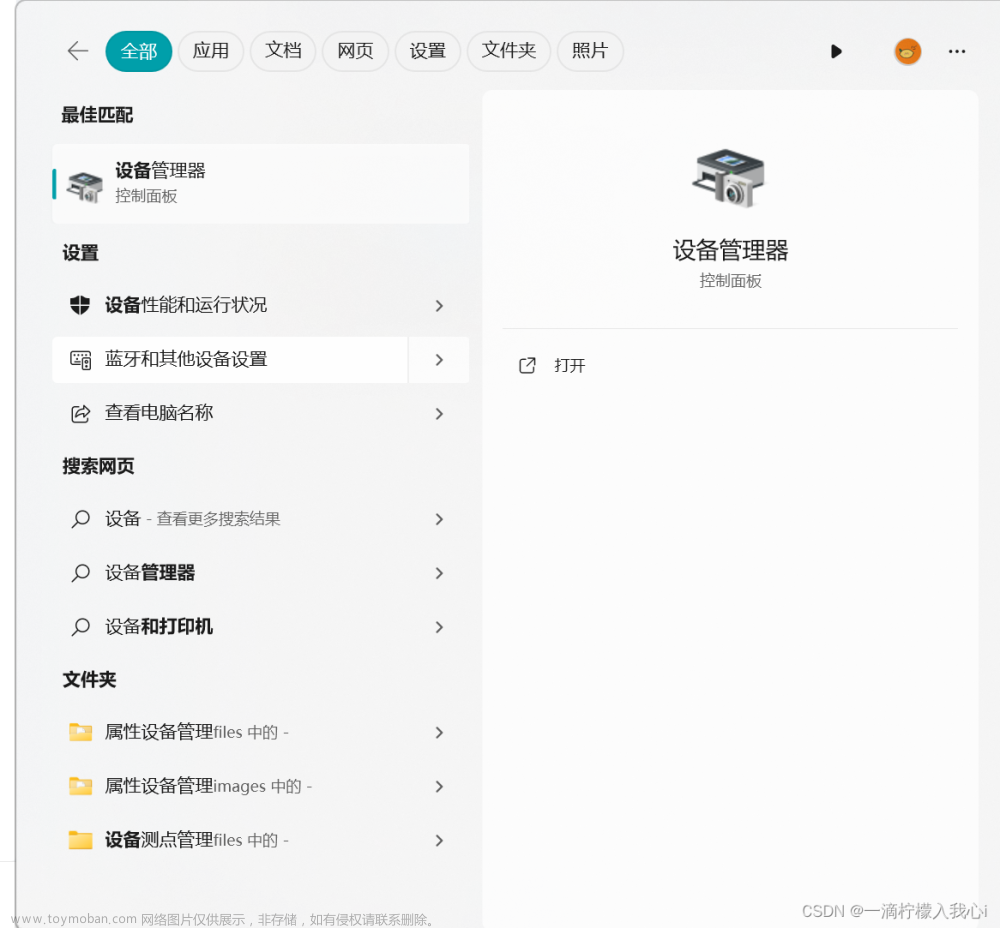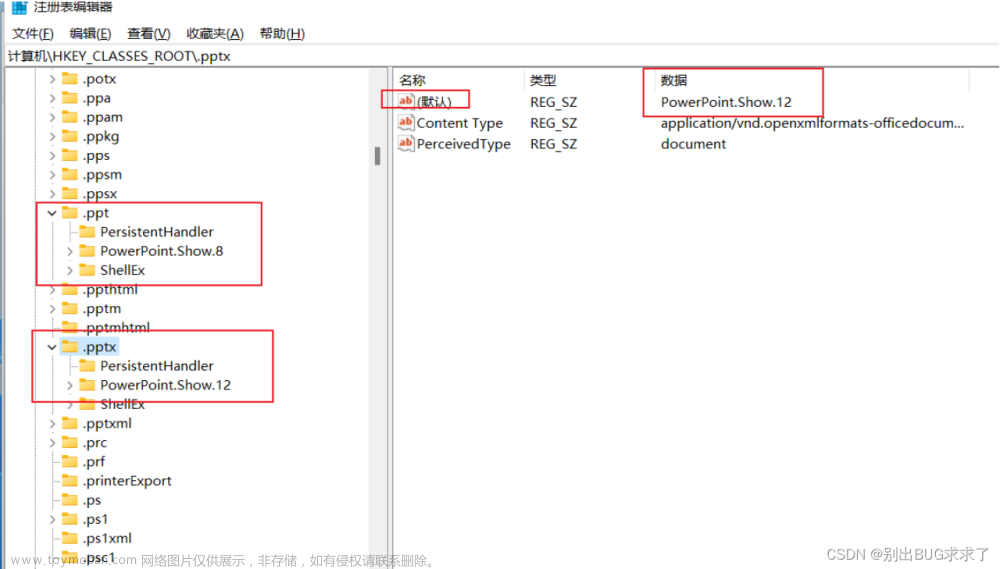本文介绍在Windows 10操作系统中,修改系统的显示语言的方法;并解决在这一过程中,出现的“很抱歉,我们无法获取此Windows显示语言”报错问题。
本文就以将原本系统语言的中文修改为英文为例,介绍具体的方法。首先,我们在电脑左下角的开始菜单处,右键并选择“设置”;如下图所示。

随后,选择“时间和语言”选项,如下图所示。

接下来,选择左侧的“语言”,继续选择“添加语言”选项。

随后,找到我们需要的语言;我们可以在搜索框中搜索需要的语言,加快搜索速度。

找到我们需要的语言之后,将如下图所示的全部勾选框选中。这里需要注意,如果大家到这里所显示的内容和下图不一致,例如出现其他的报错信息,大概率就是Windows 10操作系统版本不一致导致的;大家可以首先针对自己出现的报错提示信息,到网上搜索一下。等解决了大家自己的报错内容后,后续的操作都还是差不多的。

随后,即可开始下载对应的语言模块。但是,经常会出现如下图所示的内容,提示“很抱歉,我们无法获取此Windows显示语言”报错。

针对这一情况,我们加以解决。首先,同时按下Windows徽标键与R键,并输入services.msc,如下图所示。

随后,在弹出的“服务”界面中,找到“Windows Update”选项;随后右键并选择“属性”选项,如下图所示。

随后,在弹出的窗口中,将“启动类型”配置为“手动”;如下图所示。

但是,进行这一步配置后,有可能会出现如下图所示的“拒绝访问”选项。

针对这一种情况,我们进而加以解决。首先,还是同时按下Windows徽标键与R键,并输入regedit,如下图所示。

随后,在弹出的窗口中,依次找到\HKEY_LOCAL_MACHINE\SYSTEM\CurrentControlSet\Services\wuauserv这一栏,并右键选择“权限”选项;如下图所示。

随后,我们选择Administrators用户,并在下方的“完全控制”处加以勾选,如下图所示。

可是,有可能又会出现如下图所示的情况,即出现一个新的“拒绝访问”的报错提示。

我们再针对这一情况加以解决。首先,我们还是进入刚刚配置权限的窗口中,选择“高级”选项。

随后,在弹出的窗口中选择“审核”→“更改”选项。

接下来,在弹出的窗口中,选择“高级”选项,并在新的窗口中选择“立即查找”,如下图所示。

随后,我们找到Administrators用户,选中并选择“确定”。

随后,我们选择“添加”选项。

并如下图所示,依次选择“选择主体”→“高级”→“立即查找”,找到Administrators用户后再点击“确定”。

随后,在如下图所示的窗口中,将“完全控制”选项勾选中。

接下来,在如下图所示的窗口中,点击“应用”并选择“确定”。

此时,我们就可以在前述的属性款中,将Administrators用户的“完全控制”选项勾选中了。

接下来,我们就可以在如下图所示的窗口中,将“启动类型”修改为“手动”了。

修改后,如下图所示。

这个时候,我们就可以开始下载对应的语言模块了。

当然,下载速度有的时候或许比较慢;大家如果有网络代理软件,最好关闭这一类软件后下载。下载完毕后,我们即可在如下图所示的窗口中,将“Windows显示语言”选择为我们刚刚下载好的语言即可。

随后,需要我们注销并重新登陆一下电脑账户;重新登陆后,就可以看到我们电脑的语言已经修改为对应的语言了。

最后需要注意,如果出现了电脑无法使用中文输入法的情况,在设置中将“键盘”选项设置为中文输入法即可;如下图所示。

至此,大功告成。文章来源:https://www.toymoban.com/news/detail-517794.html
欢迎关注:疯狂学习GIS文章来源地址https://www.toymoban.com/news/detail-517794.html
到了这里,关于Windows系统显示语言的修改及“我们无法获取此Windows显示语言”报错的处理的文章就介绍完了。如果您还想了解更多内容,请在右上角搜索TOY模板网以前的文章或继续浏览下面的相关文章,希望大家以后多多支持TOY模板网!