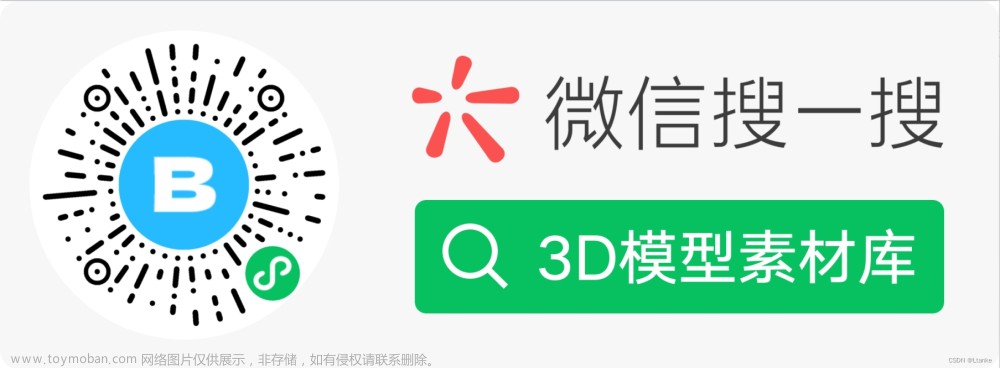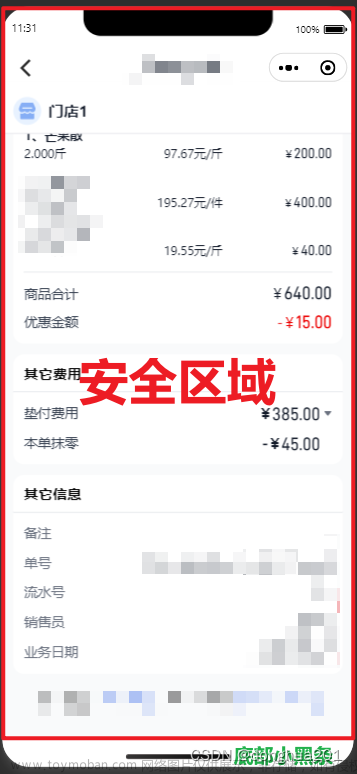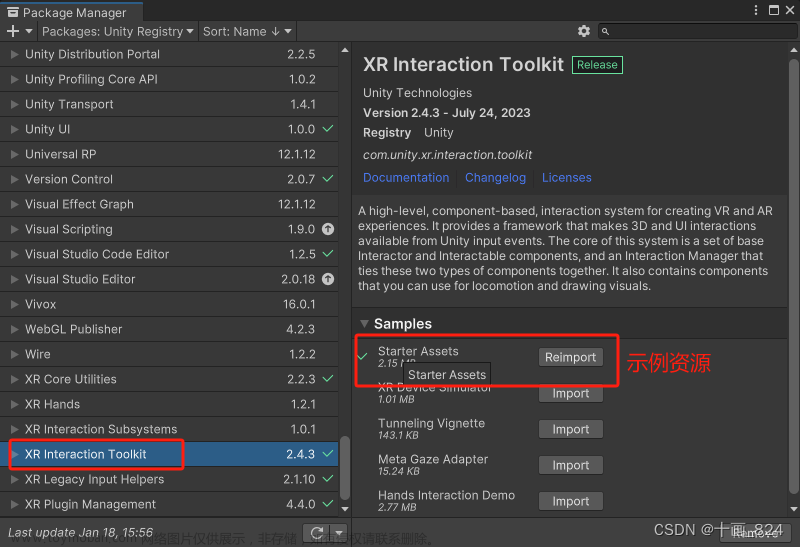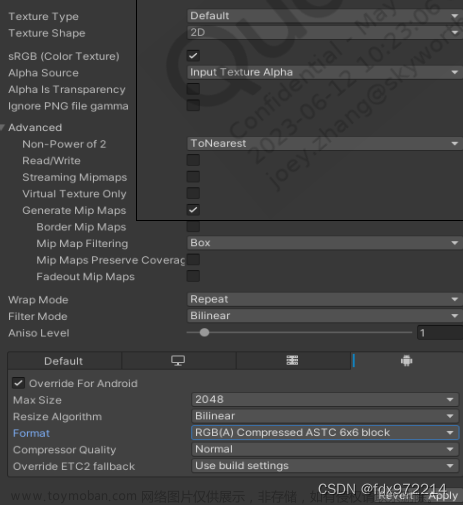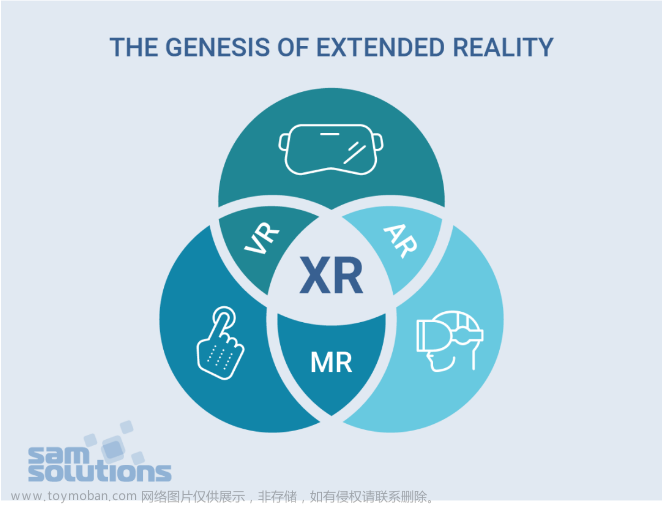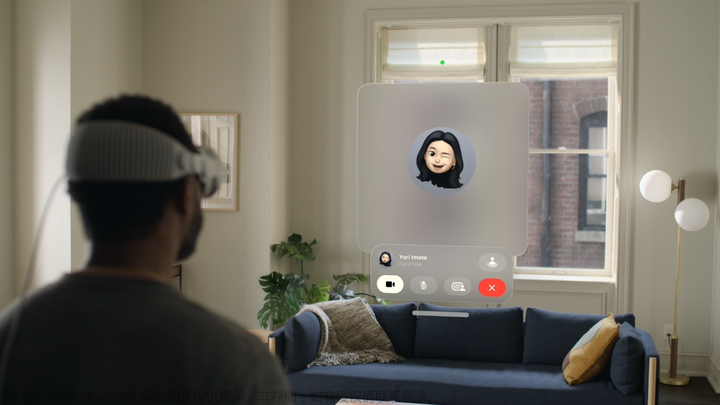xr-frame是一套小程序官方提供的XR/3D应用解决方案,基于混合方案实现,性能逼近原生、效果好、易用、强扩展、渐进式、遵循小程序开发标准。
在这一章中,我们将会带大家从头开始,用它构建一个XR小程序。
新建一个XR组件
首先创建项目,让我们选择小程序工程:
之后先在app.json加上一行配置:"lazyCodeLoading": "requiredComponents"。然后创建好组件文件夹,新建一个组件,然后修改组件的内容:
index.json:
{
"component": true,
"renderer": "xr-frame",
"usingComponents": {}
}
index.wxml:
<xr-scene>
<xr-camera clear-color="0.4 0.8 0.6 1" />
</xr-scene>
在index.json中,我们指定了这个组件的渲染器是xr-frame;在index.wxml中,我们创建了一个场景xr-scene,并在其下添加了一个相机xr-camera。
在页面中使用这个组件
创建完组件后,便可以在页面中使用它,让我们进入pages/index,修改它的json、wxml和ts文件:
在json中:
{
"usingComponents": {
"xr-start": "../../components/xr-start/index"
},
"disableScroll": true
}
在ts脚本中:
Page({
data: {
width: 300,
height: 300,
renderWidth: 300,
renderHeight: 300,
},
onLoad() {
const info = wx.getSystemInfoSync();
const width = info.windowWidth;
const height = info.windowHeight;
const dpi = info.pixelRatio;
this.setData({
width, height,
renderWidth: width * dpi,
renderHeight: height * dpi
});
},
})
在wxml中:
<view>
<xr-start
disable-scroll
id="main-frame"
width="{{renderWidth}}"
height="{{renderHeight}}"
style="width:{{width}}px;height:{{height}}px;"
/>
</view>
这里我们在脚本中设置了xr-frame组件需要渲染的宽高,然后传入wxml,并在其中使用了json中引用的组件进行渲染,目前效果如下,可见整个画布被xr-camera上设置的清屏颜色清屏了:
添加一个物体
接下来我们给场上添加一个物体,直接使用xr-mesh以及内置的几何数据、材质,创建一个立方体:
<xr-scene>
<xr-mesh node-id="cube" geometry="cube" />
<xr-camera clear-color="0.4 0.8 0.6 1" position="0 1 4" target="cube" camera-orbit-control />
</xr-scene>
这里我们给物体指定了一个node-id,作为节点的索引,之后修改xr-camera的position和target,让其始终看向这个立方体,最后再给相机加上camera-orbit-control属性,使得我们能对相机进行控制。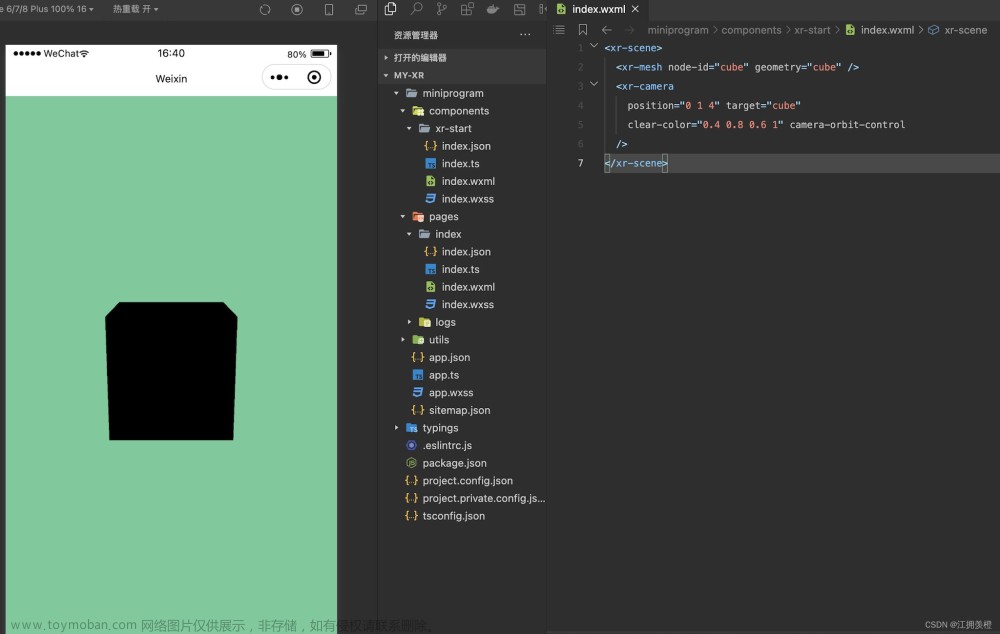
至此,一个立方体是渲染了出来,不过…为什么是黑色的?
来点颜色和灯光
物体黑色是因为在我们没有给xr-mesh指定材质时,用的是基于PBR效果的默认材质,需要光照,解决这个问题有两种方法,其一是不需要光照的物体,可以使用simple材质,这里就引入了材质定义:
<xr-asset-material asset-id="simple" effect="simple" uniforms="u_baseColorFactor:0.8 0.4 0.4 1" />
<xr-mesh node-id="cube" geometry="cube" material="simple" />
效果如下:
虽然这可以解决一些问题,但大部分情况下我们还是需要灯光的,就让我们把材质改回去,然后加上一些灯光吧:
<xr-light type="ambient" color="1 1 1" intensity="1" />
<xr-light type="directional" rotation="40 70 0" color="1 1 1" intensity="3" cast-shadow />
<xr-mesh
node-id="cube" cast-shadow
geometry="cube" uniforms="u_baseColorFactor:0.8 0.4 0.4 1"
/>
<xr-mesh
position="0 -1 0" scale="4 1 4" receive-shadow
geometry="plane" uniforms="u_baseColorFactor:0.4 0.6 0.8 1"
/>
这里我们加入了一个环境光和一个主平行光,调整了亮度和方向,同时加上了一个新的物体,再通过各个组件的caster-shadow和receive-shadow开启了阴影,效果如下: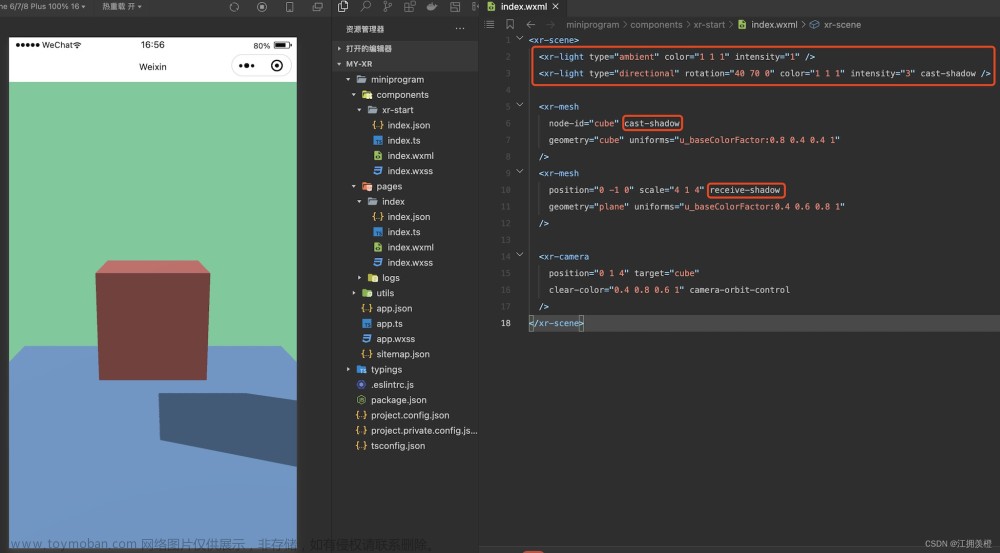
有点寡淡,加上图像
虽然有了灯光,但只有纯色还是有一些寡淡,接下来我们尝试加入纹理,让场景的色彩更加丰富一些,这里需要用到资源加载器xr-asset-load和xr-assets:
<xr-assets bind:progress="handleAssetsProgress" bind:loaded="handleAssetsLoaded">
<xr-asset-load type="texture" asset-id="waifu" src="https://mmbizwxaminiprogram-1258344707.cos.ap-guangzhou.myqcloud.com/xr-frame/demo/waifu.png" />
</xr-assets>
<xr-mesh
node-id="cube" cast-shadow
geometry="cube" uniforms="u_baseColorMap: waifu"
/>
注意到我们在xr-assets上绑定了两个事件progress和loaded,这便于开发者监听资源加载进度,然后按需做一些操作,比如资源加载完成后和wx:if协作再显示物体。默认情况下,我们采用渐进式策略,当资源加载完成后会自动应用到物体上:
methods: {
handleAssetsProgress: function ({detail}) {
console.log('assets progress', detail.value);
},
handleAssetsLoaded: function ({detail}) {
console.log('assets loaded', detail.value);
}
}
这次的修改效果如下:
当然,我们还可以用代码动态加载一张纹理,然后将其设置到物体上,这里以获取用户信息的头像为例:
data: {
avatarTextureId: 'white'
},
methods: {
handleReady: function ({detail}) {
this.scene = detail.value;
// 该接口已废弃,请授权后,采用 getUserInfo 代替。
wx.getUserProfile({
desc: '获取头像',
success: (res) => {
this.scene.assets.loadAsset({
type: 'texture', assetId: 'avatar', src: res.userInfo.avatarUrl
}).then(() => this.setData({avatarTextureId: 'avatar'}));
}
})
}
}
根据 小程序用户头像昵称获取规则调整公告 wx.getUserProfile 于 2022 年 10 月 25 日 24 时后,被废弃
注意这里的handleReady,我们可以在xr-scene上绑定bind:ready="handleReady"触发。完成头像获取后,将数据设置为uniforms的来源:
<xr-mesh
position="0 -1 0" scale="4 1 4" receive-shadow
geometry="plane" uniforms="u_baseColorMap: {{avatarTextureId}}"
/>
效果如下:
让场景更丰富,环境数据
物体有了纹理,那么背景能不能也有纹理呢?当然可以。我们提供了环境元素xr-env来定义环境信息,配合以相机可以渲染天空盒,这里以框架内置的一个环境数据xr-frame-team-workspace-day为例:
<xr-env env-data="xr-frame-team-workspace-day" />
<xr-mesh
node-id="cube" cast-shadow
geometry="cube" uniforms="u_baseColorMap: waifu,u_metallicRoughnessValues:1 0.1"
/>
<xr-camera
position="0 1 4" target="cube" background="skybox"
clear-color="0.4 0.8 0.6 1" camera-orbit-control
/>
这里我们将xr-camera的backgournd设置为了skybox,同时调整了立方体的金属粗糙度,效果如下:
同时可以看到场景中的物体相机叠加了一层反射,就像是被环境影响了一样,这是因为环境数据里还包括一些IBL的信息,当然这个我们不在这里赘述了,有兴趣的可以详细阅读后面的章节。
天空盒除了图像,还支持视频,我们可以先加载一个视频纹理,然后覆盖掉环境信息中的sky-map:
<xr-asset-load type="video-texture" asset-id="office" src="https://mmbizwxaminiprogram-1258344707.cos.ap-guangzhou.myqcloud.com/xr-frame/demo/videos/office-skybox.mp4" options="autoPlay:true,loop:true" />
<xr-env env-data="xr-frame-team-workspace-day" sky-map="video-office" />
同时除了这种天空盒,我们还支持2D背景,这个在做一些商品展示的时候会比较有用:
<xr-asset-load type="texture" asset-id="weakme" src="https://mmbizwxaminiprogram-1258344707.cos.ap-guangzhou.myqcloud.com/xr-frame/demo/weakme.jpg" />
<xr-env env-data="xr-frame-team-workspace-day" sky-map="weakme" is-sky2d />
效果如下:
动起来,加入动画
目前我们的整个场景还是静态的,接下来我们会加入一些动画让其丰富起来。这里要使用帧动画资源,让我们先创建一个资源目录,在其下创建一个json文件:
{
"keyframe": {
"plane": {
"0": {
"rotation.y": 0,
"material.u_baseColorFactor": [0.2, 0.6, 0.8, 1]
},
"50": {
"material.u_baseColorFactor": [0.2, 0.8, 0.6, 1]
},
"100": {
"rotation.y": 6.28,
"material.u_baseColorFactor": [0.2, 0.6, 0.8, 1]
}
},
"cube": {
"0": {
"position": [-1, 0, 0]
},
"25": {
"position": [-1, 1, 0]
},
"50": {
"position": [1, 1, 0]
},
"75": {
"position": [1, 0, 0]
}
}
},
"animation": {
"plane": {
"keyframe": "plane",
"duration": 4,
"ease": "ease-in-out",
"loop": -1
},
"cube": {
"keyframe": "cube",
"duration": 4,
"ease": "steps",
"loop": -1,
"direction": "both"
}
}
}
然后加载它,并引用到场上的两个物体中:
<xr-asset-load asset-id="anim" type="keyframe" src="/assets/animation.json"/>
<xr-mesh
node-id="cube" cast-shadow anim-keyframe="anim" anim-autoplay="clip:cube,speed:2"
geometry="cube" uniforms="u_baseColorMap: waifu,u_metallicRoughnessValues:1 0.1"
/>
<xr-mesh
node-id="plane" position="0 -1 0" scale="4 1 4" receive-shadow anim-keyframe="anim" anim-autoplay="clip:plane"
geometry="plane" uniforms="u_baseColorMap: {{avatarTextureId}}"
/>
<xr-camera
position="0 1 6" target="plane" background="skybox"
clear-color="0.4 0.8 0.6 1" camera-orbit-control
/>
这里我们将xr-camera的target设置到了plane上,以防其跟随cube乱动。
注意因为是包内的
json文件,所以需要在project.config.json的setting字段中增加"ignoreDevUnusedFiles": false和"ignoreUploadUnusedFiles": false配置参数!
还是不够,放个模型
看着这个场景,你可能也觉得缺了点什么,不错——都是方方正正的几何体,还是太单调了。所以在这里,我们将加载并使用glTF模型,来让场景更加丰富。为了让场景简洁,我们去掉原场景的所有物体,调整相机的target:
<xr-asset-load type="gltf" asset-id="damage-helmet" src="https://mmbizwxaminiprogram-1258344707.cos.ap-guangzhou.myqcloud.com/xr-frame/demo/damage-helmet/index.glb" />
<xr-asset-load type="gltf" asset-id="miku" src="https://mmbizwxaminiprogram-1258344707.cos.ap-guangzhou.myqcloud.com/xr-frame/demo/miku.glb" />
<xr-gltf node-id="damage-helmet" model="damage-helmet" />
<xr-gltf model="miku" position="-0.15 0.75 0" scale="0.07 0.07 0.07" rotation="0 180 0" anim-autoplay />
<xr-camera
position="0 1.5 4" target="damage-helmet" background="skybox"
clear-color="0.4 0.8 0.6 1" camera-orbit-control
/>
这里我们加载了两个模型:一个静态但支持了所有PBR渲染的特性,一个简单一些但有动画,最后的效果如下:
再来点交互
渲染部分到这里说的就差不多了,但作为一个应用,和用户的交互必不可少。很多场景下开发者可能需要点击场景中的物体来做一些逻辑,所以我们提供了shape系列组件:
<xr-gltf
node-id="damage-helmet" model="damage-helmet"
id="helmet" mesh-shape bind:touch-shape="handleTouchModel"
/>
<xr-gltf
model="miku" position="-0.15 0.75 0" scale="0.07 0.07 0.07" rotation="0 180 0" anim-autoplay
id="miku" cube-shape="autoFit:true" shape-gizmo bind:touch-shape="handleTouchModel"
/>
我们给几个模型设置了id,添加上了不同形状的shape,一个mesh-shape可以完全匹配模型,但开销较高并有顶点限制,一个cube-shape开销较低,还可以打开debug开关shape-gizmo将它显示出来。最后,我们并绑定了对应的点击事件,之后便可以在脚本里写逻辑,完成相应的操作了:
handleTouchModel: function ({detail}) {
const {target} = detail.value;
const id = target.id;
wx.showToast({title: `点击了模型: ${id}`});
}
之后在点击到对应物体时,便会弹出提示:
组件通信,加上HUD
虽然有了交互,但总不能让交互都是这种弹窗吧。很多时候我们会让交互和UI元素互相影响,但目前xr-frame尚未支持和小程序的UI元素混写(会在未来版本支持),但我们可以使用同层方案,而同层方案,就必然涉及到组件通信了。
xr-frame组件和父级的通信与传统组件基本一致,这里让我们用小程序的UI元素实现一下HUD。这里可能会有一些3D变换的知识,但不要紧,只是调用接口而已。
首先,让我们修改组件的wxml,为场景添加tick事件,并且为模型和相机都加上id方便索引。
<xr-scene bind:ready="handleReady" bind:tick="handleTick">
......
<xr-gltf
node-id="damage-helmet" model="damage-helmet"
id="helmet" mesh-shape bind:touch-shape="handleTouchModel"
/>
<xr-gltf
model="miku" position="-0.15 0.75 0" scale="0.07 0.07 0.07" rotation="0 180 0" anim-autoplay
id="miku" cube-shape="autoFit:true" shape-gizmo bind:touch-shape="handleTouchModel"
/>
<xr-camera
id="camera" position="0 1.5 4" target="damage-helmet" background="skybox"
clear-color="0.4 0.8 0.6 1" camera-orbit-control
/>
</xr-scene>
之后在组件的脚本中处理事件,编写逻辑:
handleReady: function ({detail}) {
this.scene = detail.value;
const xrFrameSystem = wx.getXrFrameSystem();
this.camera = this.scene.getElementById('camera').getComponent(xrFrameSystem.Camera);
this.helmet = {el: this.scene.getElementById('helmet'), color: 'rgba(44, 44, 44, 0.5)'};
this.miku = {el: this.scene.getElementById('miku'), color: 'rgba(44, 44, 44, 0.5)'};
this.tmpV3 = new (xrFrameSystem.Vector3)();
},
handleAssetsLoaded: function ({detail}) {
this.triggerEvent('assetsLoaded', detail.value);
},
handleTick: function({detail}) {
this.helmet && this.triggerEvent('syncPositions', [
this.getScreenPosition(this.helmet),
this.getScreenPosition(this.miku)
]);
},
handleTouchModel: function ({detail}) {
const {target} = detail.value;
this[target.id].color = `rgba(${Math.random()*255}, ${Math.random()*255}, ${Math.random()*255}, 0.5)`;
},
getScreenPosition: function(value) {
const {el, color} = value;
const xrFrameSystem = wx.getXrFrameSystem();
this.tmpV3.set(el.getComponent(xrFrameSystem.Transform).worldPosition);
const clipPos = this.camera.convertWorldPositionToClip(this.tmpV3);
const {frameWidth, frameHeight} = this.scene;
return [((clipPos.x + 1) / 2) * frameWidth, (1 - (clipPos.y + 1) / 2) * frameHeight, color, el.id];
}
这里我们在ready事件中通过id索引获取了需要的实例并存了下来,然后在每帧的tick事件中实时获取物体的世界坐标,将其转换为屏幕的位置,并且还加上了在用户点击时改变颜色color的效果。在最后,我们通过this.triggerEvent,从组件向页面发起了通信,一个是资源加载完成的事件assetsLoaded,一个是坐标更新的事件syncPositions。让我们看看在场景的脚本中是如何处理这些事件的:
data: {
width: 300, height: 300,
renderWidth: 300, renderHeight: 300,
loaded: false,
positions: [[0, 0, 'rgba(44, 44, 44, 0.5)', ''], [0, 0, 'rgba(44, 44, 44, 0.5)', '']],
},
handleLoaded: function({detail}) {
this.setData({loaded: true});
},
handleSyncPositions: function({detail}) {
this.setData({positions: detail});
},
可见只是简单地接受了事件,然后将其设置为data而已,那么这个data用在哪里呢,来看看页面的wxml:
<view>
<xr-start
disable-scroll
id="main-frame"
width="{{renderWidth}}"
height="{{renderHeight}}"
style="width:{{width}}px;height:{{height}}px;"
bind:assetsLoaded="handleLoaded"
bind:syncPositions="handleSyncPositions"
/>
<block wx:if="{{loaded}}" wx:for="{{positions}}" wx:for-item="pos" wx:key="*this">
<view style="display: block; position: absolute;left: {{pos[0]}}px;top: {{pos[1]}}px;background: {{pos[2]}};transform: translate(-50%, -50%);">
<view style="text-align: center;color: white;font-size: 24px;padding: 8px;">{{pos[3]}}</view>
</view>
</block>
</view>
也很简单,就是在xr-start组件上加上了事件的绑定,然后下面多了一些UI,在模型加载完毕后显示,并按照位置和颜色跟随模型移动,这可以认为是基于DOM的HUD。整个完成了,用户点击物体,会让这些HUD变色,效果如下:
注意这里的左侧效果截图是真机截图P上去的,因为工具暂不支持同层渲染!

虚拟 x 现实,追加AR能力
到这里,我们实现了3D场景的渲染和交互,但框架毕竟是叫做XR-frame,所以接下来我们就用内置的AR系统来改造一下这个场景,让它具有AR能力吧。改造非常简单,我们首先将所有的无关物体移除,然后使用ar-system和ar-tracker,并修改一下xr-camera的相关属性is-ar-camera和background="ar"就好:
<xr-scene ar-system="modes:Plane" bind:ready="handleReady">
<xr-assets bind:loaded="handleAssetsLoaded">
<xr-asset-load type="gltf" asset-id="anchor" src="https://mmbizwxaminiprogram-1258344707.cos.ap-guangzhou.myqcloud.com/xr-frame/demo/ar-plane-marker.glb" />
<xr-asset-load type="gltf" asset-id="miku" src="https://mmbizwxaminiprogram-1258344707.cos.ap-guangzhou.myqcloud.com/xr-frame/demo/miku.glb" />
</xr-assets>
<xr-env env-data="xr-frame-team-workspace-day" />
<xr-light type="ambient" color="1 1 1" intensity="1" />
<xr-light type="directional" rotation="40 70 0" color="1 1 1" intensity="3" cast-shadow />
<xr-ar-tracker mode="Plane">
<xr-gltf model="anchor"></xr-gltf>
</xr-ar-tracker>
<xr-node node-id="setitem" visible="false">
<xr-gltf model="miku" anim-autoplay scale="0.08 0.08 0.08" rotation="0 180 0"/>
</xr-node>
<xr-camera clear-color="0.4 0.8 0.6 1" background="ar" is-ar-camera />
</xr-scene>
注意这里我们开启的ar-system的模式为Plane,即平面识别,这种模式下相机不能被用户控制,需要将控制器、target等都删掉,同时ar-tracker的mode要和ar-system的完全一致。之后再脚本中写一点简单的逻辑即可:
handleAssetsLoaded: function({detail}) {
wx.showToast({title: '点击屏幕放置'});
this.scene.event.add('touchstart', () => {
this.scene.ar.placeHere('setitem', true);
});
}
目前AR系统只能在真机预览时生效,所以我们可以将其提交预览,最终效果如下(AR的案例效果都是P的):
识别人脸,给自己戴个面具
在初步了解了AR系统后,我们便可以尝试更多不同的模式来玩做一些好玩的效果。接下来的是人脸识别模式,为此我们只需要在上面的代码中改几句,就可以给自己带上Joker的面具(逃):
⚠️ 手势、人脸、躯体识别都需要基础库v2.28.1以上。
<xr-scene ar-system="modes:Face;camera:Front" bind:ready="handleReady" bind:tick="handleTick">
<xr-assets bind:loaded="handleAssetsLoaded">
<xr-asset-load type="gltf" asset-id="mask" src="https://mmbizwxaminiprogram-1258344707.cos.ap-guangzhou.myqcloud.com/xr-frame/demo/jokers_mask_persona5.glb" />
</xr-assets>
<xr-env env-data="xr-frame-team-workspace-day" />
<xr-light type="ambient" color="1 1 1" intensity="1" />
<xr-light type="directional" rotation="40 70 0" color="1 1 1" intensity="3" />
<xr-ar-tracker mode="Face" auto-sync="43">
<xr-gltf model="mask" rotation="0 180 0" scale="0.5 0.5 0.5" />
</xr-ar-tracker>
<xr-camera clear-color="0.4 0.8 0.6 1" background="ar" is-ar-camera />
</xr-scene>
这里我们将ar-system的modes改为了Face,并且新增设置了camera属性为Front,表示开启前置相机(注意前置相机在客户端8.0.31后才支持,这里仅做演示)。同时在ar-tracker这边,我们将mode改为了和ar-system一样的Face,并追加了属性auto-sync,这是一个数字数组,表示将识别出的面部特征点和对应顺序的子节点绑定并自动同步,具体的特征点可见组件文档详细描述。
手势,给喜欢的作品点赞
除了人脸之外,我们也提供了躯体和人手识别,用法都大同小异,但人手除了上面所属的特征点同步,还提供了“手势”识别,这个比较有趣,让我们来看看:
<xr-scene ar-system="modes:Hand" bind:ready="handleReady" bind:tick="handleTick">
<xr-assets bind:loaded="handleAssetsLoaded">
<xr-asset-load type="gltf" asset-id="cool-star" src="https://mmbizwxaminiprogram-1258344707.cos.ap-guangzhou.myqcloud.com/xr-frame/demo/cool-star.glb" />
</xr-assets>
<xr-env env-data="xr-frame-team-workspace-day" />
<xr-light type="ambient" color="1 1 1" intensity="1" />
<xr-light type="directional" rotation="40 70 0" color="1 1 1" intensity="3" cast-shadow />
<xr-ar-tracker id="tracker" mode="Hand" auto-sync="4">
<xr-gltf model="cool-star" anim-autoplay />
</xr-ar-tracker>
<xr-camera clear-color="0.4 0.8 0.6 1" background="ar" is-ar-camera />
</xr-scene>
wxml这里我们换了个模型,并且将ar-system和ar-tracker的模式都换成了Hand,并修改了ar-tracker的特征点还加上了个id方便索引,最后还给scene绑定了tick事件,而接下来就是js逻辑了:
handleAssetsLoaded: function ({detail}) {
this.setData({loaded: true});
const el = this.scene.getElementById('tracker');
this.tracker = el.getComponent(wx.getXrFrameSystem().ARTracker);
this.gesture = -1;
},
handleTick: function() {
if (!this.tracker) return;
const {gesture, score} = this.tracker;
if (score < 0.5 || gesture === this.gesture) {
return;
}
this.gesture = gesture;
gesture === 6 && wx.showToast({title: '好!'});
gesture === 14 && wx.showToast({title: '唉...'});
}
最重要的是handleTick方法,在每一帧我们拿到tracker的引用,然后获得它的属性gesture和score,其中gesture为手势编号而score为置信度。具体的手势编号可见组件文档,这里我先用置信度过滤了一遍,随后依据手势gesture的值(6为赞,14为踩)来提示不同信息,效果如下:
OSDMarker,给现实物体做标记
人体之外还有的能力就是两个marker了。其一是OSD Marker,一般以一个现实中物体的照片作为识别源,来识别出这个物体的在屏幕中的二维区域,我们已经做好了到三维空间的转换,但开发者需要自己保证tracker下模型的比例是符合识别源的。OSD模式在识别那些二维的、特征清晰的物体效果最好,比如广告牌。
这里是默认示例资源,你可以换成自己的照片和视频,如果只是想要尝试,直接复制访问
src的地址到浏览器打开即可。
<xr-scene ar-system="modes:OSD" bind:ready="handleReady">
<xr-assets bind:loaded="handleAssetsLoaded">
<xr-asset-material asset-id="mat" effect="simple" uniforms="u_baseColorFactor: 0.8 0.6 0.4 0.7" states="alphaMode:BLEND" />
</xr-assets>
<xr-node>
<xr-ar-tracker
mode="OSD" src="https://mmbizwxaminiprogram-1258344707.cos.ap-guangzhou.myqcloud.com/xr-frame/demo/marker/osdmarker-test.jpg"
>
<xr-mesh geometry="plane" material="mat" rotation="-90 0 0" />
</xr-ar-tracker>
</xr-node>
<xr-camera clear-color="0.4 0.8 0.6 1" background="ar" is-ar-camera />
</xr-scene>
这里我们把ar-system的模式改为了OSD,相应的ar-tracker的模式也改为了OSD,这种模式下需要提供src,也就是要识别的图像。并且这次我们使用了一个效果为simple的材质,因为不需要灯光,同时为了更好看效果,在material的states设置了alphaMode:BLEND,即开启透明混合,然后将uniforms设置颜色u_baseColorFactor,并且注意其透明度为0.7。最终效果如下:
2DMarker+视频,让照片动起来
最后的能力就是2D Marker,其用于精准识别有一定纹理的矩形平面,我们可以将其配合视频纹理,只需要非常简单的代码就可以完成一个效果,首先是wxml:
这里是默认示例资源,你可以换成自己的照片和视频,如果只是想要尝试,直接复制访问
src的地址到浏览器打开即可。
<xr-scene ar-system="modes:Marker" bind:ready="handleReady">
<xr-assets bind:loaded="handleAssetsLoaded">
<xr-asset-load
type="video-texture" asset-id="hikari" options="loop:true"
src="https://mmbizwxaminiprogram-1258344707.cos.ap-guangzhou.myqcloud.com/xr-frame/demo/xr-frame-team/2dmarker/hikari-v.mp4"
/>
<xr-asset-material asset-id="mat" effect="simple" uniforms="u_baseColorMap: video-hikari" />
</xr-assets>
<xr-node wx:if="{{loaded}}">
<xr-ar-tracker
mode="Marker" bind:ar-tracker-switch="handleTrackerSwitch"
src="https://mmbizwxaminiprogram-1258344707.cos.ap-guangzhou.myqcloud.com/xr-frame/demo/xr-frame-team/2dmarker/hikari.jpg"
>
<xr-mesh node-id="mesh-plane" geometry="plane" material="mat" />
</xr-ar-tracker>
</xr-node>
<xr-camera clear-color="0.4 0.8 0.6 1" background="ar" is-ar-camera />
</xr-scene>
这里我们把ar-system的模式改成了Marker,随后将ar-tracker的类型也改为了Marker,并且换了一个识别源,然后加载一个准备好的视频纹理,并将simple材质的颜色换为了纹理u_baseColorMap,同时关闭了混合。注意我们使用了变量loaded来控制ar-tracker的显示并绑定了事件ar-tracker-switch,这是为了在脚本中处理:
handleAssetsLoaded: function ({detail}) {
this.setData({loaded: true});
},
handleTrackerSwitch: function ({detail}) {
const active = detail.value;
const video = this.scene.assets.getAsset('video-texture', 'hikari');
active ? video.play() : video.stop();
}
在视频加载完成后再显示内容,并且在ar-tracker-switch事件也就是识别成功后在播放视频,优化体验,最终效果如下:
加上魔法,来点粒子
光是播放视频似乎还是有点单调,这里我们可以请出粒子系统制造一些魔法来让整个场景更加生动:
......
<xr-asset-load type="texture" asset-id="point" src="https://mmbizwxaminiprogram-1258344707.cos.ap-guangzhou.myqcloud.com/xr-frame/demo/particles/point.png" />
......
<xr-node wx:if="{{loaded}}">
<xr-ar-tracker
mode="Marker" bind:ar-tracker-switch="handleTrackerSwitch"
src="https://mmbizwxaminiprogram-1258344707.cos.ap-guangzhou.myqcloud.com/xr-frame/demo/xr-frame-team/2dmarker/hikari.jpg"
>
<xr-mesh node-id="mesh-plane" geometry="plane" material="mat" />
<xr-particle
capacity="500" emit-rate="20"
size="0.03 0.06" life-time="2 3" speed="0.04 0.1"
start-color="1 1 1 0.8" end-color="1 1 1 0.2"
emitter-type="BoxShape"
emitter-props="minEmitBox:-0.5 0 0.5,maxEmitBox:0.5 0.2 0,direction:0 0 -1,direction2:0 0 -1"
texture="point"
/>
</xr-ar-tracker>
</xr-node>
......
在上一步2DMarker视频的基础上,我们加上了xr-particle元素,使用了新加载的贴图point和boxShape发射器以及其他参数来生成粒子,最终效果如下(当然限于本人美术功底效果非常一般,相信你可以随便调一调完爆我233):
后处理,让画面更加好玩
在主体渲染结束后,好像还是有些单调,缺乏一种和现实世界的明确分离感,这时候就可以用全屏后处理来实现一些更好玩的效果:
......
<xr-asset-load asset-id="anim" type="keyframe" src="/assets/animation.json"/>
......
<xr-asset-post-process
asset-id="vignette" type="vignette" data="intensity:1,smoothness:4,color:1 0 0 1"
anim-keyframe="anim" anim-autoplay
/>
<xr-camera clear-color="0.4 0.8 0.6 1" background="ar" is-ar-camera post-process="vignette" />
这里我为相机应用了一个渐晕vignette后处理效果,并为其加上了帧动画控制参数:
{
"keyframe": {
"vignette": {
"0": {
"asset-post-process.assetData.intensity": 0
},
"100": {
"asset-post-process.assetData.intensity": 1
}
}
},
"animation": {
"vignette": {
"keyframe": "vignette",
"duration": 2,
"ease": "ease-in-out",
"loop": -1,
"direction": "both"
}
}
}
最终效果如下:
分享给你的好友吧!
好,终于到了这里,当我们做出了一些令人满意的效果后最重要的什么?当然是分享给好友!下面就让我们用xr-frame内置的分享系统来完成这个功能:
......
<xr-mesh node-id="mesh-plane" geometry="plane" material="mat" cube-shape="autoFit:true" bind:touch-shape="handleShare" />
......
handleShare: function() {
this.scene.share.captureToFriends();
}
给识别后显示的视频Mesh加上了上面说过的shape绑定了触摸事件,然后在事件处理函数中直接用this.scene.share.captureToFriends()即可,效果如下:
当然,很多时候我们只是需要图片,然后用它接入微信的其他分享接口比如
onShareAppMessage生命周期,此时使用share.captureToLocalPath接口即可,详细可见组件文档。
之后的,就交给你的创意
至此,我们简单体验了一下框架的各种能力,但主要是wxml为主,逻辑很少。对于入门的开发者,我们倾向于提供给开发者非常简单就能实现不错的效果,这也是渐进式开发的基础。更多详细的文档教程可见组件文档。
但除了这些简单的用法外,框架还提供了高度灵活的组件化特性。开发者可以按照自身需求,定制属于自己的组件、元素、所有的资源等等,甚至如果有需求,我们还可以开放底层的RenderGraph来定制渲染流程。详细的定制开发能力可见接下来各个部分的文档,我们都做了比较详细的说明和引导。
好,入门就到此为止了,技术始终只是一个工具,剩下的就交给身为创作者的你了!文章来源:https://www.toymoban.com/news/detail-518281.html
体验
小程序【前端XR】可快速体验,还有更多的案例文章来源地址https://www.toymoban.com/news/detail-518281.html
到了这里,关于XR-FRAME 开始的文章就介绍完了。如果您还想了解更多内容,请在右上角搜索TOY模板网以前的文章或继续浏览下面的相关文章,希望大家以后多多支持TOY模板网!