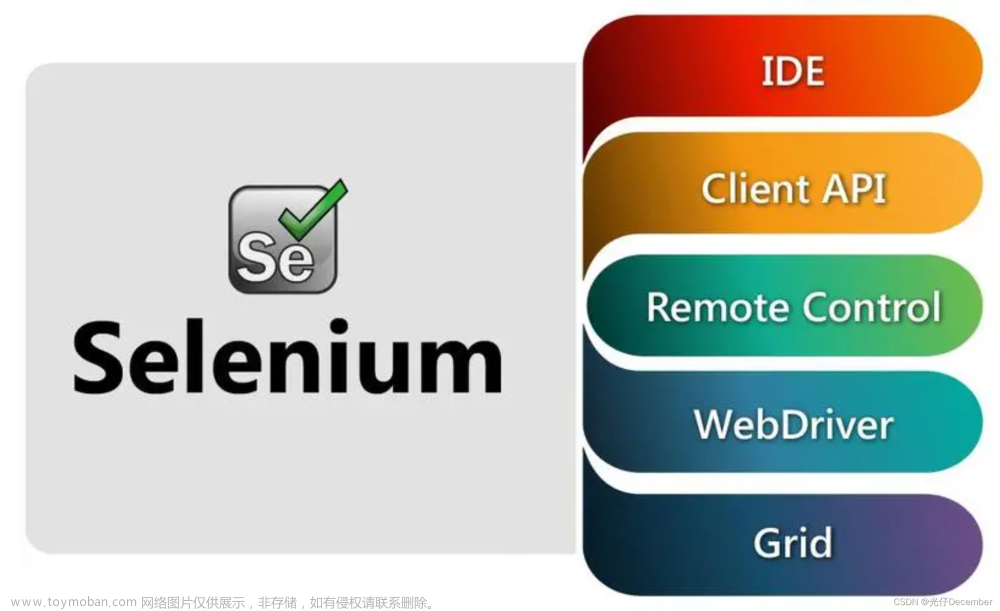目录
1、打开页面
2、查找页面元素
3、输入文本
4、点击操作
5、提交操作
6、清除文本
7、获取文本、属性
8、获取页面的标题和URL
9、窗口
9.1、设置窗口大小
9.2、窗口切换
9.2.1、为什么需要窗口切换?
9.2.2、获取句柄的方式
9.2.3、切换句柄
10、屏幕截图
10.1、为什么需要屏幕截图
10.2、屏幕截图应用
11、等待
11.1、强制等待
11.2、隐式等待
11.3、显示等待
12、浏览器导航
12.1、前进、后退、刷新
13.弹窗
13.1、弹窗类型
13.2、处理弹窗的步骤
13.3、示例
14、选择框
14.1、处理步骤
14.2、示例
15、执行脚本
16、文件上传
16.1、使用方式
16.2、示例
17、浏览器参数设置
结语
1、打开页面
在Selenium中,通过在ChromeDriver类中的get方法里输入网址,即可打开一个页面,例如你要打开百度的网址,如下代码:
ChromeDriver driver = new ChromeDriver();
driver.get("https://www.baidu.com/");
Ps:本文讲的所有API都是基于谷歌浏览器驱动,也就是ChromeDriver类下的API~
2、查找页面元素
在Selenium中,在打开页面的情况下,通过indElement方法,输入By类(通过什么方式来定位元素)参数,即可定位页面元素。
例如定位百度页面的“百度一下”按钮,如下代码:
driver.findElement(By.cssSelector("#su"));//#su就是"百度一下"的CSS选择器
上述栗子中使用的是CSS选择器定位,你也可以使用xpath来定位~
详细的,如下:
By类中最常用的两个定位方法:
1. cssSelector(),它可以通过css选择器来定位元素;(推荐使用)
2. className(),它可以通过xpath来定位元素;
xpath如何使用呢?
最常用的是用层级的方式来表示: /子级 //跳级;(@为属性)
例如:谷歌浏览器中的Google标志

这样你就可以拿到这个标签的xpath://*[@id="logo"] 这便是跳级(前面的路径都不显示,直接表示属性id=“logo”这个标签)
或者是xpath://*[@id="csdn-copyright-footer"]/ul[1]/li[2]/a 这便是一个跳级加子集的方式;
值得注意的是:我们不要一个一个去推这个子集表示的方式,可以直接按照上图的方式进行拷贝xpath路径,配合着className()方法使用即可,但是有时候赋值selector或者xpath元素不一定是唯一的,需要我们进行手动修改到唯一(检查的时候通过 ctrl + f 即可检查是否唯一),这就是为什么我们要对xpath的语法要有一定了解的原因;
3、输入文本
在Selenium中,使用sendKeys方法即可对你选中的元素进行输入文本,但是仅适用于文本文字和内容可以编辑的元素,例如在百度页面的搜索框内输入“你好”,如下代码:
//先使用findElement定位元素(返回一个WebElement类型的元素),再对定位的元素进行输入文本
driver.findElement(By.cssSelector("#kw")).sendKeys("你好");Ps:即使反向操作,也就是对不可编辑的元素进行操作,也不会报错,但是不会产生任何实际效果。
4、点击操作
在Selenium中,对你定位到的元素使用click方法,即可进行鼠标点击操作,例如点击百度界面的“百度一下”按钮,代码如下:
//先使用findElement定位元素(返回一个WebElement类型的元素),再进行click
driver.findElement(By.cssSelector("#su")).click();
5、提交操作
提交操作是干什么的?实际上就和你按下Enter键的效果是一样的,通过submit方法即可实现,例如在百度页面通过submit方法实现自动按下回车键,如下代码:
//先使用findElement定位元素(返回一个WebElement类型的元素),再进行submit
driver.findElement(By.cssSelector("#su")).submit();
Ps:selenium官方不推荐使用submit,更推荐click,因为可以使用submit的地方click都能代替,并且click使用场景更广(submit仅适用于表单元素)。
6、清除文本
在Selenium中,可以使用clear将你定位的元素的文本内容进行清除,例如清除百度输入框中的文本,如下代码:
driver.findElement(By.cssSelector("#kw")).clear();
Ps:用来频繁的测试是否可以重复输入(适用sendKeys输入后,在用clear清除、再输入然后清除......)。
7、获取文本、属性
在Selenium中,通过getText可以获取你定位的元素的文本,例如获取百度页面热搜中的文本,如下代码:

//获取到的文本返回值是一个String类型
String text = driver.findElement(By.cssSelector("#hotsearch-content-wrapper > li:nth-child(1) > a > span.title-content-title")).getText();
System.out.println(text);但如果你要获取“百度一下”这个按钮的文本就无法获取(但程序不会报错,只是返回一个空字符串),因为这个元素它不含文本,只有一些属性(id、class、type、value......),如下F12检查可以看到:

所以我们只能获取它的属性,那么属性该如何获取呢?通过getAttribute方法即可获取到,方式和获取文本一样,先定位元素,再获取;例如你要获取class属性,那么就是getAttribute("class);
8、获取页面的标题和URL
在Selenium中,这个没什么特别要注意的点,基础操作,直接上代码:
System.out.println(driver.getTitle());
System.out.println(driver.getCurrentUrl());
9、窗口
9.1、设置窗口大小
在Selenium中,可以设置窗口的大小:最大化、最小化、全屏窗口、手动设置窗口大小;如下代码:
//窗口最大化
driver.manage().window().maximize();
//窗口最小化
driver.manage().window().minimize();
//全屏
driver.manage().window().fullscreen();
//手动设置大小(按顺序分别是宽和高)
driver.manage().window().setSize(new Dimension(1024, 500));
9.2、窗口切换
9.2.1、为什么需要窗口切换?
想象这样一个场景,我们使用Selenium打开一个网页,在从这个网页通过click点击超链接打开另一个网页,那么我们继续使用Selenium操作网页时,是对刚刚这两个网页中的哪一个网页进行操作?实际上还是第一个网页,如果你一意孤行还认为是对第二个网页进行操作,就有可能引发如下异常:(找不到该元素)

实际上,当浏览器每次打开一个标签页的时候,都会自动给每个标签页进行标识,也叫做“句柄”。
9.2.2、获取句柄的方式
在Selenium中,我们有如下两种方式获得句柄:
//获取所有标签页的句柄
Set<String> handles = driver.getWindowHandles();
//获取当前页面的句柄
String curHandle = driver.getWindowHandle();
并且哪个页面对应哪个句柄,我们是不可知的,例如我打开了两个页面,获取句柄并打印,如下:

9.2.3、切换句柄
//获取当前页面的句柄
String curHandle = driver.getWindowHandle();
//切换到curHandle句柄
driver.switchTo().window(curHandle);
Ps:自动化基本没有需要切换窗口的场景,因为要进行测试,就直接拿到这个网页的地址即可,没必要这样切换!
10、屏幕截图
10.1、为什么需要屏幕截图
想象一下,程序执行的速度 和 页面渲染的速度 谁快?必然是程序执行快,那么当代码执行到查找结果页的元素时,页面还没有加载完全,程序就会报错,如下代码:
public void test2() {
ChromeDriver driver = new ChromeDriver();
//打开百度页面
driver.get("https://www.baidu.com");
//在输入框中输入"你好"
driver.findElement(By.cssSelector("#kw")).sendKeys("你好");
//点击“百度一下”按钮
driver.findElement(By.cssSelector("#su")).click();
//点击一个搜索结果
driver.findElement(By.cssSelector("#\\31 > div > div > h3 > a")).click();
driver.close();
}
报错,如下图(找不到该元素)

解决办法:在点击“百度一下”这个按钮以后,休眠几秒即可(等待页面加载出来)。
但是自动化程序执行的速度非常快,我们怎么能知道这个地方出了什么问题呢?接着往下看~
10.2、屏幕截图应用
首先需要在pom.xml中导入依赖,如下:
<!-- 保存屏幕截图文件需要用到的包 -->
<dependency>
<groupId>commons-io</groupId>
<artifactId>commons-io</artifactId>
<version>2.6</version>
</dependency>接着如下代码:
public void test2() throws IOException {
ChromeDriver driver = new ChromeDriver();
//打开百度页面
driver.get("https://www.baidu.com");
//在输入框中输入"你好"
driver.findElement(By.cssSelector("#kw")).sendKeys("你好");
//点击“百度一下”按钮
driver.findElement(By.cssSelector("#su")).click();
//屏幕截图(保存现场)
File srcfile = driver.getScreenshotAs(OutputType.FILE);//FILE表示以文件的形式保存
//把截图保存到指定路径下
String filename = "my.png";//没输入路径,就是当前项目下
FileUtils.copyFile(srcfile, new File(filename));
//点击一个搜索结果
driver.findElement(By.cssSelector("#\\31 > div > div > h3 > a")).click();
driver.close();
}
接着就可以观察到截图如下:

这样我们就可以发现原因,是由于页面没有加载出来的原因~
Ps:
1.保存截图的时候,文件名时固定的格式(已经存在重名文件),程序多次生成的截图都会被同名覆盖,为了避免这个情况,我们可以将文件名设置为动态的,也就是加入时间戳。
2.在有弹窗的情况下不要适使用屏幕截图,否则会报错!!!一定要先处理完弹窗以后再使用屏幕截图
11、等待
我们知道,程序执行的速度要比浏览器渲染的速度要快很多,那么就有可能出现这样一种情况,例如当使用自动化打开一个页面后需要选中这个页面中的一个元素,但是由于由于执行的太快,在页面还没有渲染出来的情况下(被选中的元素还没有出现),就选中这个元素,程序就会报错,为了解决这种情况,有四种等待方式来解决,下面我来讲解一下:
11.1、强制等待
强制等待就是通过线程阻塞来进行,也就是我们熟知的 Thread.sleep() ,这种方式在自动化中会用到,但是用的不是很多,为什么呢?每一个自动化方法就是一个测试用例,假设一个用例你设置2s的等待时间,那么100个测试用例就是100s,效率十分低下,而且很大概率,在我们设置的等待时间之内,页面就已经渲染出来了。
11.2、隐式等待
隐式等待作用于driver的整个生命周期,会在你设置的一个时间内,反复判断元素是否存在,直到元素被找到才停止等待(类似于自旋锁的自旋操作),若超出时间,就执行下一步;
例如,通过自动化 打开百度网址->输入"你好"->点击百度一下按钮->点击"你好——百度百科",整个过程隐式等待,如下代码:
private ChromeDriver driver = new ChromeDriver();
public void test1() {
//隐式等待——作用driver的整个生命周期,直到quit(设置时间为3秒)
driver.manage().timeouts().implicitlyWait(Duration.ofSeconds(3));
//打开百度网页
driver.get("https://www.baidu.com");
//在搜索框输入"你好"
driver.findElement(By.cssSelector("#kw")).sendKeys("你好");
//点击百度一下
driver.findElement(By.cssSelector("#su")).click();
//点击"你好-百度百科";
driver.findElement(By.cssSelector("#\\31 > div > div > h3 > a")).click();
//退出
driver.quit();
}
Ps:Duration这个类中的等待单位有很多种,可以是毫秒、秒、小时...如下:
11.3、显示等待
当等待的条件满足后(一般用来判断需要等待的元素是否加载出来),就继续下一步操作。等不到就一直等,如果在规定的时间之内都没找到,那么就跳出Exception,和隐式等待不同的是,显示等待一般作用某一条代码。
例如,通过自动化 打开百度网址 -> 输入"你好" -> 点击百度一下按钮 -> 显示等待"你好——百度百科"元素出现 -> 点击"你好——百度百科",如下代码:
private ChromeDriver driver = new ChromeDriver();
public void test2() {
//打开百度网页
driver.get("https://www.baidu.com");
//在搜索框输入"你好"
driver.findElement(By.cssSelector("#kw")).sendKeys("你好");
//点击百度一下
driver.findElement(By.cssSelector("#su")).click();
//显示等待 “你好——百度百科”元素出现
new WebDriverWait(driver, Duration.ofSeconds(3)).until(
driver->driver.findElement(By.cssSelector("#\\31 > div > div > h3 > a"))
);
//退出
driver.quit();
}
Ps:until就表示等待的元素,也就是一直等待到xxx元素出现
12、浏览器导航
12.1、前进、后退、刷新
就是通过自动化控制如下三个按钮:

例如,打开百度 -> 输入"你好" -> 点击百度一下按钮 -> 后退到百度主页 -> 前进到"你好" -> 刷新当前网页 ,如下代码:
private ChromeDriver driver = new ChromeDriver();
public void test3() {
//打开百度
driver.get("https://www.baidu.com/");
//输入框输入"你好"
driver.findElement(By.cssSelector("#kw")).sendKeys("你好");
//点击“百度一下”按钮
driver.findElement(By.cssSelector("#su")).click();
//回退
driver.navigate().back();
//前进
driver.navigate().forward();
//刷新
driver.navigate().refresh();
driver.quit();
}
13.弹窗
13.1、弹窗类型
共有以下三种弹窗

13.2、处理弹窗的步骤
a)将driver对象作用到弹窗上(切换到弹窗)
driver.switchTo.alert()b)得到弹窗对象后,选择 确认/取消/输入文本(提示弹窗)
确认:accept();
取消:dismiss();
输入(提示弹窗):sendKeys();
注意:
1.提示弹窗输入文本,在页面上是看不到输入文本的执行效果。
2.虽然警告弹窗只有确认按钮,但是accept和dismiss都能处理。
3.虽然警告弹窗和确认弹窗都没有输入文本的地方,凡是如果要执行alert.sendKeys代码,也不会报错。
13.3、示例
a)出现提示弹窗,进行输入文本,并点击确认,如下代码:
//将driver作用对象切换到弹窗上
Alert alert = driver.switchTo().alert();
//输入文本
alert.sendKeys("hello");
//点击确认
alert.accept();
b)出现确认弹窗,点击取消,如下代码:
//将driver作用对象切换到弹窗上
Alert alert = driver.switchTo().alert();
//点击取消
alert.dismiss();
14、选择框
14.1、处理步骤
在Selenium执行自动化的过程中,我们知道,没法通过F12检查对选择框中的选项进行选择,实际上,可以通过以下三种方式进行选择:
- 根据文本来选择;
- 根据属性值来选择;
- 根据序号来选择(序号是从0开始的);
文本、属性值、序号又是什么呢?如下图:

注意:序号是从上往下,从0开始数。
14.2、示例
对一个选择框分别进行文本、属性、序号的选择,如下代码:
//得到选择框对象
WebElement ele = driver.findElement(By.cssSelector("#ShippingMethod"));
//创建选择框对象
Select select = new Select(ele);
//根据文本来进行选择
select.selectByVisibleText("UPS Next Day Air ==> $12.51");
//根据属性来进行选择
select.selectByValue("12.51");
//根据序号来进行选择
select.selectByIndex(0);
15、执行脚本
实际上就是执行js代码
使用方法如下代码:
driver.executeScript();//参数是js代码
16、文件上传
16.1、使用方式
使用方式很简单,如下代码:
sendKeys("文件的绝对路径");16.2、示例
如下场景:

例如我要上传D盘下的test.txt文件,代码如下:
//选择“上传文件按钮”
WebElement ele = driver.findElement(By.cssSelector("body > div > div > input[type=file]"));
//上传文件
ele.sendKeys("D:\\test.txt");
执行效果如下:

Ps:注意上图中的test.txt文件,并不是直接上传到服务器了,而是把要上传的文件的绝对路径放在了这里;
17、浏览器参数设置
实际的工作中,测试人员将自动化部署在机器上自动执行,测试人员不会每次都一直盯着自动化执行的过程,而是直接查看自动化执行的结果。
ChromeDriver类提供了一个构造参数,可以实现以上场景,也叫做“无头模式”。
如下代码:
ChromeOptions options = new ChromeOptions();
options.addArguments("-headless");
ChromeDriver driver = new ChromeDriver(options);
Ps:浏览器的参数设置需要在创建浏览器对象之前。
结语
如果文章对你有帮助,文章来源:https://www.toymoban.com/news/detail-518858.html
 文章来源地址https://www.toymoban.com/news/detail-518858.html
文章来源地址https://www.toymoban.com/news/detail-518858.html
到了这里,关于Selenium常用API详解,从入门到进阶(全套)的文章就介绍完了。如果您还想了解更多内容,请在右上角搜索TOY模板网以前的文章或继续浏览下面的相关文章,希望大家以后多多支持TOY模板网!