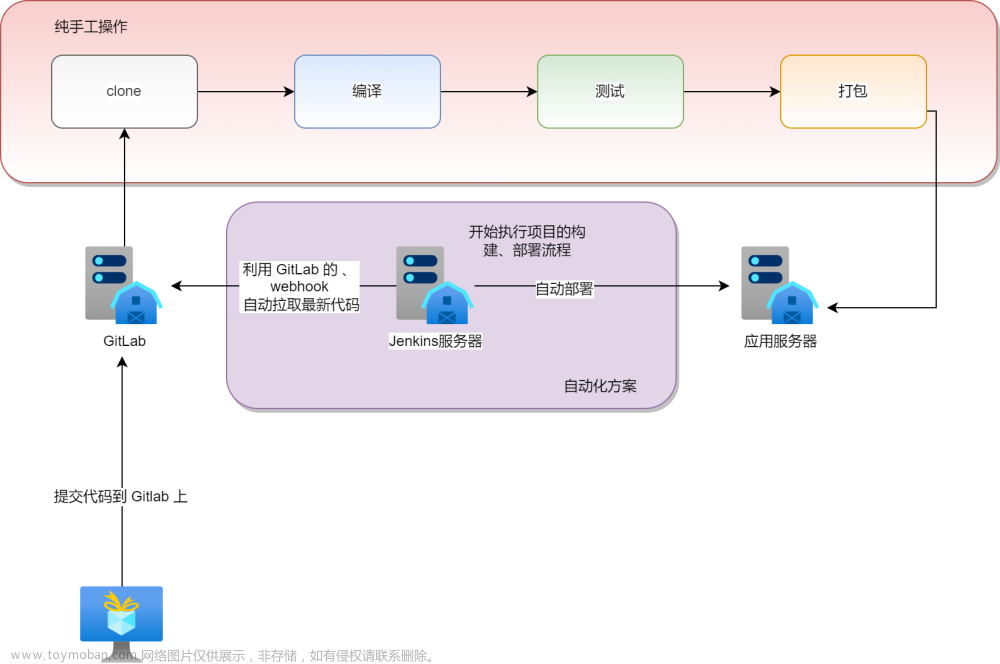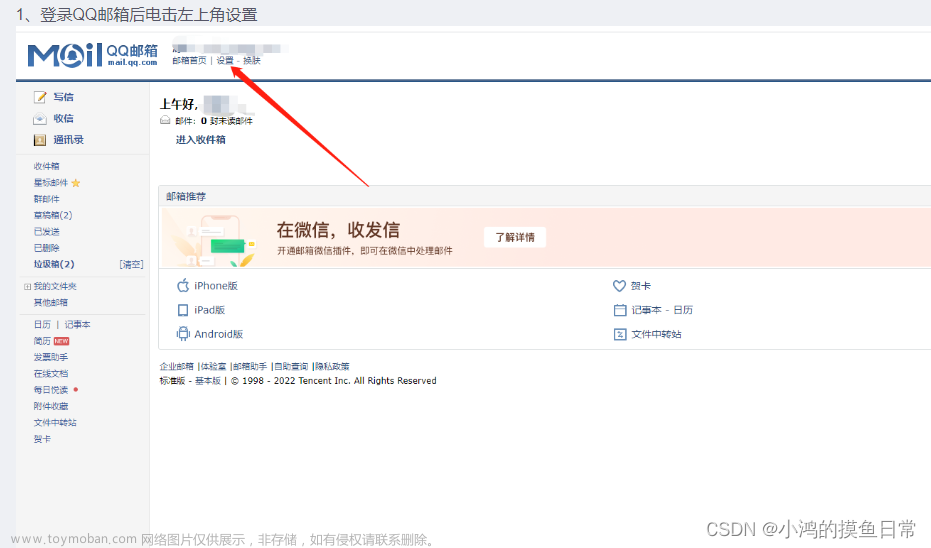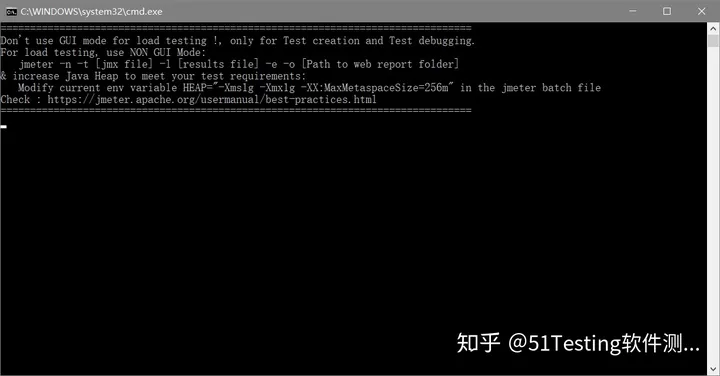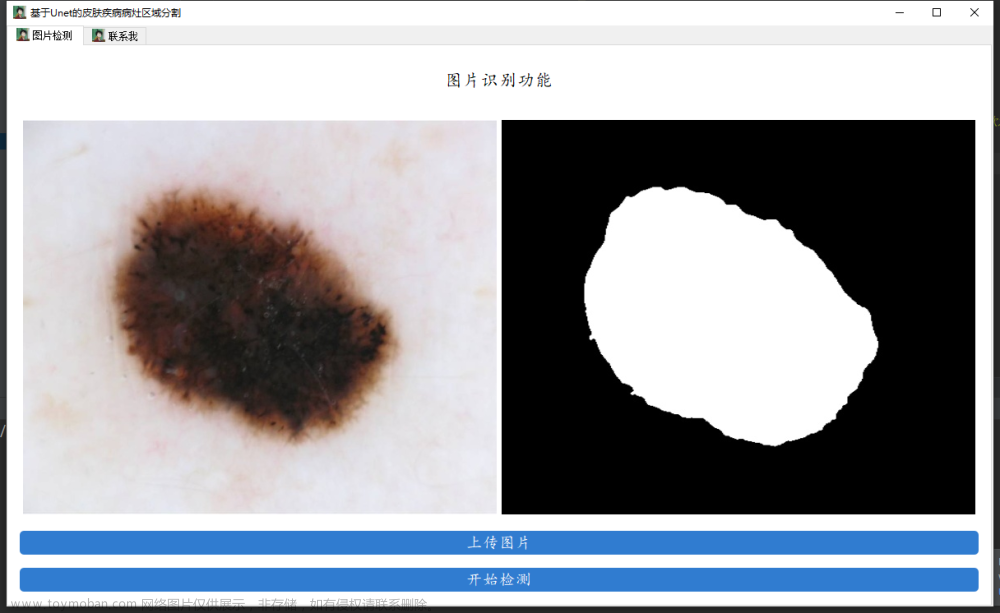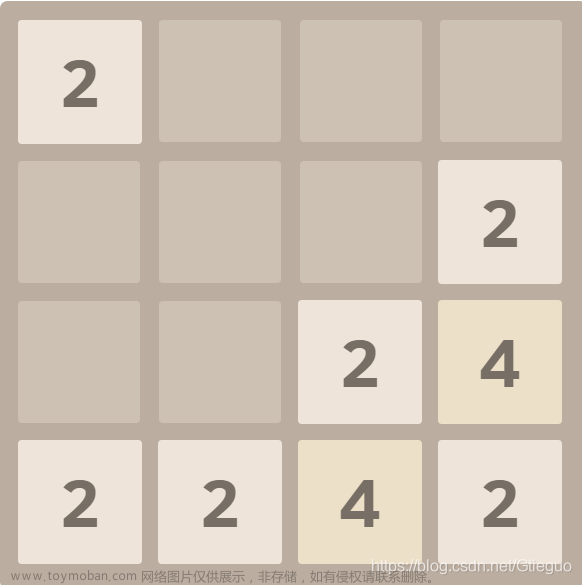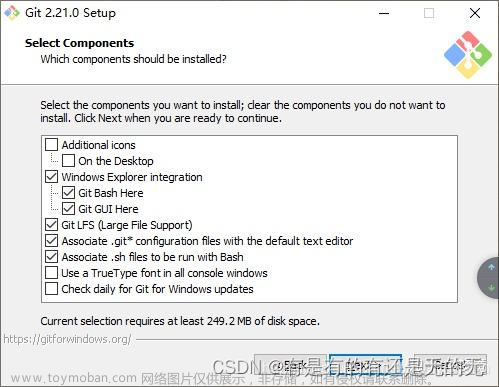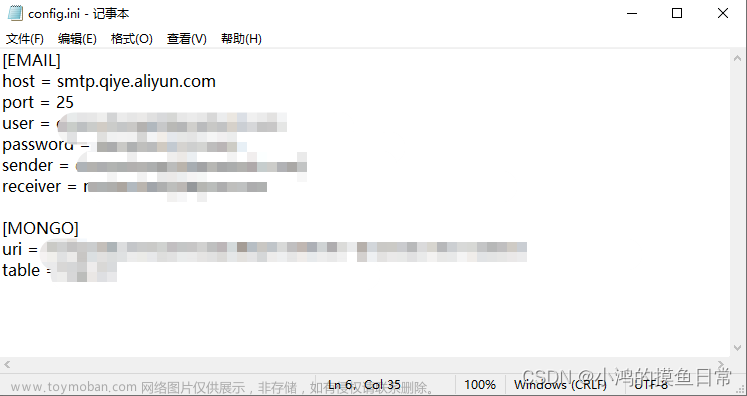目录
安装SQLServer
创建新项目
建数据库建表
窗体设计
代码实现
整体效果
安装SQLServer
用SQLServer连接Visual Studio,首先需要下载SQLServer app。
下载教程,我之前写过,可以点击如下链接先下载安装SQLServer:

SQL Server(express)安装教程
创建新项目
安装好SQL之后,打开VisualStudio2019,新建一个window项目
,步骤如下:选择创建新项目

选择Windows窗体应用(.NET Framework) 点击下一步。

给文件命名为:WinFormsApplicationStudentManagement ,点击下一步

点击创建,就建好了

建数据库建表
项目建好之后我们先连接数据库。
1.找到服务器资源管理器
2.找到数据连接,右键,添加连接

数据源选择Microsoft SQL Server数据库文件(SqlClient)
数据库文件名输入StudentManagement 这是我们创建的数据库的名称
登录方式身份验证,选Windows身份验证
点击确定

点击是 这样就建好了数据库

下面我们新建两个表。
一个student表,存储学号(主键)、姓名、年龄、分数。
一个college表,存储专业号(主键),和专业名。
按照步骤:
选择刚建好的数据库,双击打开。
打开后找到表,右键,选择添加新表。

添加新表后,会出现如下界面:

按照我这样设计表,设计完成后,点击更新 注意要更改表名。
 点击更新后,会出现如下界面:点击更新数据库即可。
点击更新后,会出现如下界面:点击更新数据库即可。

点击更新数据库按钮。

这是刷新之后的样子,能看到刚才建立的student表。

同样方法,我们新建一个college表。

这是college表建好之后的样子。

窗体设计
表建好了,我们开始设计窗体。
打开Form1.cs[Design]
设计如下页面

布局如下:

组件在工具箱中添加;
组件name text 事件在属性中编辑
左部:name=groupbox1 text=学生列表
中间:name=groupbox2 text=学生详情
右边:name=groupbox3 text=操作
下边:richtextbox name=rtxtStudentList
写完是这样的。

再来设计里面的界面:

设计好之后
给label改text 分别改成 学号 姓名 年龄 分数
给textbox改name 分别是txtId txtName txtAge txtScore
给button改name和text
name分别改成 btnnew btnInsert btnUpdate btnDelete btnSave
text分别改成 新建 插入 更新 删除 保存
给ComboBox改name改成cboColleges

忘了,学生列表里还要建一个listbox 名字是listStudent

布局部分完成了。
开始写代码了。
代码实现
我们使用的是Sqlconnection连接数据库,所以要新增引用
using System.Data.SqlClient;

找到数据库,右键属性,找到连接字符串,全选复制到代码中。

我这是连好的:

之后的代码如下:
using System;
using System.Collections.Generic;
using System.ComponentModel;
using System.Data;
using System.Drawing;
using System.Linq;
using System.Text;
using System.Threading.Tasks;
using System.Windows.Forms;
using System.Data.SqlClient;
namespace WindowsFormsApplicationNonetSql
{
public partial class Form1 : Form
{
public Form1()
{
InitializeComponent();
LoadDatabase();
BindStudentList();
BindCollegeList();
}
string connectionString = @"Data Source=pc\sqlexpress;Initial Catalog=ailintext;Integrated Security=True";
DataSet dataSet = new DataSet();
DataTable students;
DataTable colleges;
private void BindStudentList()
{
listStudent.SelectedIndexChanged -= listStudent_SelectedIndexChanged;
listStudent.DataSource = students;
listStudent.DisplayMember = "student_name";
listStudent.ValueMember = "student_id";
listStudent.SelectedIndexChanged += listStudent_SelectedIndexChanged;
}
private void BindCollegeList()
{
listStudent.SelectedIndexChanged -= cboColleges_SelectedIndexChanged;
cboColleges.DataSource = colleges;
cboColleges.DisplayMember = "college_name";
cboColleges.ValueMember = "college_id";
listStudent.SelectedIndexChanged += cboColleges_SelectedIndexChanged;
}
private void LoadDatabase()
{
SqlConnection connection =new SqlConnection(connectionString);
string selectCommand = "select * from student";
SqlCommand command = new SqlCommand();
command.CommandText = selectCommand;
command.Connection = connection;
//适配器
SqlDataAdapter studentAdapter = new SqlDataAdapter();
studentAdapter.SelectCommand = command;
//读入数据 适配器填充数据
studentAdapter.Fill(dataSet, "student");
students = dataSet.Tables["student"];
/*command.CommandText = "select * from college";*/
/* SqlDataAdapter collegeAdapter = new SqlDataAdapter(command);
collegeAdapter.Fill(dataSet, "college");
colleges = dataSet.Tables["college"];*/
students.PrimaryKey = new DataColumn[]
{
students.Columns["student_id"]
};
selectCommand = "select * from college";
command.CommandText = selectCommand;
SqlDataAdapter collegeAdapter = new SqlDataAdapter();
collegeAdapter.SelectCommand = command;
collegeAdapter.Fill(dataSet, "college");
colleges = dataSet.Tables["college"];
colleges.PrimaryKey = new DataColumn[]
{
colleges.Columns["college_id"]
};
DataRelation dr = new DataRelation(
"FK_student_college",
colleges.Columns["college_id"],
students.Columns["college_id"]);
dataSet.Relations.Add(dr);
}
private void listStudent_SelectedIndexChanged(object sender, EventArgs e)
{
//点击学生姓名,返回学生信息
if (listStudent.SelectedIndex < 0)
{
return ;
}
//拿到信息
DataRow student = students.Rows.Find(listStudent.SelectedValue);
//显示信息
txtId.Text = student["student_id"].ToString();
txtName.Text = student["student_name"].ToString();
txtAge.Text = student["student_age"].ToString();
txtScore.Text = student["student_score"].ToString();
cboColleges.SelectedValue = student["college_id"];
}
private void btnnew_Click(object sender, EventArgs e)
{
txtId.Text = string.Empty;
txtName.Text = string.Empty;
txtAge.Text = string.Empty;
txtScore.Text = string.Empty;
}
private void btnInsert_Click(object sender, EventArgs e)
{
DataRow newStudent = students.NewRow();
newStudent["student_id"] = txtId.Text;
newStudent["student_name"] = txtName.Text;
newStudent["student_age"] = txtAge.Text;
newStudent["student_score"] = txtScore.Text;
students.Rows.Add(newStudent);
}
private void btnUpdate_Click(object sender, EventArgs e)
{
if (string.IsNullOrEmpty(txtId.Text))
{
return;
}
listStudent.SelectedIndexChanged -= listStudent_SelectedIndexChanged;
DataRow oldStudent = students.Rows.Find(txtId.Text);
oldStudent["student_id"] = txtId.Text;
oldStudent["student_name"] = txtName.Text;
oldStudent["student_age"] = txtAge.Text;
oldStudent["student_score"] = txtScore.Text;
if (cboColleges.SelectedIndex >= 0)
{
oldStudent["college_id"] = cboColleges.SelectedValue;
}
listStudent.SelectedIndexChanged += listStudent_SelectedIndexChanged;
}
private void btnSave_Click(object sender, EventArgs e)
{
SqlConnection connection = new SqlConnection(connectionString);
string selectCommand = "select * from student";
SqlCommand command = new SqlCommand();
//command.CommandText = "select * from student";
command.CommandText = selectCommand;
command.Connection = connection;
//适配器
SqlDataAdapter studentAdapter = new SqlDataAdapter();
studentAdapter.SelectCommand = command;
//
SqlCommandBuilder studentCommandBuilder = new SqlCommandBuilder();
studentCommandBuilder.DataAdapter = studentAdapter;
studentAdapter.Update(students);
}
private void btnDelete_Click(object sender, EventArgs e)
{
if (string.IsNullOrEmpty(txtId.Text))
{
return;
}
DataRow oldStudent = students.Rows.Find(txtId.Text);
oldStudent.Delete();
}
private void cboColleges_SelectedIndexChanged(object sender, EventArgs e)
{
if (cboColleges.SelectedIndex < 0)
{
return;
}
DataRow college = colleges.Rows.Find(cboColleges.SelectedValue);
string s = string.Empty;
foreach(var item in college.GetChildRows(dataSet.Relations["FK_student_college"]))
{
s += item["student_id"] + "\t" + item["student_name"];
}
rtxtStudentList.Text = s;
}
}
}
//单表改整体效果
源码下载:
链接:https://pan.baidu.com/s/1AksyhybGOjPy_3sgX_YqYw
提取码:5ae1文章来源:https://www.toymoban.com/news/detail-519444.html
用我的代码 改一下数据库连接字符串即可。仍有问题可以私信我,看到就回~文章来源地址https://www.toymoban.com/news/detail-519444.html
到了这里,关于手把手教你用SQLServer连接Visual Studio2019并编写一个学生信息管理页面的文章就介绍完了。如果您还想了解更多内容,请在右上角搜索TOY模板网以前的文章或继续浏览下面的相关文章,希望大家以后多多支持TOY模板网!