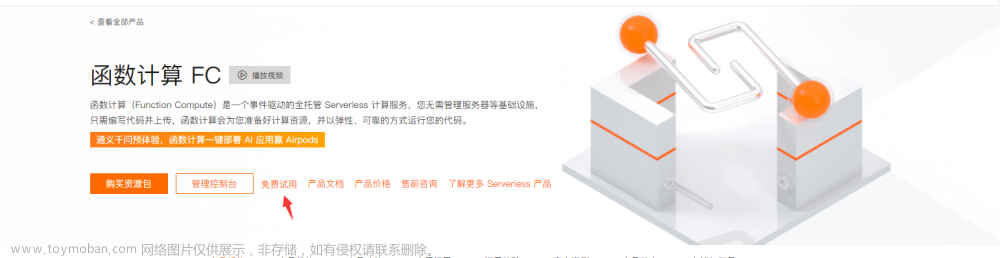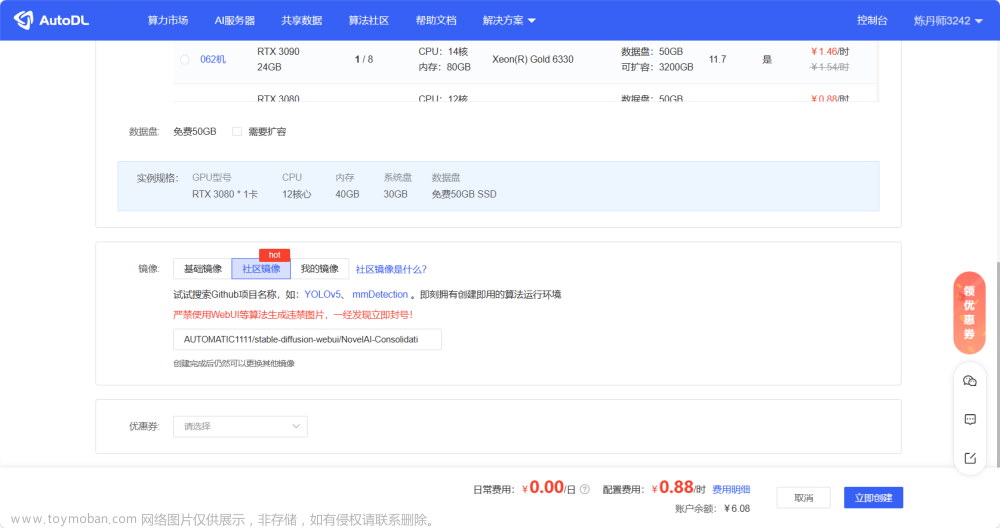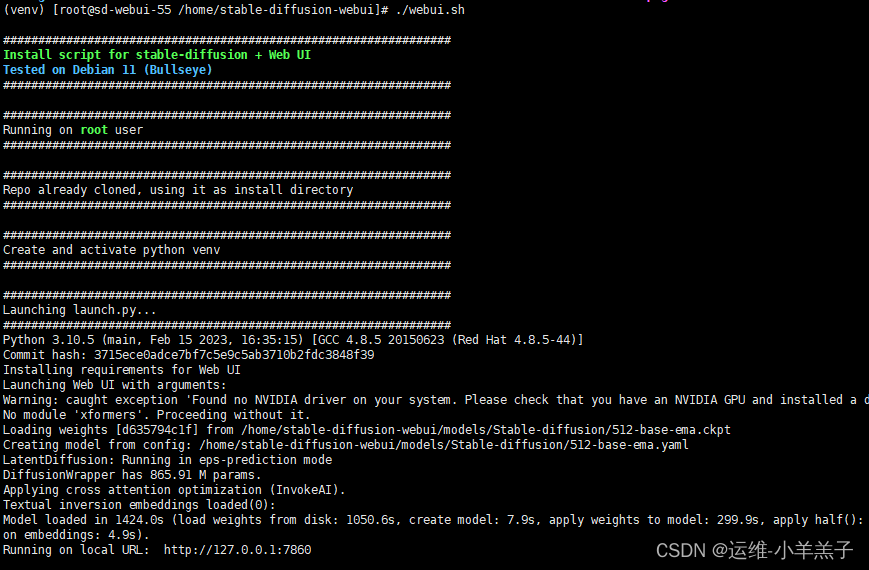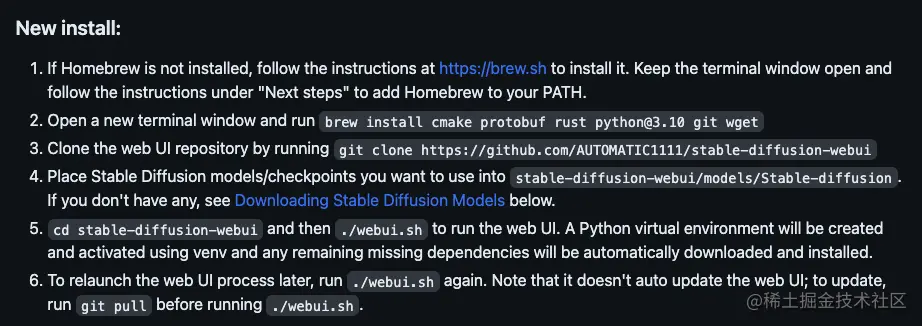1 AutoDL云端部署操作流程
1.1 登录/注册
官网:https://www.autodl.com/home,点击右上角登录/注册。此处我已经注册了
如果你是学生的话,注册完之后,进入控制台,在右上角点一下学生认证,然后你就可以享受炼丹会员折扣啦。
1.2 账号充值
登录后在控制台页面,因为抢主机的时候余额不足就没法提交,所以先得给账户充点钱才行,先充3-5块试试水。充值还可以开发票。
1.3 创建实例
充值完成后,点击数字进入容器实例列表页面。进入容器实例页后,点击左上角租用新实例,进入实例创建页。

介绍一下每个模块的功能说明:
1、计费方式:按量计费(按照使用时长扣费)、包日(租用24小时)、包周(租用一周)、包月(租用一个月),一般炼丹选手选择按量计费就行。
2、选择地区:GPU对应的地区,一般选择距离自己最近的区,整体区别不大。
3、GPU型号:对应不同的显卡核心,不同的GPU型号的收费价格不同,越好的GPU收费越贵,看个人经济实力选择。
4、GPU数量:不同的GPU数量(通常情况下不需要筛选)。
5、数据盘:默认不扩容。

镜像:这里选择社区镜像,搜索输入stable-diffusion-webui,选择AUTOMATIC1111/stable-diffusion-webui/NovelAI-Consolidation-Package-3.1:v6这个镜像文件,其他同类型文件多数也可以用,目前这个镜像是测试使用下来最简单方便使用的。
从上往下,我们依次选择计费方式、选好主机、选择合适的社区镜像,最后点击“立即创建”就可以了。创建成功后会直接跳到实例列表页面,会在右上角弹出一个错误提示,需要重新刷新选择主机。
1.4 运行WebUI
实例创建完成后,我们回到容器实例列表页面,可以看到我们刚才创建的实例的状态变化:创建中 → 开机中 → 运行中,第一次拉取镜像较慢,等待大概1分钟左右的时间。当状态成为运行中,这个时候我们点击“快捷工具】- JupyterLab”。

点击JupyterLab后会打开一个新页面,左侧是文件区域,右侧是代码区域,如下图:

这个镜像操作页面非常简单,作者已经集合好代码,不需要额外的代码调整。上面红色文字部分就是作者写的操作说明。我这里也大家简单标注一下操作步骤:
第1步:选中第一行代码(左侧有蓝色条/底色从灰色变成白色代表选中)
第2步:点击三角符号运行代码
前两步骤完成后会出现这样的结果的
第3步:运行完成后,第一行代码会显示“移动完成”。然后浏览器/F5刷新(重新加载)一下页面(重要!!!重要!!!一定要刷新!!!)

第4步:页面刷新完成后,右上角点击python 3(ipykernel),然后弹出选择内核的弹窗,选择“xL_env”(没有刷新就没有这个选项)。

第5步:选中第二行代码,点击上面的三角符号运行代码(跟第一行代码操作一样),然后运行完成后如下图:
这里也选中运行一下
结果如下图所示的:
上图的三个按钮,依次点击,每步操作等前一步运行完成后再进行下一步,三个按钮都运行按成后如下图,然后切换tab到“启动WebUi”,
1.5 启动Stable diffusion的WebUI页
这里简单介绍一下“启动WebUi”里面的功能模块:
1、用户名和密码:后续访问WebUi时,需要输入用户名和密码,不是必填项。不填写到时候会随机生成一个用户名跟密码,到时候登录直接复制系统生成的就行。也可以填写一个简单易记的用户名和密码(比如用户名abcd,密码123456).
2、运行目录:默认数据盘即可。
3、运行方式:默认正常版即可。
4、开启参数:这里默认是勾选3个。建议同时勾选上“图片反推文本”、“xformers极大改善内存消耗和速度”、“允许WebUI使用安装扩展功能”。
以上设置完成后,点击下面“运行WebUi”的按钮,代码就会自动运行起来:
等待运行大概1分钟左右,代码里出现下方截图里的 URL: http://127.0.0.1:6006,就说明运行成功了。这里我们不需要进行其他任何操作,当前页面也不要关闭,点击网页切换到容器实例的页面。

切换到容器实例列表页的时候,找到你新建的这条实例,点击“自定义服务”

点击“访问”,没有实名认证的话,你的弹窗这里是“实名认证”,需要先去认证一下才行。
点击访问,会自动打开WebUI的页面,这里输入用户名和密码(如果之前没有填写,就去前面那个网页复制一下)。输入用户名和密码后,点击Login。

登录成功后,就会跳到stable-diffusion-webui的界面了。你就可以愉快的开始炼丹啦~~

Ps:有时候跳转的页面有问题,可能关一下学术上网就好了,我是这么解决的!
Stable diffusion的模型决定画风以及图片质量,云部署完成后,只有一个基础模型,生成出来的图质量一般。如果想要更多风格或高质量图像,就需要安装其他模型。
1.6 部署自己的主模型和 LoRA 模型
由于默认的镜像没有附带很多主模型和 LoRA 模型,所以这里我们部署一下自己的模型或者其余的模型(模型网站)。
模型网站(需要科学上网):https://civitai.com/
我们回到服务器终端页面,进入『autodl-tmp』目录,点击『上传按钮』就可以把模型上传到该目录下。如图:
上传模型
上传完成后,我们还需要把模型部署到正确的目录下。其中:
主模型移动到 /root/autodl-tmp/stable-diffusion-webui/models/Stable-diffucion/ 目录下。如图:
部署主模型
LoRA 模型移动到 /root/autodl-tmp/stable-diffusion-webui/models/Lora 目录下。如图:
部署 LoRA 模型文章来源:https://www.toymoban.com/news/detail-520093.html
这样就部署好了我们自己的主模型和 LoRA 模型了。随后执行步骤1.5即可,可以切换模型,如下图所示。 文章来源地址https://www.toymoban.com/news/detail-520093.html
文章来源地址https://www.toymoban.com/news/detail-520093.html
到了这里,关于【Stable diffusion教程】AutoDL云部署超详细步骤说明【外婆都会】的文章就介绍完了。如果您还想了解更多内容,请在右上角搜索TOY模板网以前的文章或继续浏览下面的相关文章,希望大家以后多多支持TOY模板网!