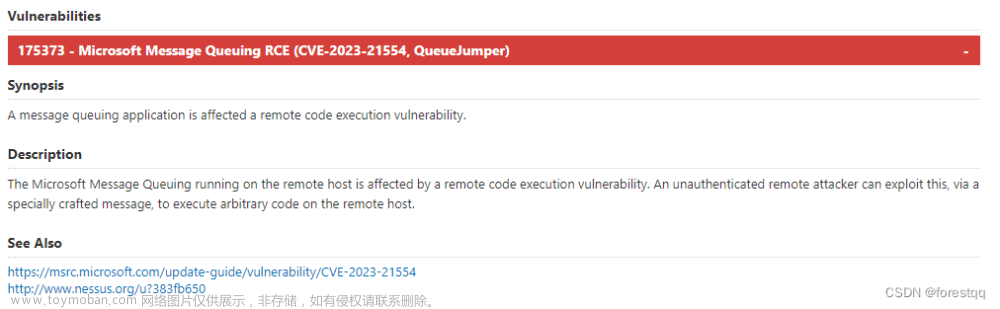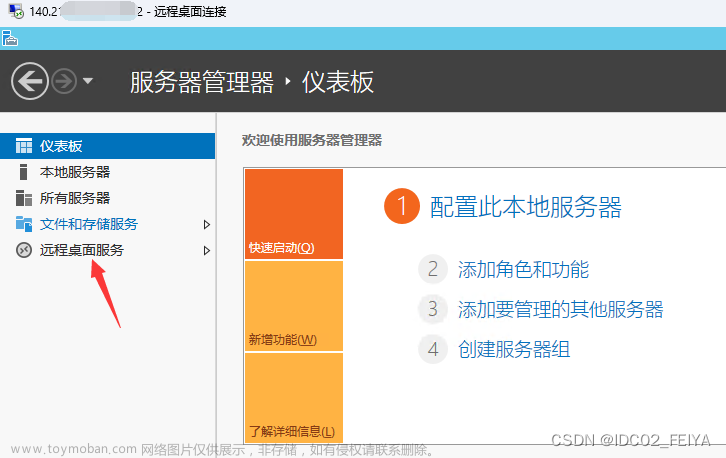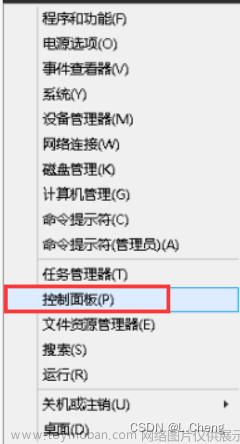实测:系统Windows 2012 server R2 ,研华主板 AIMB-701VG ,网卡Intel 82579v(Intel其他网卡也可以 根据网卡型号安装数字签名)
在2016、2019服务器系统也可以使用此方法安装 步骤如下:

使用官方下载的驱动无法在Windows2012服务器系统上安装

1 、点击-更新驱动程序软件

2、双击-浏览计算机以查找驱动程序软件

3、点击-从计算机的设备驱动程序列表中选取-下一步

4、从列表设备的类型选择 (网络适配器),然后下一步

5、点击-从磁盘安装

6、点击-浏览

7、 文件路径:\PRO1000\Winx64\NDIS64目录,找到e1d64x64文件

8、 确定

9、选择网卡型号数字证书- Intel(R) 82579LM Gigabit Network Connection -下一步

10、安装成功
 文章来源:https://www.toymoban.com/news/detail-520193.html
文章来源:https://www.toymoban.com/news/detail-520193.html
网卡驱动:https://pan.baidu.com/s/1TP42SglHl_F0yqhEX8j4Hw?pwd=hxux
提取码:hxux 文章来源地址https://www.toymoban.com/news/detail-520193.html
希望能帮到你!
到了这里,关于解决Windows 2012、2016、2019Server服务器系统Intel 网卡驱动数字签名安装方法的文章就介绍完了。如果您还想了解更多内容,请在右上角搜索TOY模板网以前的文章或继续浏览下面的相关文章,希望大家以后多多支持TOY模板网!