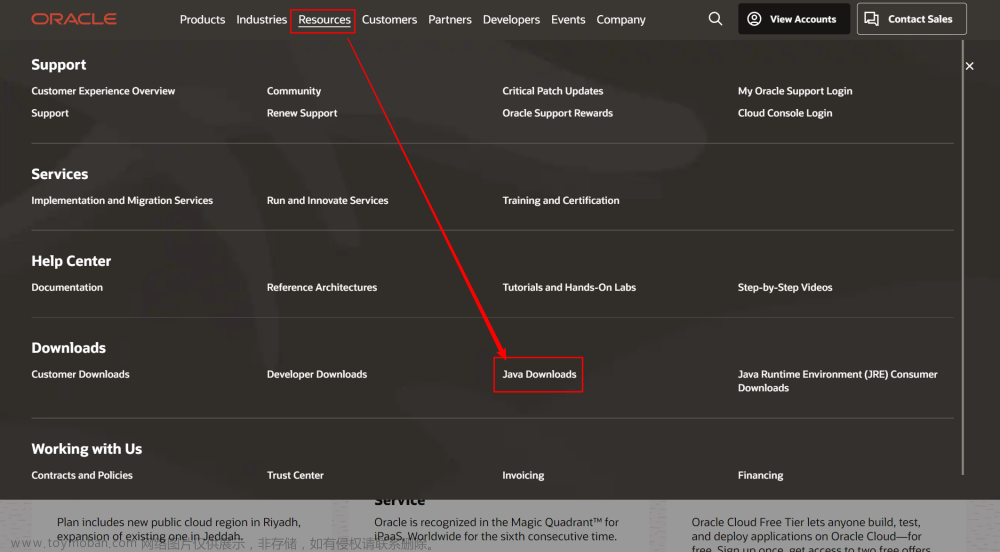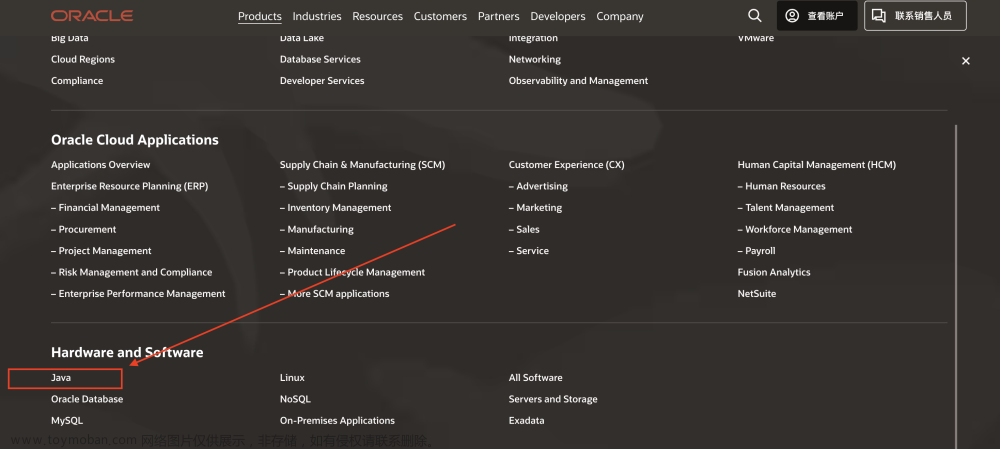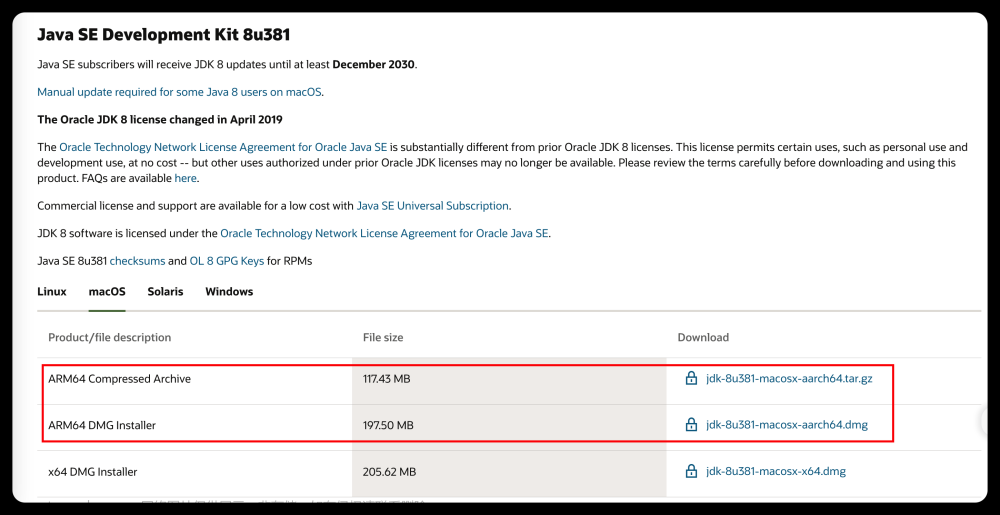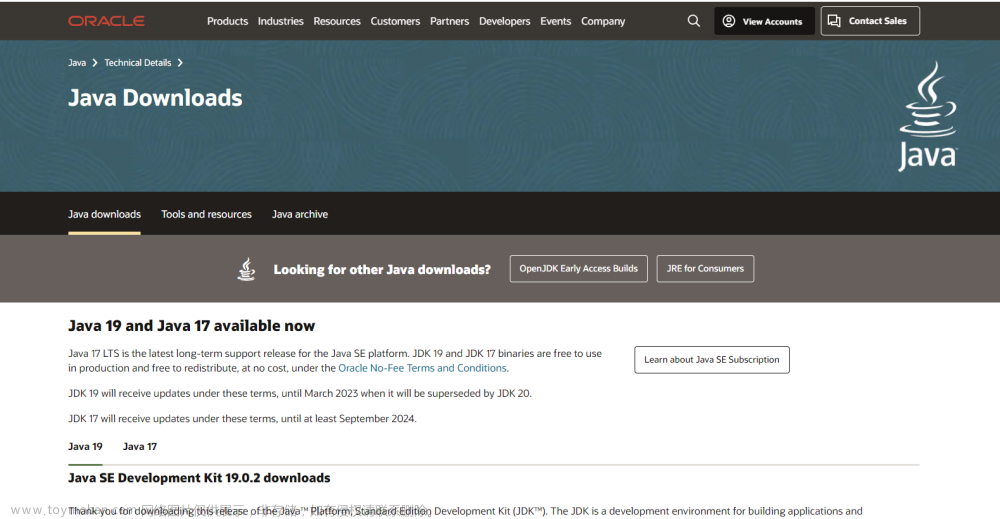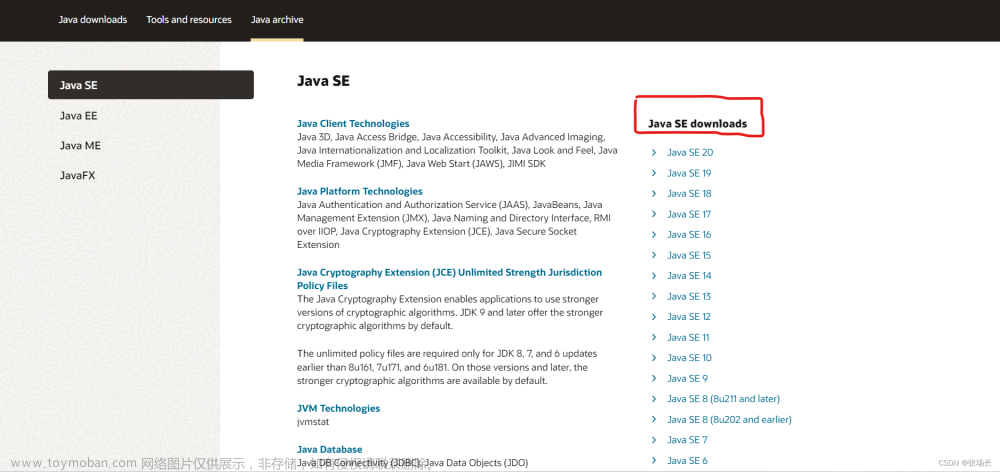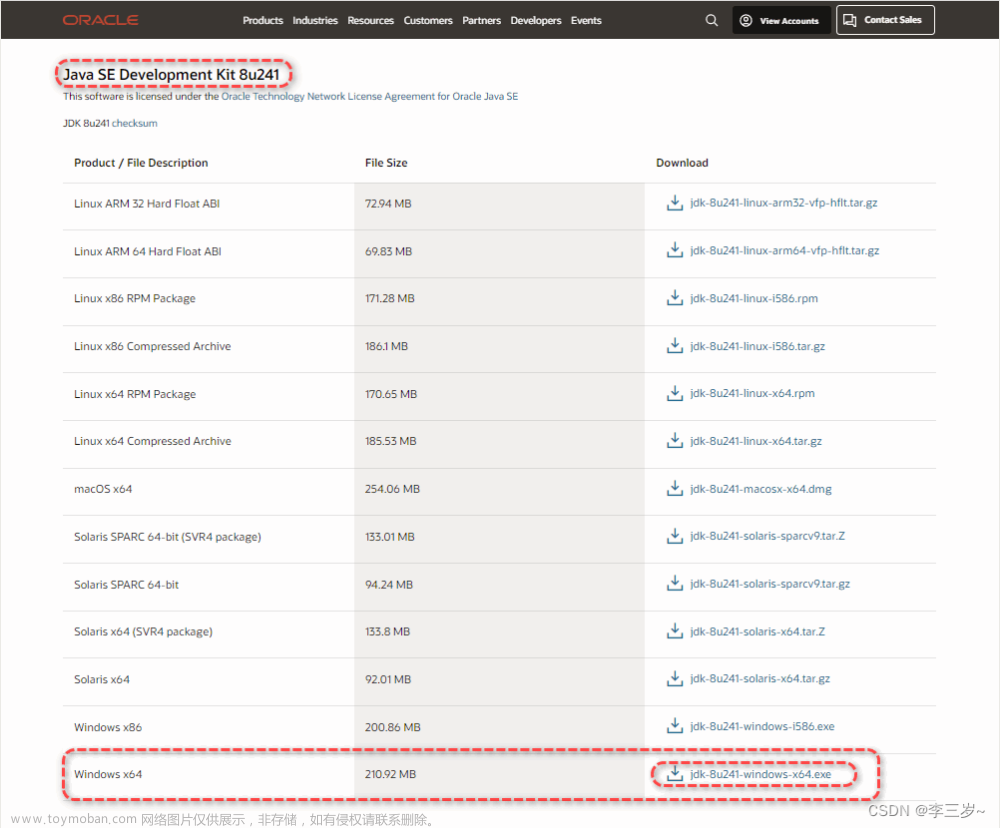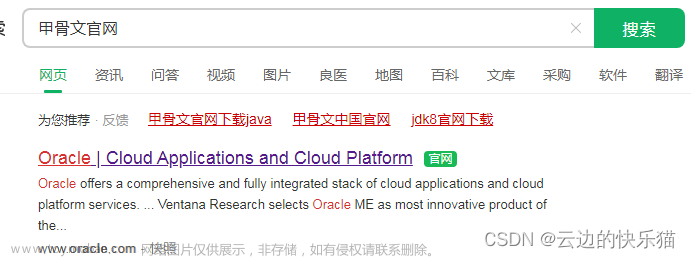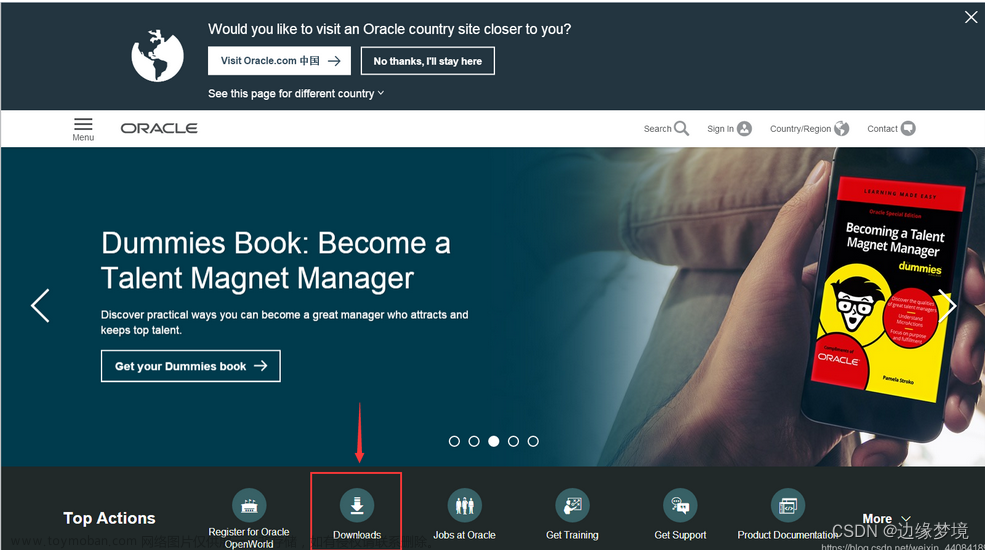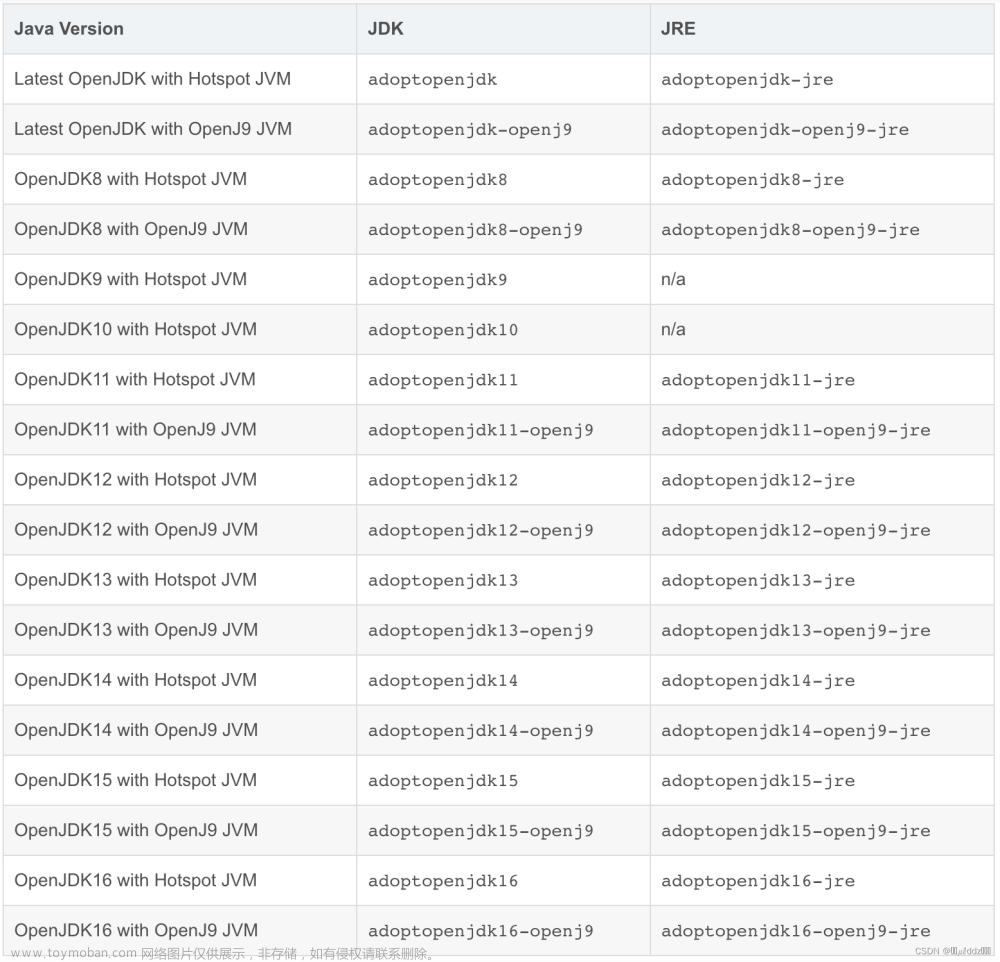🍬 博主介绍
👨🎓 博主介绍:大家好,我是 _PowerShell ,很高兴认识大家~
✨主攻领域:【渗透领域】【数据通信】 【通讯安全】 【web安全】【面试分析】
🎉点赞➕评论➕收藏 == 养成习惯(一键三连)😋
🎉欢迎关注💗一起学习👍一起讨论⭐️一起进步📝文末有彩蛋
🙏作者水平有限,欢迎各位大佬指点,相互学习进步!
一、下载安装JDK
1、下载JDK
下载链接:
https://pan.baidu.com/s/15PE5vikEHhma-2rEcjjSzA?pwd=zh57
下载之后是一个jdk的exe程序

2、安装jdk
下载之后双击安装就OK了
双击打开exe文件开始安装,点击下一步

下一步
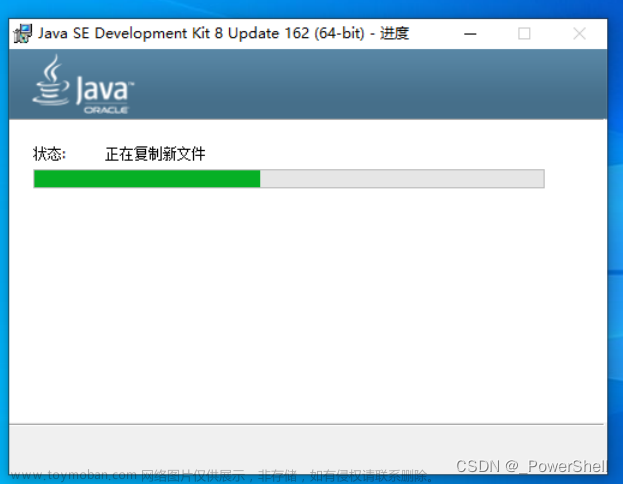
选择安装路径,我就默认了,直接下一步

开始安装JDK了

安装成功
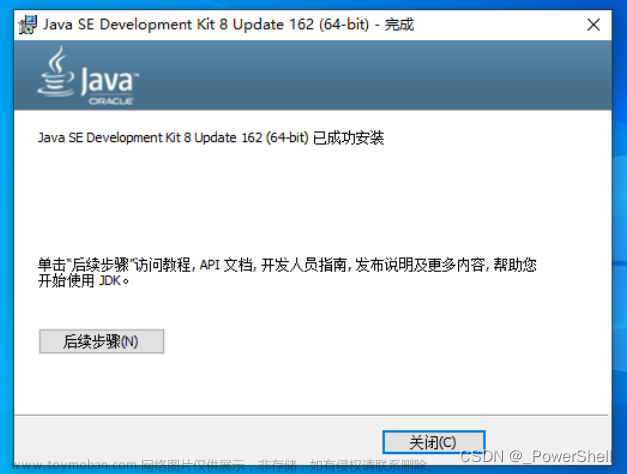
二、环境变量配置流程
配置java环境变量的方法:
1、右键点击计算机,选择属性,点击高级系统设置,打开环境变量设置;
2、新建JAVA_HOME变量,并编辑Path变量;
3、新建Classpath变量并编辑即可。
三、具体配置过程
1.JAVA_HOME变量设置
1、首先右击计算机进入属性然后选择其中的高级系统设置。

2、点击进入高级中的环境变量,进入环境变量编辑界面。

3、在下方的系统变量中,并不存在JAVA_HOME变量,那么我们需要点击新建

4、输入新编变量名和变量值
变量名输入:JAVA_HOME,输入jdk安装的绝对路径,点击确定
Jdk默认安装在C:\Program Files\Java路径下
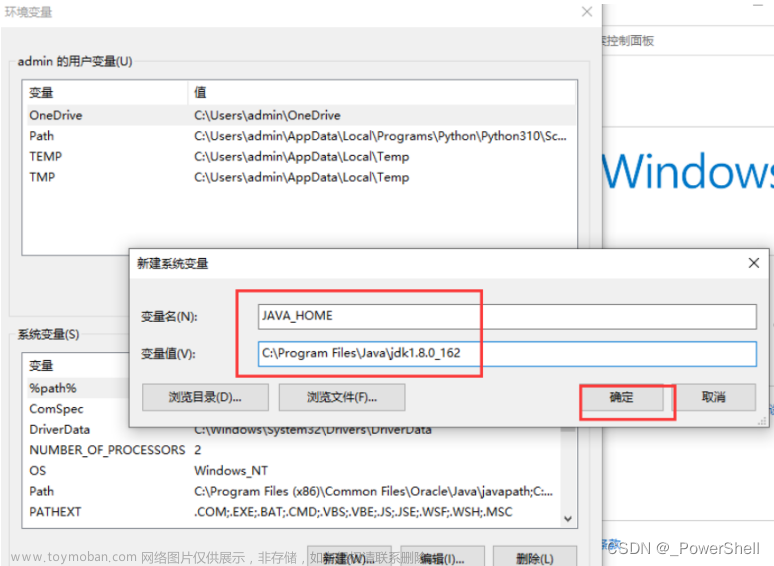
2.Path变量设置
1、同样是在系统变量中我们可以看到path变量已经存在,那么我们只需要点击编辑,进入path变量的编辑

2、在path路径下添加jdk的bin目录和jre的bin目录
在path路径下添加两个变量值,jdk的bin目录和jre的bin目录,Java的绝对路径我们之前已经赋值给了JAVA_HOME,我们只需要用JAVA_HOME代替绝对路径即可。
当然这里也可以直接添加jdk的jre的bin目录的绝对路径
%JAVA_HOME%\bin
%JAVA_HOME%\jre\bin
最后点击确定。

四、配置成功
打开cmd,然后在键入java及javac,出现如图所示信息,说明配置成功。

 文章来源:https://www.toymoban.com/news/detail-520717.html
文章来源:https://www.toymoban.com/news/detail-520717.html
五、相关资源
1、JDK下载链接 文章来源地址https://www.toymoban.com/news/detail-520717.html
到了这里,关于[ 环境搭建篇 ] 安装 java 环境并配置环境变量(附 JDK1.8 安装包)的文章就介绍完了。如果您还想了解更多内容,请在右上角搜索TOY模板网以前的文章或继续浏览下面的相关文章,希望大家以后多多支持TOY模板网!