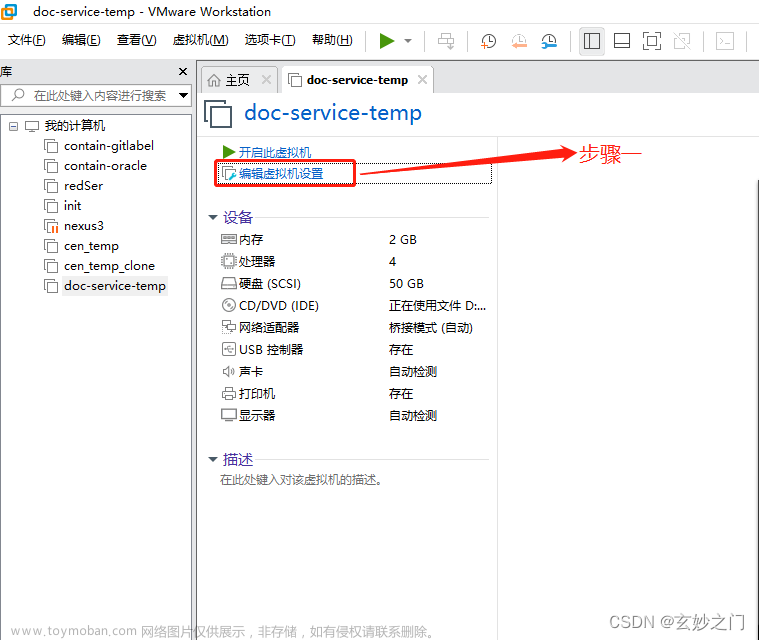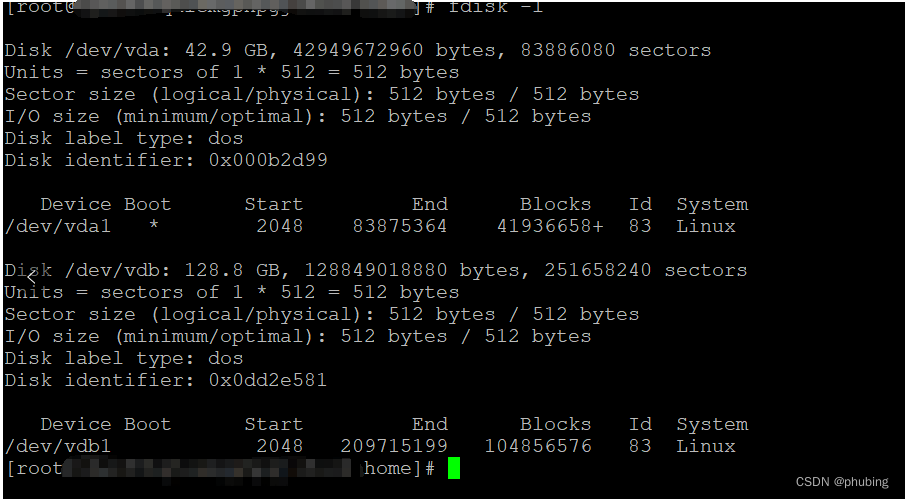一、背景
linux使用中经常遇到磁盘空间不足,需要对磁盘进行扩容。根据自己的经验进行归纳整理,多种场景,帮助需要者和备查
本文执行的命令,均在centos7 环境下运行的,其他环境思路和相似,命令基本一致。
分区情况说明:
sda是单独的一块磁盘总大小50G,sda1、sda2是两个分区,sda2下面有三个逻辑分区centos-root 、centos-home、centos-swap (df命令时可以看到的挂载点);
centos-root 对应的挂载点是 根目录
centos-home对应的挂载点是 /home
卷组名称为centos (通过pvdisplay查看)
#!/bin/bash
1、添加新磁盘
2、fdisk -l查看磁盘被识别的名称
# fdisk -l
3、查看一下系统的CPU数量:
# grep 'processor' /proc/cpuinfo
如果需要两个线程的CPU数量时:
# mkfs.xfs -f -d agcount=2 /dev/sdb1 #agcount=2 CPU个数
# ls /sys/class/scsi_host/
# echo "- - -" > /sys/class/scsi_host/host0/scan
# echo "- - -" > /sys/class/scsi_host/host1/scan
# echo "- - -" > /sys/class/scsi_host/host2/scan
刷新磁盘容量
# ls /sys/class/scsi_device/
0:0:0:0 0:0:1:0 3:0:0:0
# echo 1 > /sys/class/scsi_device/0\:0\:0\:0/device/rescan
# echo 1 > /sys/class/scsi_device/0\:0\:1\:0/device/rescan
# echo 1 > /sys/class/scsi_device/3\:0\:0\:0/device/rescan
[root@vm-210 templates]# lsblk
NAME MAJ:MIN RM SIZE RO TYPE MOUNTPOINT
sda 8:0 0 50G 0 disk
├─sda1 8:1 0 1G 0 part /boot
└─sda2 8:2 0 49G 0 part
├─centos-root 253:0 0 40G 0 lvm /
├─centos-home 253:1 0 7G 0 lvm /home
└─centos-swap 253:2 0 2G 0 lvm [SWAP]
[root@vm-210 templates]# pvdisplay
--- Physical volume ---
PV Name /dev/sda2
#卷组名称
VG Name centos
PV Size <49.00 GiB / not usable 3.00 MiB
Allocatable yes
PE Size 4.00 MiB
Total PE 12543
Free PE 1
Allocated PE 12542
PV UUID 1Fpioh-HkxD-f4Pd-78An-on4A-vGS1-B9UXr4
二、场景
出现以下问题参考文章:http://t.csdn.cn/cbViW
扩容磁盘不显示扩容后的磁盘或者磁盘大小两种情况:
情况一:修改原来磁盘大小
情况二:新增磁盘
场景一:将centos-home分区移动到根分区centos-root
由于分区时,centos-home分区空间非常大,centos-root分区非常小,需要删除centos-home分区,扩容到centos-root分区
操作思路(括号中是用到的命令):
- 先备份/home下文件
- 卸载(umount) /home (注意:卸载不掉时,请将所有使用/home的进程关闭 参考http://t.csdn.cn/cbViW)
- 从逻辑卷中删除(lvremove) home 分区
- 扩展:将腾出的空间扩展(lvextend)到 centos-root分区下
- 使扩展生效(xfs_growfs)
- 注释掉fstab中的启动挂载项
- 恢复备份数据到/home 下
详细代码如下:
#!/bin/bash
#【功能】 将centos-home分区的空间移动到根centos-root分区下
#1.先备份 /home下文件: 将/home下的所有内容备份到/backup下,下面的命令自动创建/backup目录
mkdir /backup && mv /home/* /backup
# 2.卸载 centos-home
umount /home
## 如提示失败则用下面的命令终止/home 分区下的进程 再进行卸载
## fuser 安装方法 yum install -y psmisc
## fuser -m -v -i -k /home
## 判断是哪个进程占用了此目录,请kill掉那个进程也可以
# 3.从逻辑卷中删除(lvremove) centos-home 分区
echo y|lvremove /dev/mapper/centos-home
# 4.扩展:将腾出的空间扩展(lvextend)到 centos-root分区下
lvextend -l+100%FREE /dev/mapper/centos-root
# 5.使扩展生效(xfs_growfs)
xfs_growfs /dev/mapper/centos-root
# 6.注释掉fstab中的启动挂载项
sed -i 's;/dev/mapper/centos-home;#/dev/mapper/centos-home;g' /etc/fstab
# 7.恢复 原来home下的数据 并删除/backup
mv /backup/* /home && rm -rf /backup
# 8.查看
df -H
说明:
思路是一样的,如果是其他分区,请修改里面的分区目录即可
场景二:新增磁盘扩容到根目录或者home下
磁盘空间不足,新增加了一块硬盘的场景。此处举例新增的一块磁盘名称为/dev/sdb
操作思路(括号中是用到的命令):
- 查看磁盘情况(lsblk、fdisk -l、pvdisplay)
- 创建物理卷(pvcreate)
- 将磁盘扩展到卷组(vgextend)
- 扩展逻辑分区(lvextend)
- 使扩展生效(xfs_growfs)
- 查看(df -H)
# 1.查看磁盘情况(lsblk、fdisk -l、pvdisplay)
lsblk
# 2.创建物理卷(pvcreate)
pvcreate /dev/sdb
# 3.将磁盘扩展到卷组(vgextend)
vgextend centos /dev/sdb
# 4.扩展逻辑分区(lvextend)
# 根据自己的情况选择扩容到centos-root
# 还是centos-home逻辑分区,请修改注释
# 100%是将所有的磁盘空间扩容到指定分区,也可以根据需要进行调整比例
# 也支持指定大小比如10G等等(指定固定值时参数-l需要修改为-L)
lvextend -l+100%FREE /dev/mapper/centos-root
#lvextend -l+100%FREE /dev/mapper/centos-home
# 5.使扩展生效(xfs_growfs)根据扩容的分区进行选择使用
# xfs_growfs /dev/mapper/centos-home
xfs_growfs /dev/mapper/centos-root
# 6.查看(df -H)
df -H
场景三:在原始磁盘上增加空间(常在虚拟化环境中)
虚拟化或者超融合环境中、或者VMware虚拟机中;磁盘空间不足,增加了已有磁盘的大小的场景,把增加的空间扩容到根目录或者centos-home下。
操作思路(括号中是用到的命令):
方法一:fdisk进行分区,操作步骤与场景二基本一样,多了一步分区
- 查看磁盘情况(lsblk、fdisk -l、pvdisplay)
- 创建分区(fdisk 磁盘名称)
- 创建物理卷(pvcreate)
- 将磁盘扩展到卷组(vgextend)
- 扩展逻辑分区(lvextend)
- 使扩展生效(xfs_growfs)
- 查看(df -H)
方法二:用parted命令调整大小
- 查看磁盘情况(parted /dev/sda print free)
- 分配剩余的可用空间(parted /dev/sda resizepart 2 100%)
- 刷新物理卷(pvresize /dev/sda2)
- 扩展逻辑分区(lvextend)
- 使扩展生效(xfs_growfs)
- 查看(df -H)
方法一:fdisk进行分区,操作步骤与场景二基本一样,多了一步分区
# 1.创建分区(fdisk)
fdisk /dev/sda
#在进入命令环境中,按n键 一路按回车,最后一步按w键保存,最后按q键退出
# 2.创建物理卷(pvcreate) sda3根据第一步中创建的分区名称进行替换
pvcreate /dev/sda3
# 3.将磁盘扩展到卷组(vgextend) sda3根据第一步中创建的分区名称进行替换
vgextend centos /dev/sda3
# 4.扩展逻辑分区(lvextend)
# 根据自己的情况选择扩容到centos-root
# 还是centos-home逻辑分区,请修改注释
# 100%是将所有的磁盘空间扩容到指定分区,也可以根据需要进行调整比例
# 也支持指定大小比如10G等等(指定固定值时参数-l需要修改为-L)
lvextend -l+100%FREE /dev/mapper/centos-root
#lvextend -l+100%FREE /dev/mapper/centos-home
# 5.使扩展生效(xfs_growfs)根据扩容的分区进行选择使用
# xfs_growfs /dev/mapper/centos-home
xfs_growfs /dev/mapper/centos-root
# 6.查看(df -H)
df -H
方法二:用parted命令调整大小
举例:系统只有一个磁盘,2个分区:需要将新扩容的磁盘空间扩容到分区2上,下图中number 为2的,实际上对应的是/dev/sda2文章来源:https://www.toymoban.com/news/detail-522787.html
[root@vm-210 templates]# parted /dev/sda print free
Model: ATA QEMU HARDDISK (scsi)
Disk /dev/sda: 53.7GB
Sector size (logical/physical): 512B/512B
Partition Table: msdos
Disk Flags:
Number Start End Size Type File system Flags
32.3kB 1049kB 1016kB Free Space
1 1049kB 1075MB 1074MB primary xfs boot
2 1075MB 53.7GB 52.6GB primary lvm
方法二:用parted命令进行操作
#1. 查看磁盘情况:打印可用空间
parted /dev/sda print free
#2.分配剩余的可用空间
#将剩余的可用空间分配到 /dev/sda2,根据实际修改磁盘
# resizepart 中的2 只的是第二个分区即:/dev/sda2
# 100% 将所有的空闲空间分配给/dev/sda2,也可以用单位和百分比
parted /dev/sda resizepart 2 100%
# 3.刷新物理卷
#分区的空间修改了,也要刷新一下pv物理卷的大小,这样pv才能识别变动的空间
pvresize /dev/sda2
# 4.查看物理卷是否变化
#查看pv中free 项中是否显示了可用的空间
pvdisplay
# 5.扩展逻辑分区
#开始增加到逻辑卷中
lvextend -l+100%FREE /dev/mapper/centos-root
# 6.使扩展生效(xfs_growfs)
xfs_growfs /dev/mapper/centos-root
# 7.查看(df -H)
df -H
三、总结
自己在工作中遇到磁盘扩容的问题进行了汇总。按照我的命令可以一步一步执行,如果还想进行了解更深,需要了解什么是物理卷(pv)、逻辑卷、逻辑分组、逻辑分区等等。
文章来源地址https://www.toymoban.com/news/detail-522787.html
到了这里,关于linux磁盘扩容:新增磁盘、原磁盘扩容、home/root分区扩容的文章就介绍完了。如果您还想了解更多内容,请在右上角搜索TOY模板网以前的文章或继续浏览下面的相关文章,希望大家以后多多支持TOY模板网!