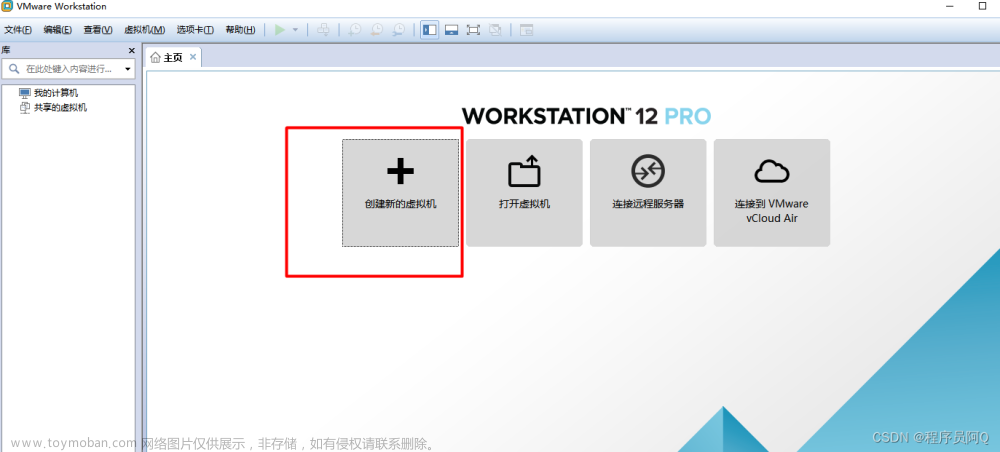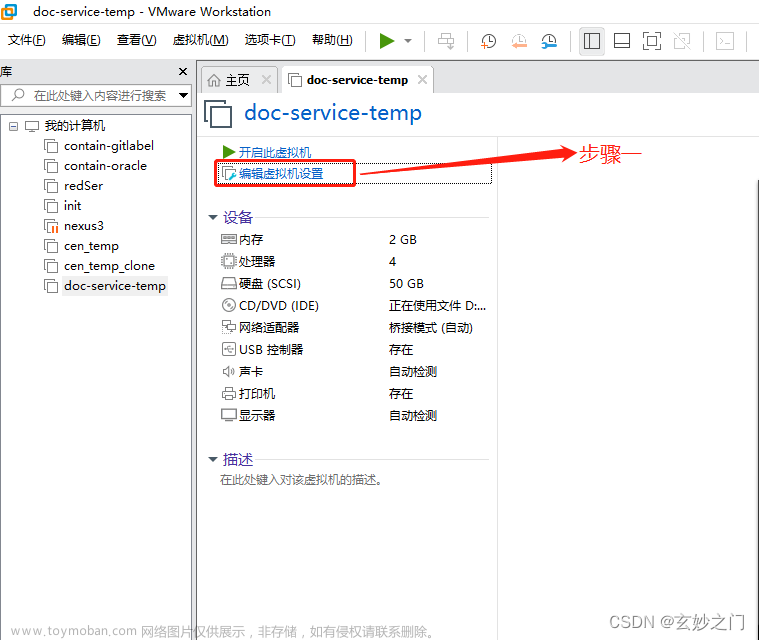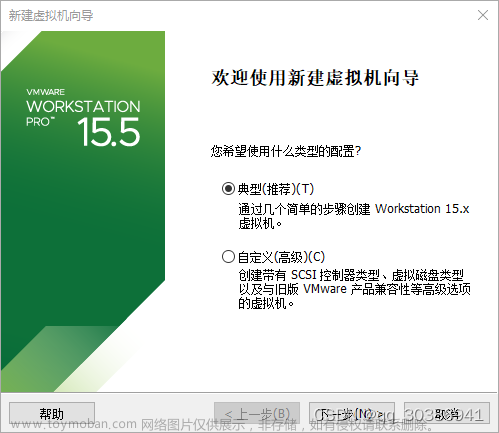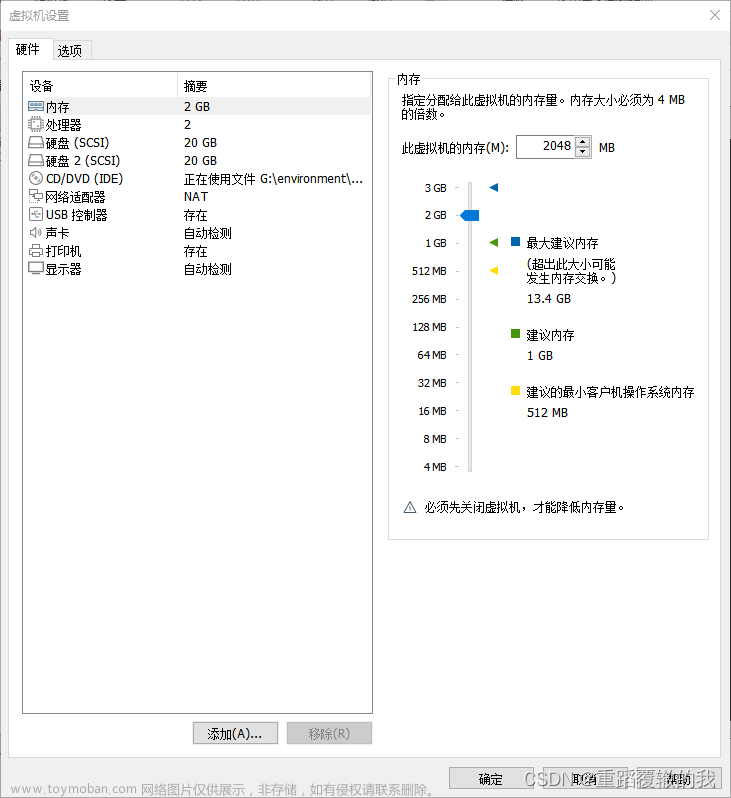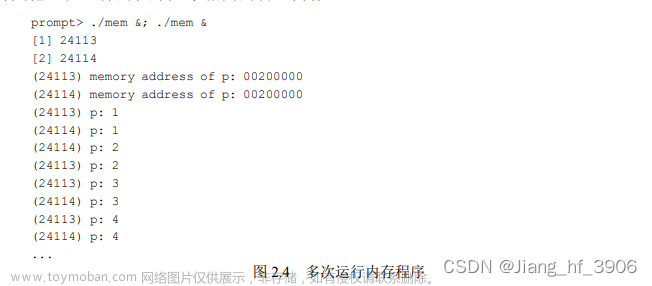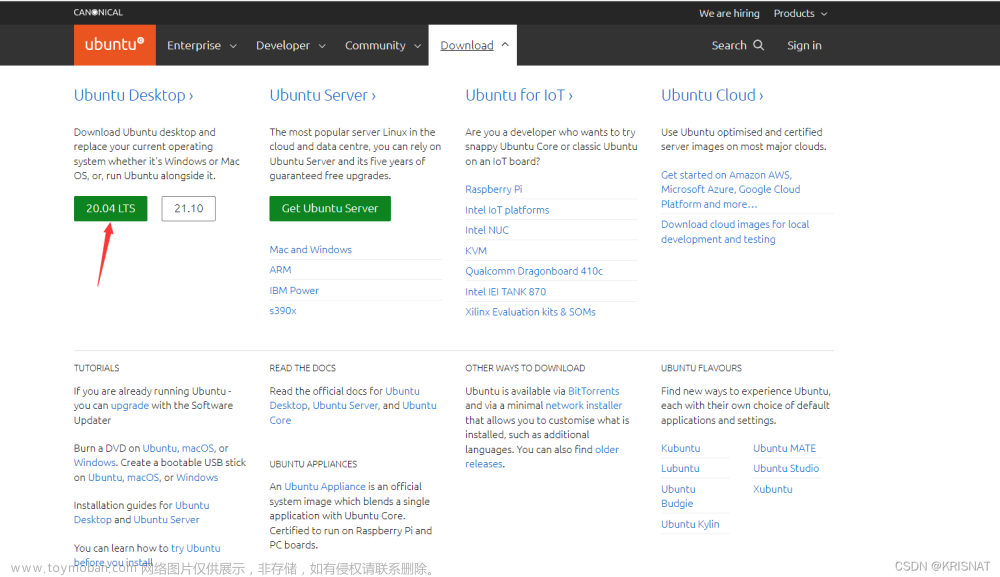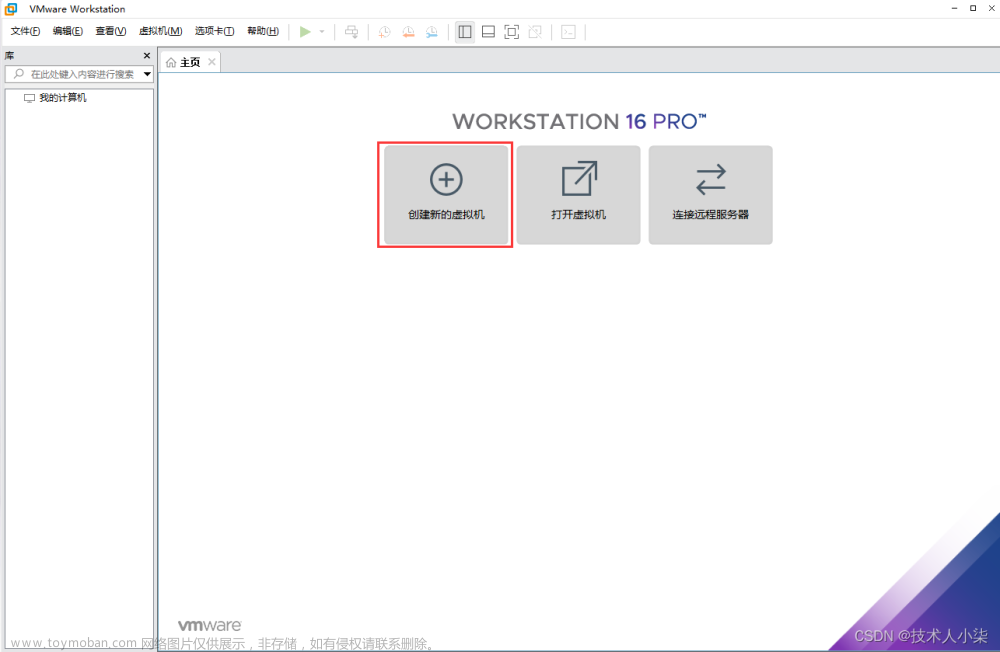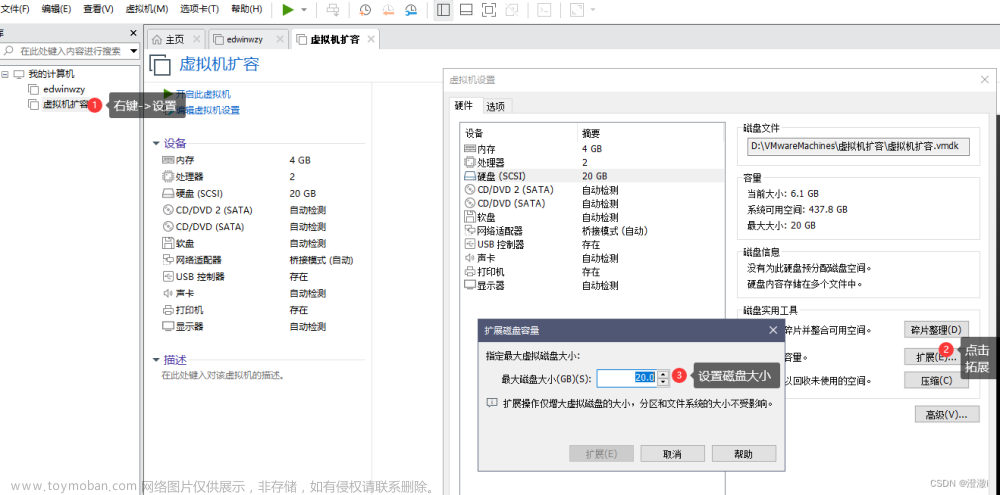一、写在前面
最近在做Linux内核相关实验的时候,发现有时候我们编译出来的内核太大,如果VMware虚拟机空间分配不足会导致编译Linux内核失败,经过摸索,发现可以扩充Ubuntu的磁盘空间,最后编译成功,故将在学习过程中遇到的问题以及解决办法与各位读者朋友分享,如果有人遇到和我同样的问题,可按照下面描述的具体步骤解决!
二、具体步骤
-
首先使用如下命令来看一下我们的磁盘空间容量的占用情况:
df -h -
一共有20GB的可用空间,而“/dev/sda1”已经使用了100%的容量,所以磁盘空间已经没有一点可用容量了:
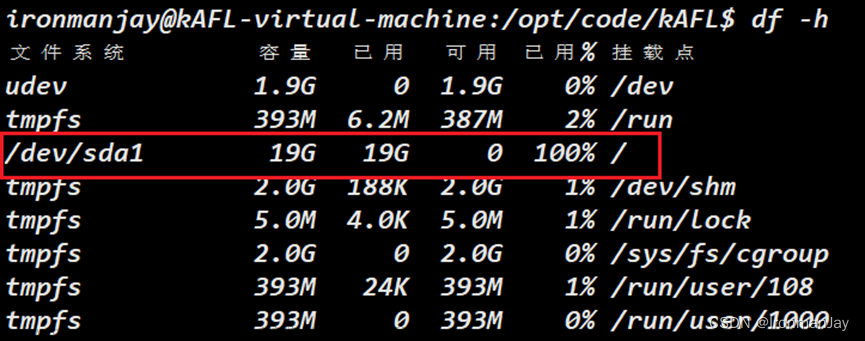
-
我们先用如下命令来看一下目前文件夹中,究竟是哪个文件占用磁盘空间最多:
du -sh * -
可以发现,是“linux-4.6.2”这个文件占用了最多的磁盘空间:
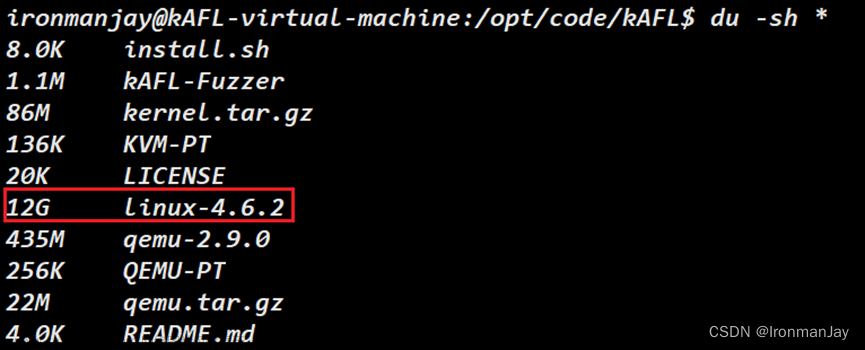
-
既然这样,我们就需要拓展磁盘空间,在拓展之前首先使用如下命令把“linux-4.6.2”删除,因为现在磁盘空间已经全部被占用了,如果不删除“linux-4.6.2”以释放空间,可能导致拓展磁盘空间失败,因为拓展磁盘空间需要利用一些磁盘空间:
sudo rm -rf linux-4.6.2/ -
然后利用如下命令关闭虚拟机:
sudo shutdown -h now -
然后点击“编辑虚拟机设置”:
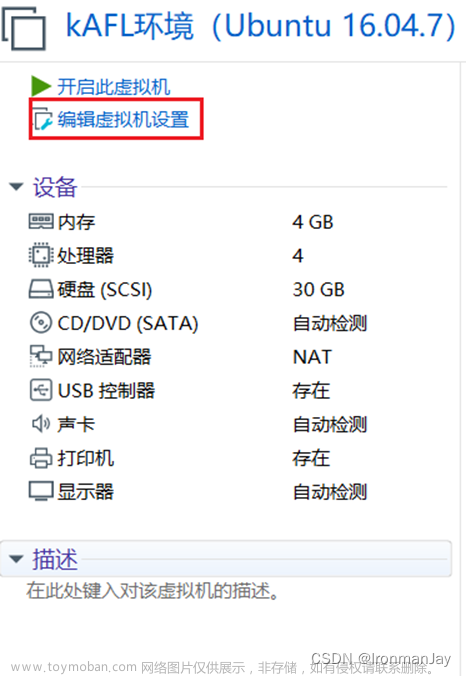
-
然后选择“硬盘(SCSI)”,点击“扩展(E)…”:
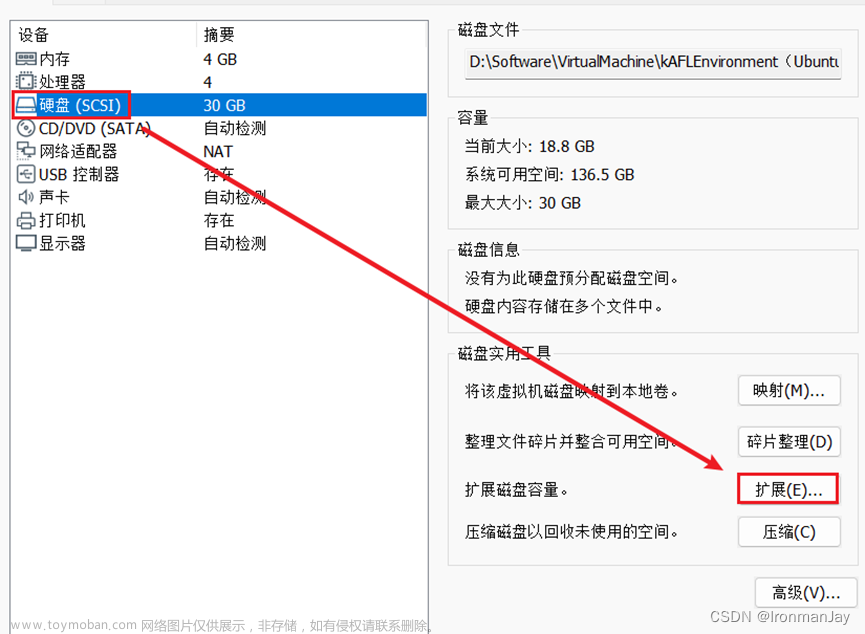
-
我们给它分配“40”GB,然后点击“扩展(E)…”:

-
扩展成功之后会弹出提示提示窗口,点击“确定”即可:
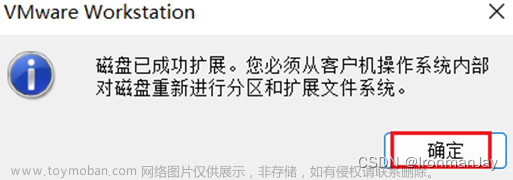
-
然后点击“确定”,来保存我们的修改:
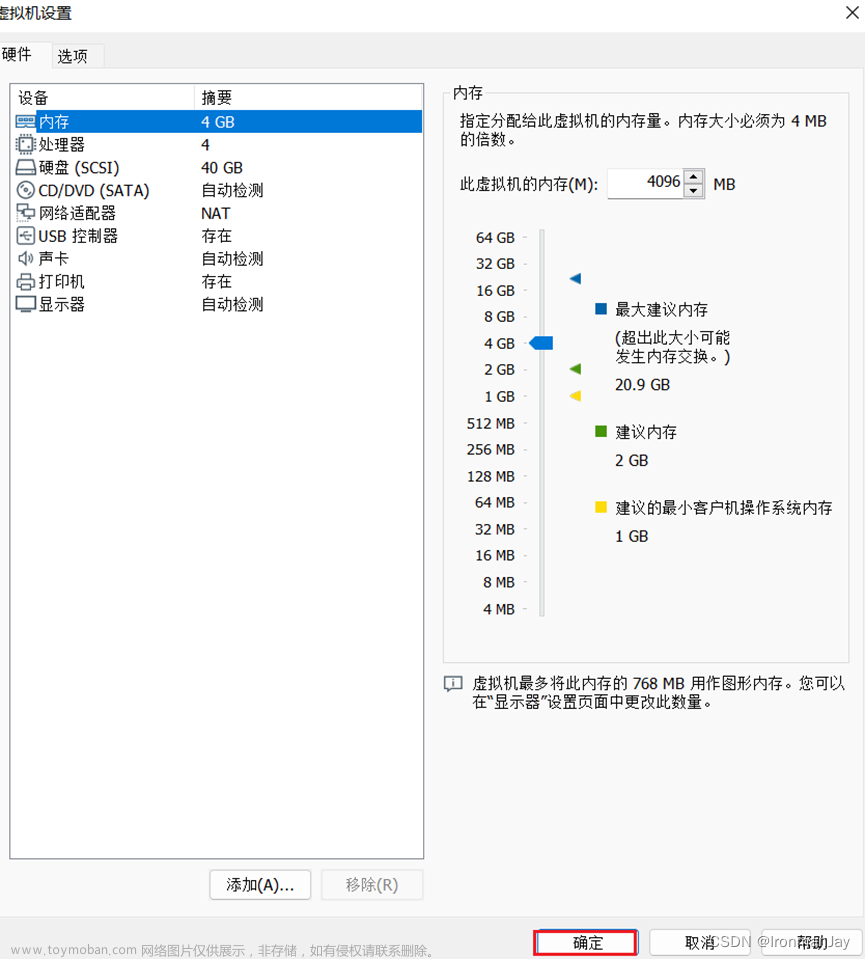
-
保存以上修改后,我们重新进入系统:
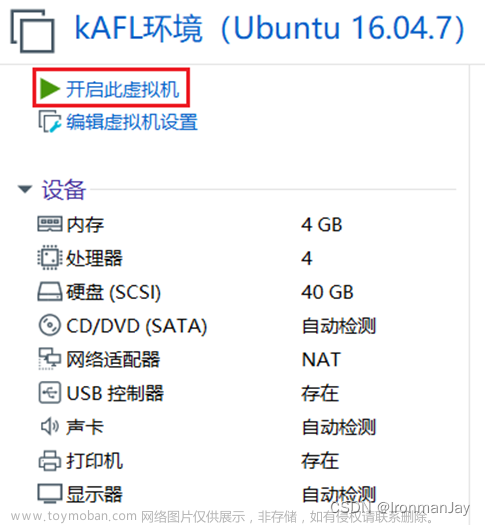
-
为了更方便的重新分区,我们需要利用到分区管理软件GParted,执行如下命令安装即可:
sudo apt-get install gparted -
安装完成后,就可以对磁盘进行分区了,启动该软件进行磁盘分区:
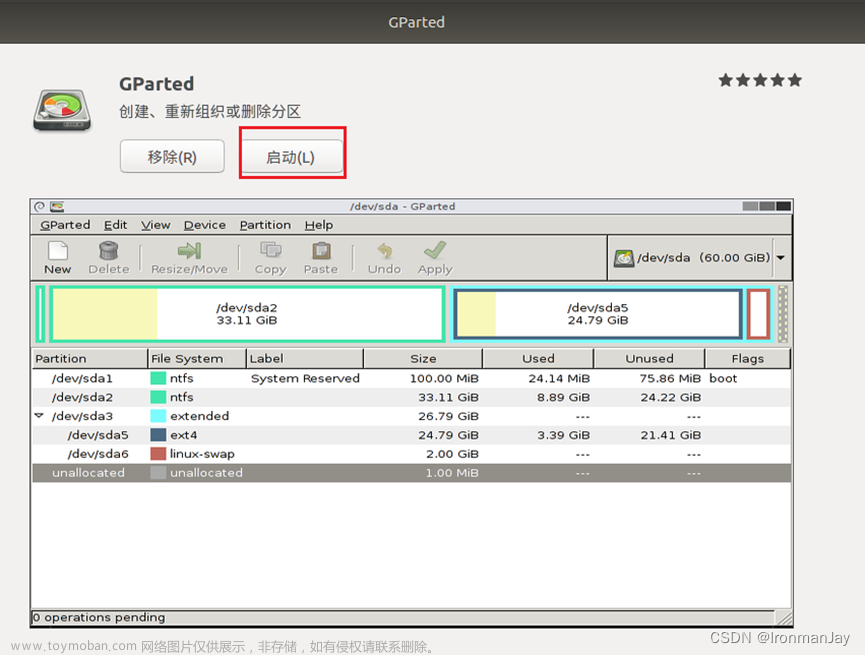
-
输入root密码对其授权:
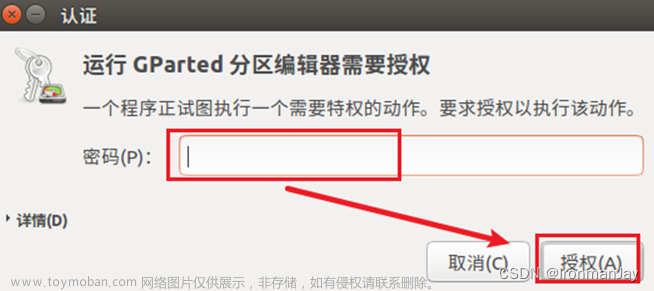
-
打开后,在“/dev/sda5”上右键,点击“禁用交换空间(S)”:
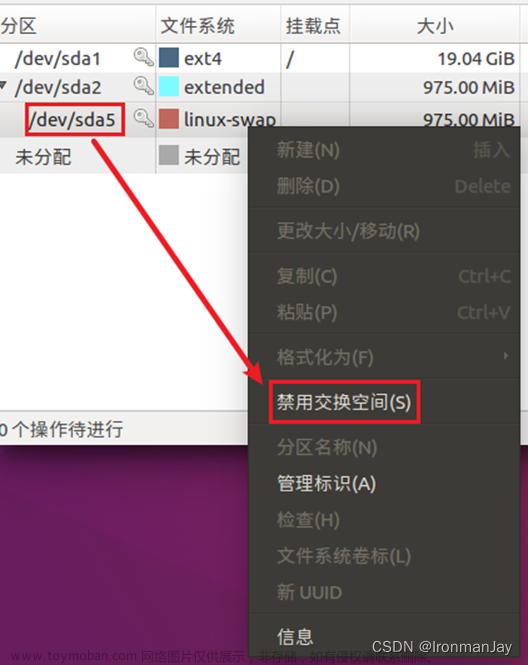
-
在“/dev/sda2”上右键,选择“更改大小/移动®”:
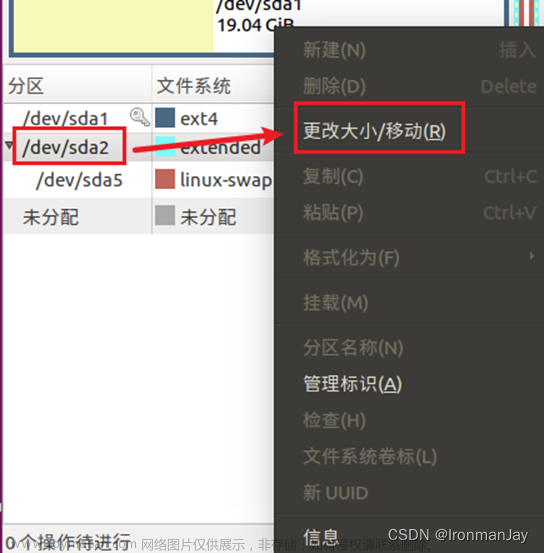
-
将最上方的滑条拖到最大,然后选择“调整大小/移动”:
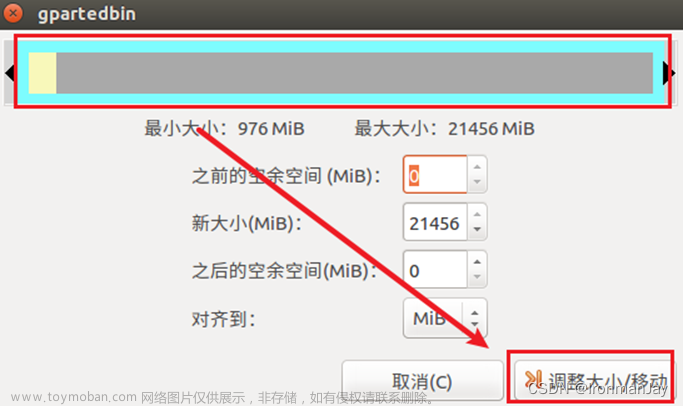
-
在“linux-swap”上右键,选择“更改大小/移动®”:
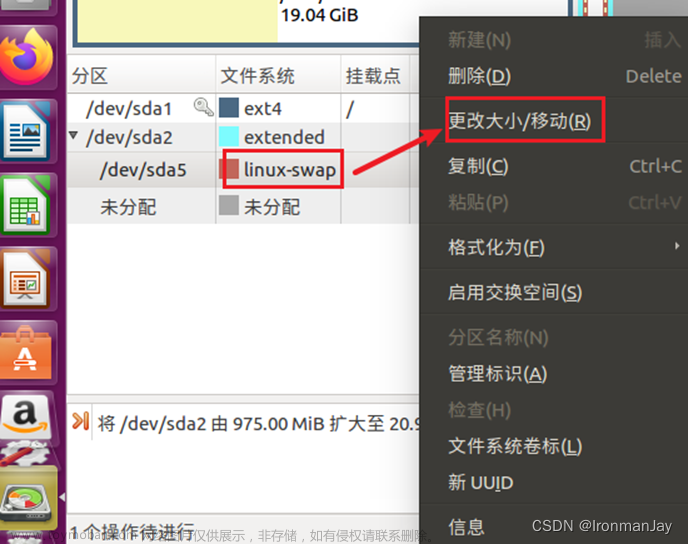
-
将最上方的滑块拖到最后面,然后选择“调整大小/移动”:
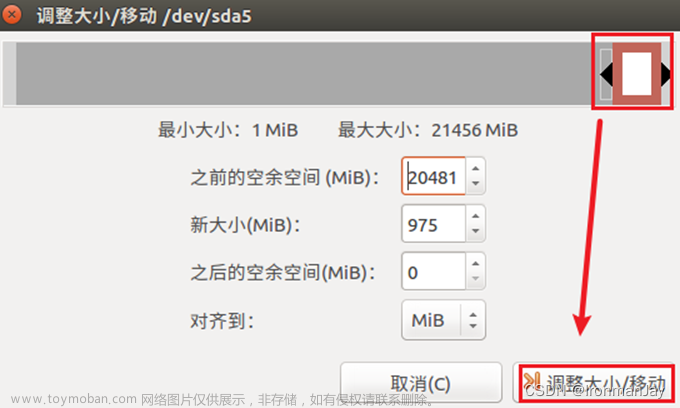
-
会出现提示,忽略即可:
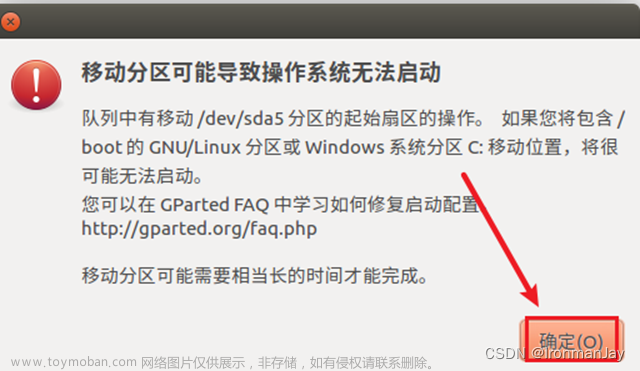
-
在“/dev/sda2”上右键,选择“更改大小/移动®”:
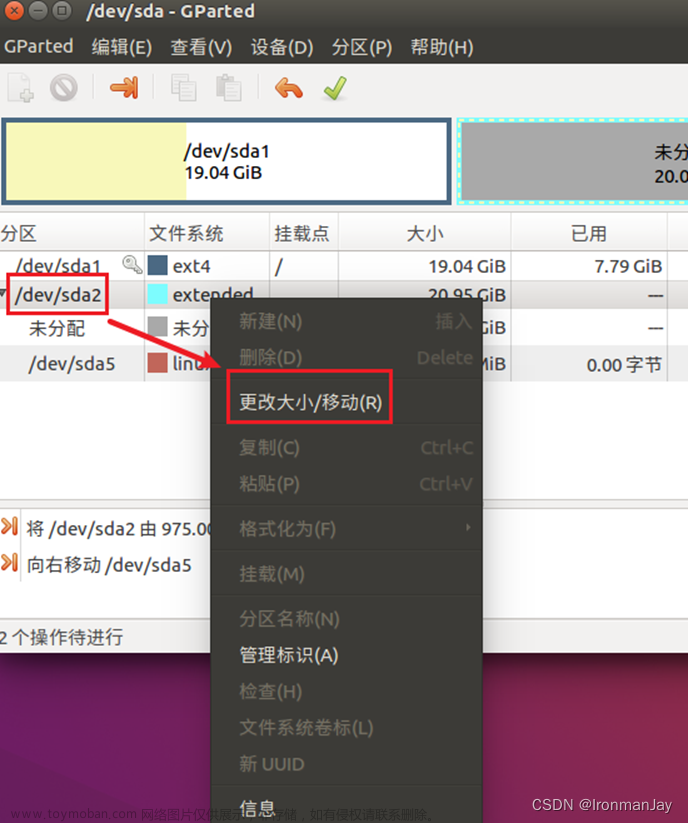
-
将其大小调整为和“linux-swap”大小一样,然后选择“调整大小/移动”:
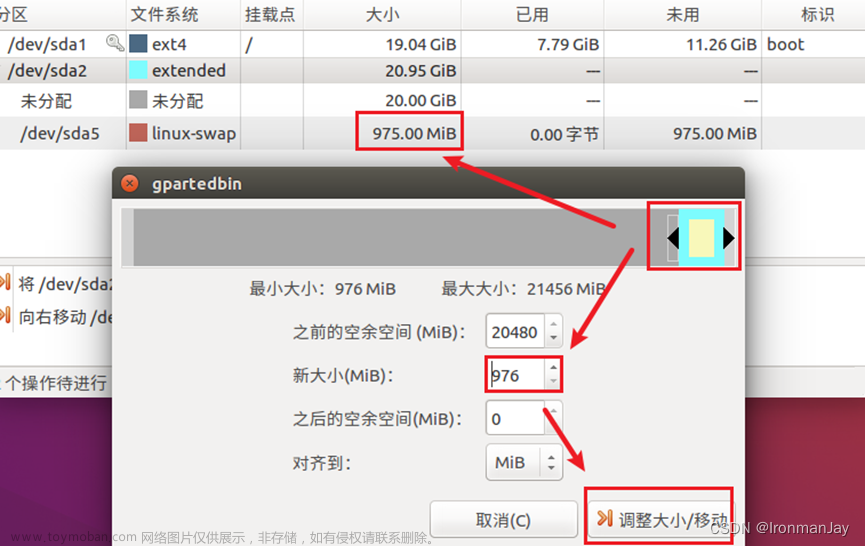
-
然后在“/dev/sda1”上右键,选择“更改大小/移动®”:
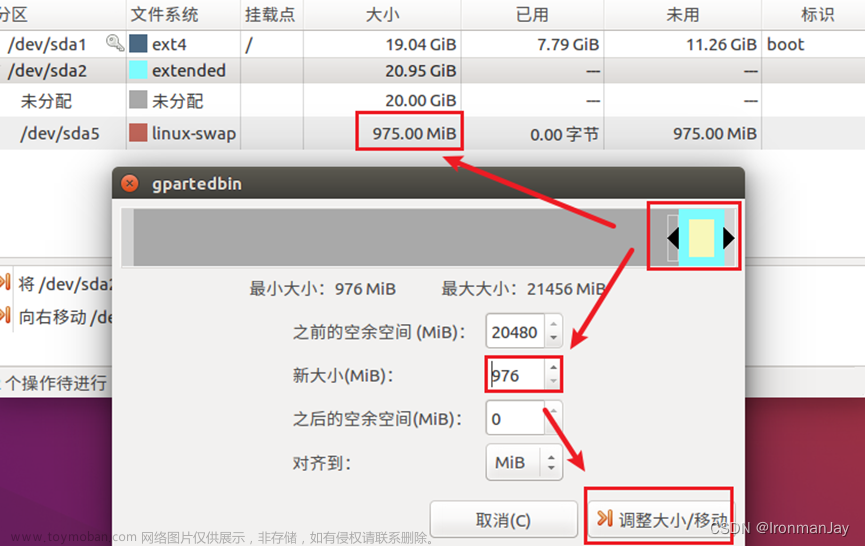
-
将上方滑条调整到最大,然后选择“调整大小”:
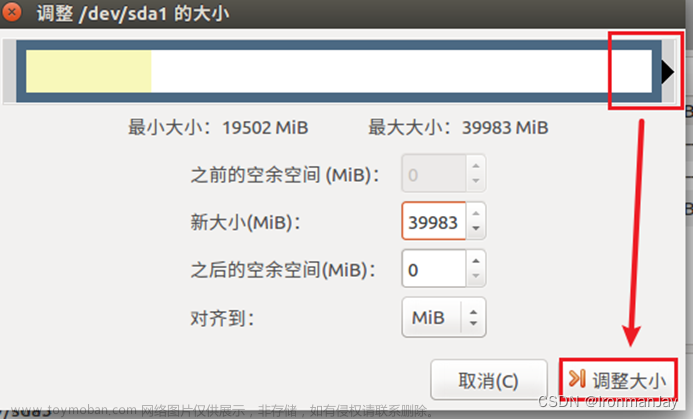
-
可以看到,新增加的20GB空间已经添加到“/dev/sda1”的可用空间了:
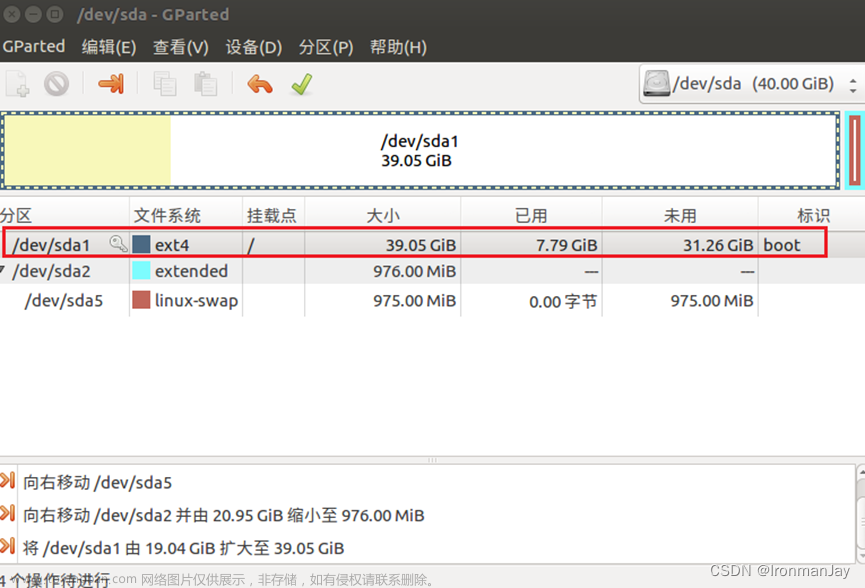
-
然后首先点击绿色的箭头,最后点击“应用(A)”,保存我们的修改操作:
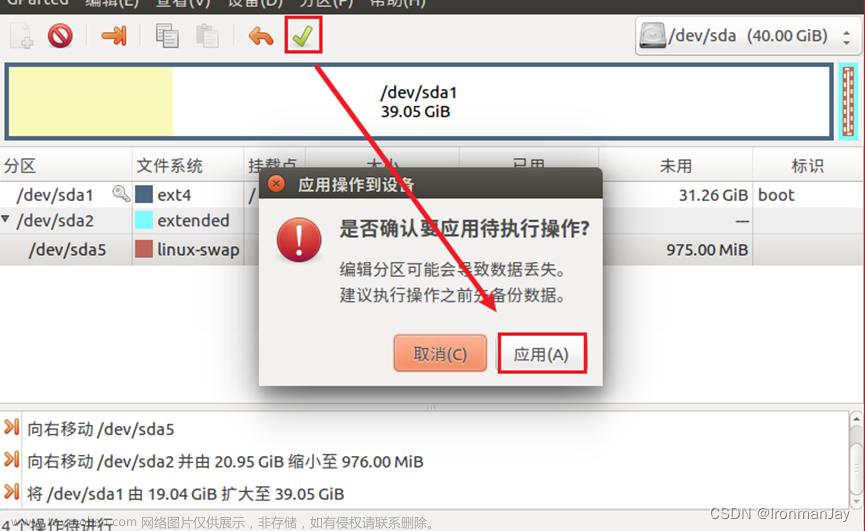
-
然后点击“关闭©”:
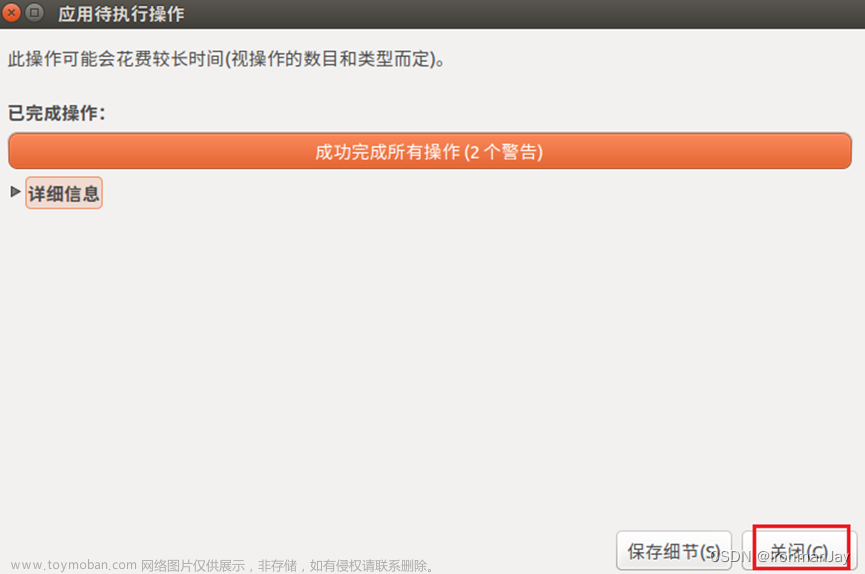
-
然后在“linux-swap”上右键,选择“启用交换空间(S)”:
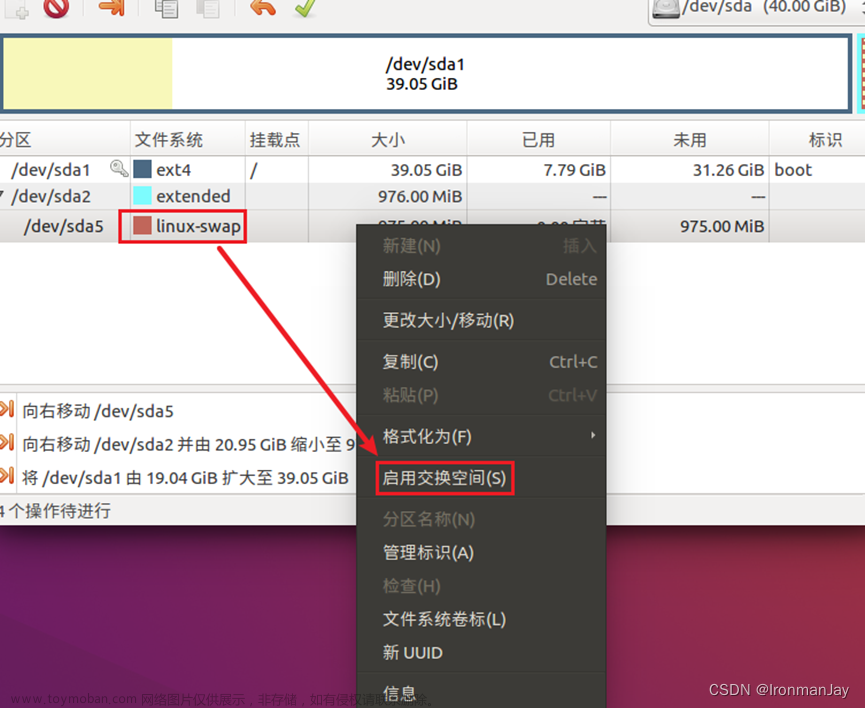
-
小钥匙又回来了:
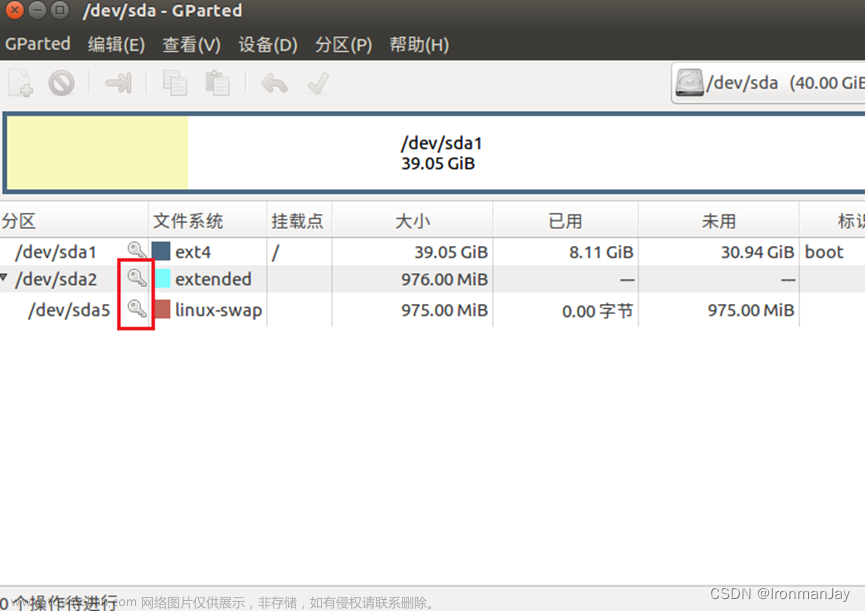
-
然后使用如下命令查看以上操作是否成功:
df -h -
可以看到容量已经增加到40GB了,将20GB的空间已经添加到“/dev/sda1”中了
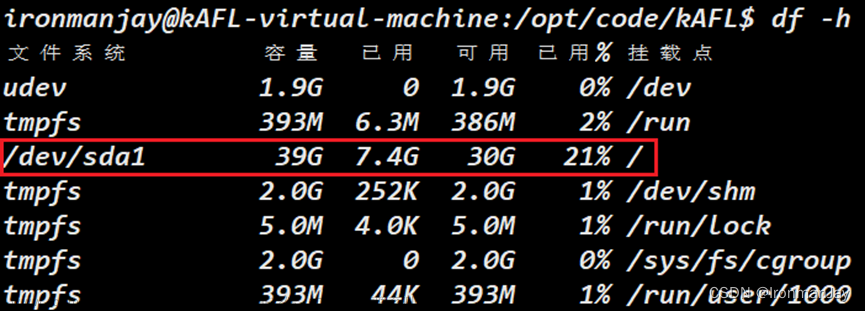 文章来源:https://www.toymoban.com/news/detail-523421.html
文章来源:https://www.toymoban.com/news/detail-523421.html
三、最后总结
以上就是本文的全部内容了,我的每一步都介绍的特别详细,如果遇到任何奇怪的问题,欢迎留言与我讨论,谢谢大家!文章来源地址https://www.toymoban.com/news/detail-523421.html
到了这里,关于VMware虚拟机Ubuntu磁盘空间扩充详细教程的文章就介绍完了。如果您还想了解更多内容,请在右上角搜索TOY模板网以前的文章或继续浏览下面的相关文章,希望大家以后多多支持TOY模板网!