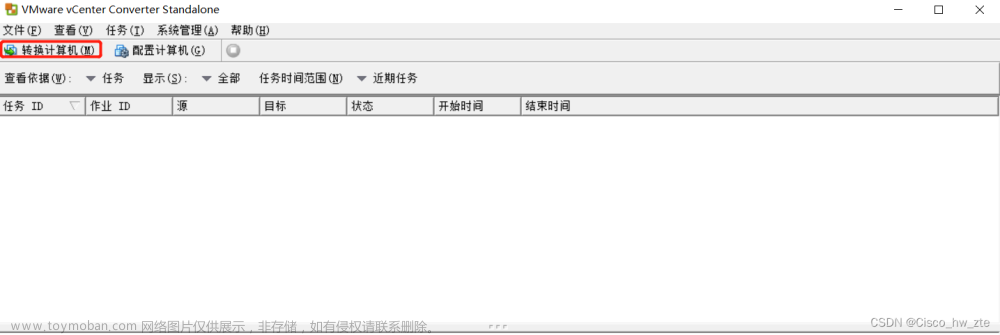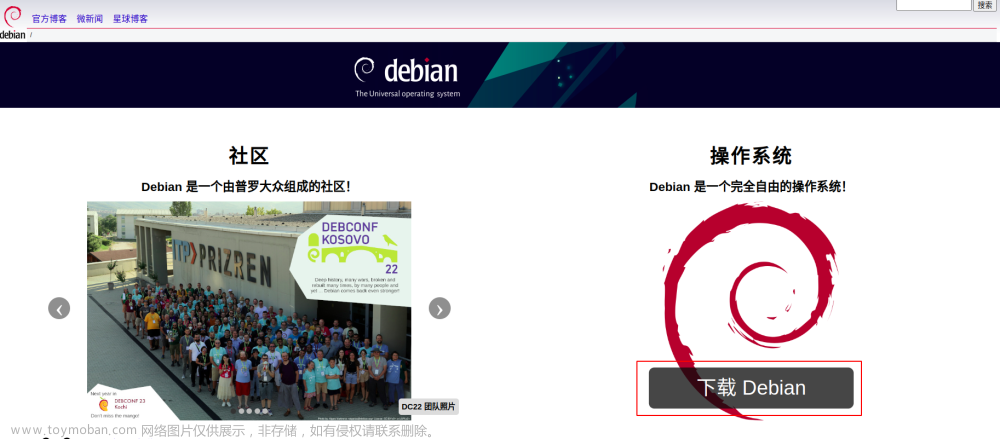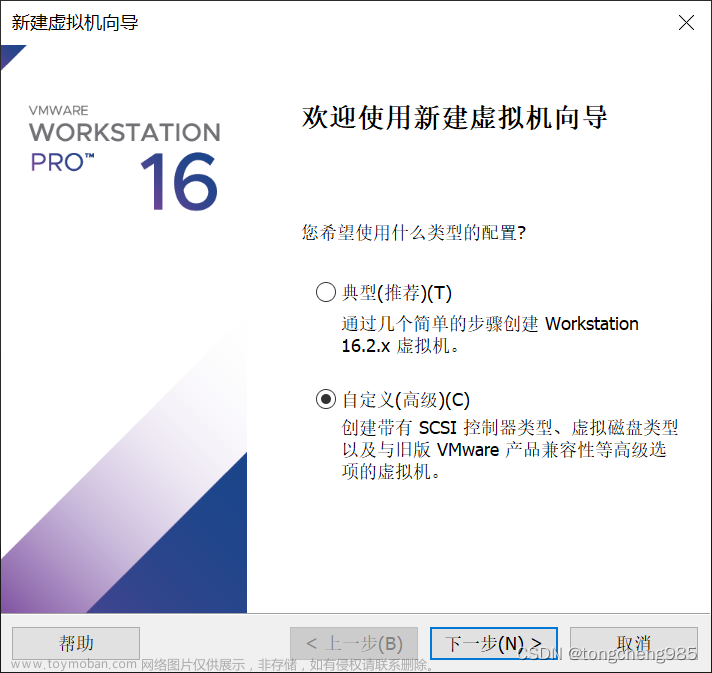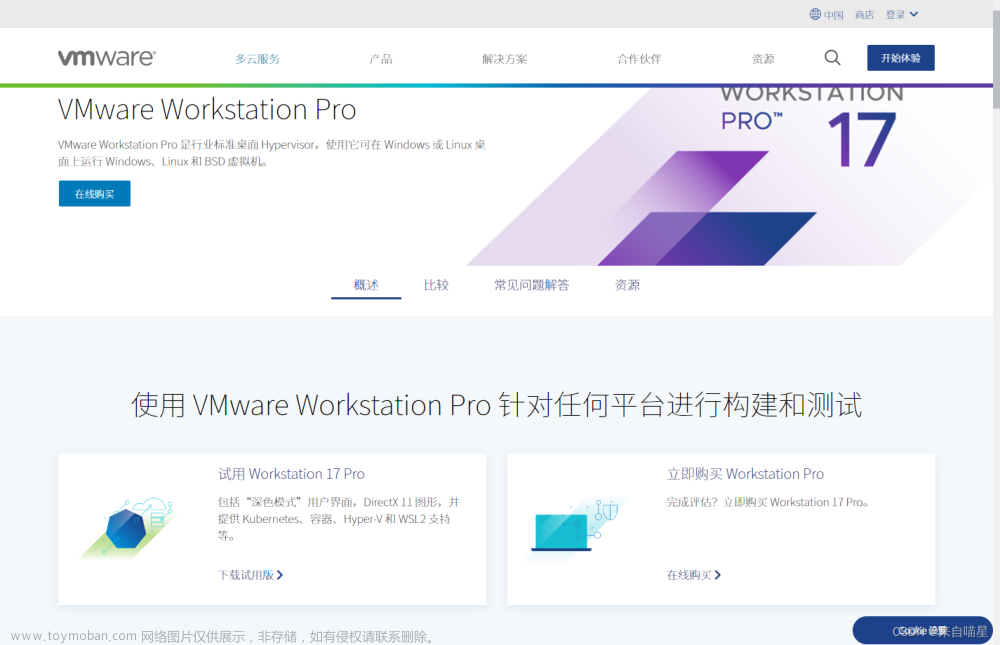一、安装VMware Workstation
可前往http://www.kkx.net/soft/22239.html,附带有下载链接,和对应的破解码。
二、下载centos .iso格式文件
前往https://mirrors.aliyun.com/centos/7/isos/x86_64/下载。
以下两个,选择哪一个都行。
记得要下载DVD版的。
三、在VMware workstation上安装centos7
1、打开VM应用。
2、点击文件 => 新建虚拟机
3、选择自定义 => 点击下一步

4、一直下一步到这,点击稍后安装操作系统 => 点击下一步

5、因为要安装centos7,所以这边选择linux、centos7 64位 => 点击下一步

6、虚拟机名称可以自定义,安装位置也可以自定义

7、后面的设置都可以使用默认设置,也可以自定义。最后点击完成虚拟机就创建成功了。

8、选择centos7.iso文件和启动时连接

9、网络适配器,选择NAT模式,该模式可共享主机的IP地址。最后点击确定完成设置(这一步很重要)

10、设置网络连接方式
(1) 点击VM应用的编辑
(2) 虚拟网络编辑器
(3) 选择外部连接为“NAT模式”的网络选项
(4) 勾选以下两个多选框
(5) 设置子网ip跟自己当前物理电脑主机的ip网段一样,例如:你主机的ip是192.168.136.xxx,那么你的这边需要设置的子网ip就是前三位都要一样,最后一位为0,也就是192.168.136.0。
(6) 最后点击确定
上一步和这一步决定了虚拟机是通过NAT模式访问网络。
这两步决定了,后面你物理主机和虚拟主机网络是否互通,是否能正常的互相访问。
11、关闭windows物理主机和虚拟机的防火墙
(1) window防火墙关闭
右击网络图标,打开网络和Internet
点击windows防火墙
专用网络和公用网络都得关闭。
(2) 虚拟机关闭防火墙
关闭防火墙:systemctl stop firewalld.service
禁止防火墙开机启动:systemctl disable firewalld.service
12、启动虚拟机
13、选择第一项安装centos7

14、选择中文

15、点击安装位置 => 点击完成


16、点击软件选择


可选择最小安装,
但我这边建议如果仅仅是学习测试使用,选择GNOME桌面,有可视化桌面,而且预安装了一些插件,不需要自己再手动安装。
17、选择日期和时间


在地图上点击选择位置,点击完成。
18、root密码设置
19、进入系统(桌面版系统长这样)
20、修改网络配置信息
右键,点击打开终端
输入命令vim /etc/sysconfig/network-scripts/ifcfg-ens33
修改:
ONBOOT=yes
IPADDR=192.168.136.160
NETMASK=255.255.255.0
GATEWAY=192.168.136.2
DNS1=114.114.114.114
注意:
1、IPADDR和GATEWAY必须和windows物理主机ip在同一个网段。
2、根据NAT模式中的DHCP设置,起始地址必须>=128、<=254,所以IPADDR最后一位必须大于>=128、<=254**(这点很重要,不然后面会发现xshell连接不上centos)**
就这两项需要根据具体情况修改,其他配置按照以上配置就行。
重启服务网络服务:
systemctl restart network
21、window、虚拟机互ping是否能通。
通说明网络相同了。
不通的话,再具体问题具体分析。
22、最后使用xshell连接VM虚拟机的centos系统服务。
主机地址:上面配置的IPADDR
账号:root
密码:刚才配置的密码文章来源:https://www.toymoban.com/news/detail-524178.html
23、xshell连接VM虚拟机的centos系统服务成功。^ _ ^
 文章来源地址https://www.toymoban.com/news/detail-524178.html
文章来源地址https://www.toymoban.com/news/detail-524178.html
到了这里,关于在VMware Workstation虚拟机上安装centos服务,并使用xshell连接centos服务。的文章就介绍完了。如果您还想了解更多内容,请在右上角搜索TOY模板网以前的文章或继续浏览下面的相关文章,希望大家以后多多支持TOY模板网!