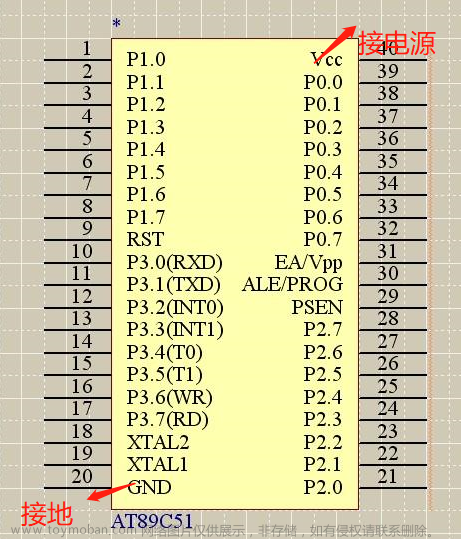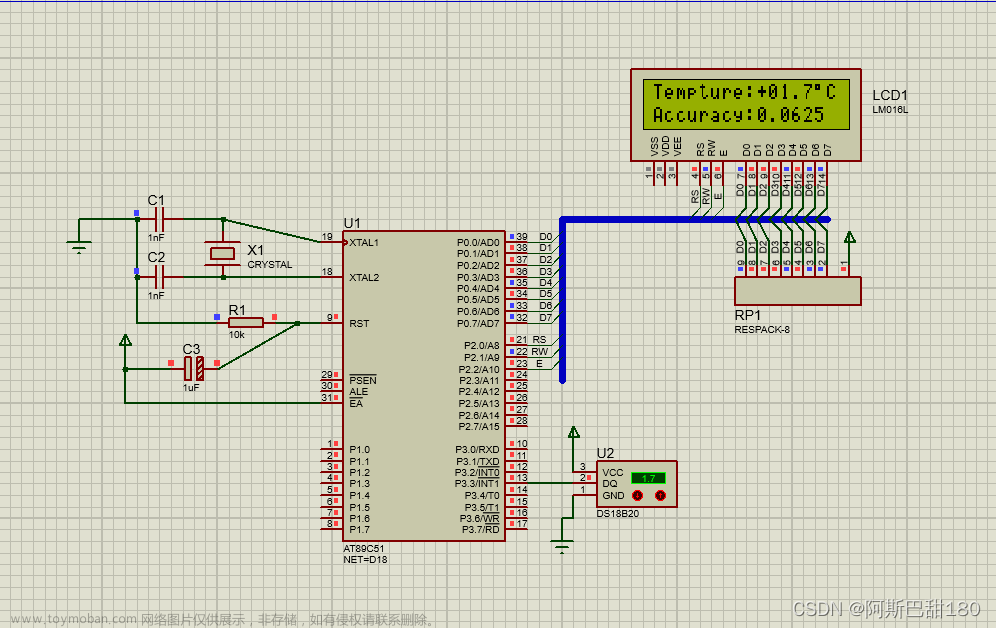概述:
所用软件:AltiumDesigner 20;
绘制STC89C51最小系统(仅能够实现单片机的运行);
前言(可忽略):
本来想着是直接上绘制流程,但是想了想还是决定说几句。在AD中无论是绘制什么电路原理图,我对于新手的建议是不要仅仅停留在依样画葫芦,相反地我们更应该先去看懂你需要绘制的原理图,就比如你绘制一个STC89C51最小系统的原理图,最好先理解一下它的40个引脚大致有什么作用,光STC89C51你捋过一遍后就会发现很多芯片都是相同的,而且绘制的时候就明白为什么这个引脚需要接电源,那个引脚需要接晶振等等。
正文:
(1)第一步建立一个Project工程文件,应该没人不会吧?
在Create Project的时候选择第一个<Default>默认,然后命名、选择保存的路径,最后创建就ok了。
(2)新建原理图,到时候你绘制的元件都会从原理图库中拖到这里来,然后记得Ctrl+S改名保存。

(3)新建原理图库,一般绘制元件都存放在这里,然后记得Ctrl+S改名保存。

然后,目前你的工程文件里应该是这个样子:

(4)在原理图库中绘制需要的元件(AD库中没有的需要自己绘制的)。
 双击进这里面,怕你不知道。
双击进这里面,怕你不知道。
点击SCH Library进入下图,然后就可以在添加、删除、编辑元件。


改元件名字的话同样双击上面的Component_1,会弹出这个界面。

稍微解释一下:
Design Iten ID为封装名称,即元件统称。
Designator为元件符号。
Comment是填写类似电阻阻值、电容大小等注释在里面。
Description是填一些元器件的资料,作一个简单的描述,不太重要。
举例:比如一个电容CAP,它的大小为470mF,需要在原理图中同时出现两个同类型的电容,在原理图库中只需要创建一个这种类型的电容就足够了。
Design Iten ID:统称为CAP;
Designator:因为你要同时拖入两个这样的电容,为了区分在拖入的时候改名为C1与C2,一般改为C?;
Comment:注释电容大小即470mF;
Description:类似于如果这个电容为电解电容就在里面写电解电容;
然后就是如何绘制一个元件:
先讲最普通的方法就是划线、放置引脚等等,稍微注意一下在放置引脚时的设置:


这里的Designtor:表示的是管脚号,注意之后进行PCB封装的时候必须和焊盘号对应,不然会出错的。
Name为管脚名字,正常情况和Designtor一样即可。
Electrical Type表示该管脚的电气特性:输入型、输出型等等一般默认Passive。
Pin Length可以改变引脚的长度,旁边的色卡可以改变颜色。
 绘制的时候还要注意右端是用于连接导线的,所以绘制元件的时候和左端连接。
绘制的时候还要注意右端是用于连接导线的,所以绘制元件的时候和左端连接。
 如果你绘制的电阻像这种情况,一般是因为栅格设置太大导致
如果你绘制的电阻像这种情况,一般是因为栅格设置太大导致
一格需要占据很长的长度,不管怎么画电阻都很丑,这个时候需要点击菜单栏中的视图选项卡中的栅格,设置捕捉栅格,更改size。
第二种绘制元件的方法为点击菜单栏中的工具选项卡,选择Symbol Wizard,会进入下面这个界面,专门用来设置类似STC89C51芯片的元件模型。

 设置引脚数量;
设置引脚数量;
 设置芯片类型;
设置芯片类型;
 设置引脚类型及编号;
设置引脚类型及编号;
效果如下图:

第三种方法,当然你完全可以去现有元件中将其Copy下来,也算一件省力的事情。
(5)将绘制好的元件从原理图库中放置进原理图中。
有两种方法:
第一种直接从原理图库中一个一个拖拽元件,这个比较慢。
第二种进入原理图中,点击右上角的Component,出现如图:

点击红色圈中的角标,找到你自己绘制的库或者AD自带的库中的元件。

如果没有,点击上图红圈的内容,File-based Libraries Preferences寻找你的原理图库保存的路径来导入,Refresh用于更新原理图库。(如果你在原来的原理图库中又绘制了一个元件,记得保存+更新原理图库,不然可能显示不出来。)
导入完之后稍微调一下元件参数,大概如下图所示(画的有点大):
(6)布局、布线、加电源、接地(因为这个比较简单,所以用不到太多东西)。


然后就是这样:

发现和之前哪里有不一样没?

这里多了一个+号,一开始没有注意,这是个电解电容,然后你在原理图库中改过以后记得更新原理图:
 文章来源:https://www.toymoban.com/news/detail-524203.html
文章来源:https://www.toymoban.com/news/detail-524203.html
差不多就这样了,后面再讲PCB板绘制吧……文章来源地址https://www.toymoban.com/news/detail-524203.html
到了这里,关于AltiumDesigner20绘制51单片机最小系统原理图详细流程的文章就介绍完了。如果您还想了解更多内容,请在右上角搜索TOY模板网以前的文章或继续浏览下面的相关文章,希望大家以后多多支持TOY模板网!