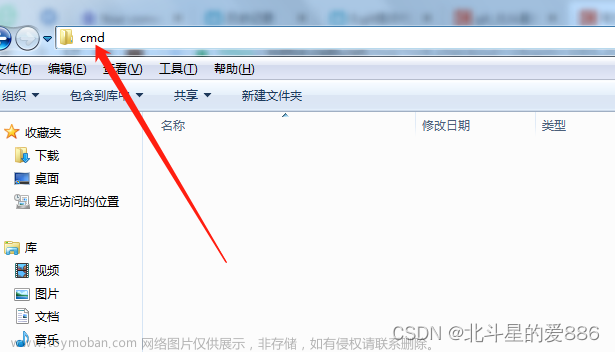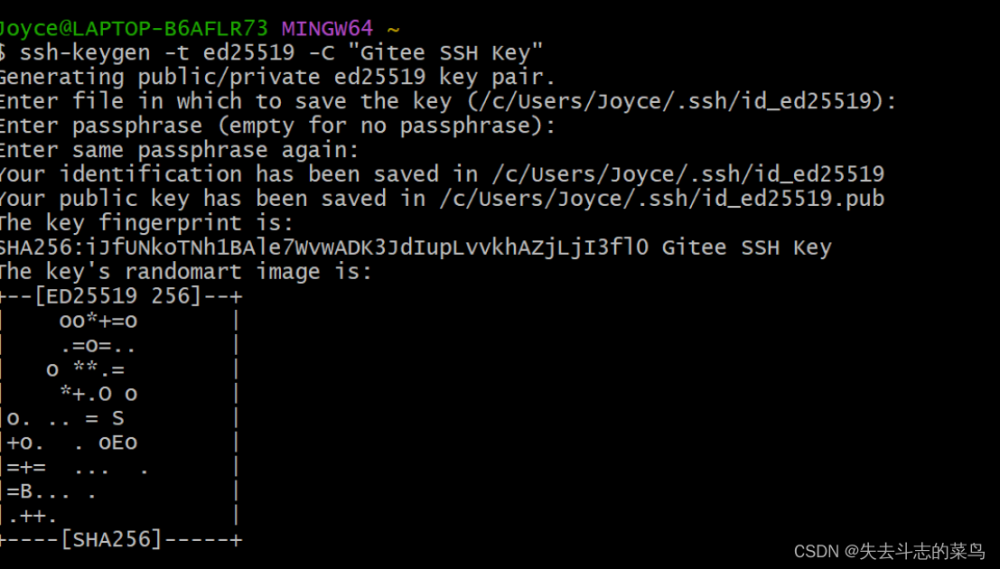1、登录Gitee账号后,点击“个人主页”旁的设置,进入设置界面

2、在左侧工具栏找到“安全设置”--“SSH公钥”,点击进入

3、进入后点击“怎样生成公钥”,进入有操作提示的界面

4、打开Git Bash Here终端,复制文中给定的命令到终端执行


ssh-keygen -t ed25519 -C "xxxxx@xxxxx.com"
# Generating public/private ed25519 key pair...
注意:这里的 xxxxx@xxxxx.com 只是生成的ssh key的名称,可以是仓库URL地址或个人邮箱(建议为个人邮箱)。
5、输入命令后完成三次回车(直接连续三次回车即可)后,可生成ssh公钥,并可通过命令或到文件目录下查看ssh公钥内容。
(1)命令查看ssh公钥

输入以下命令:
cat ~/.ssh/id_ed25519.pub
# ssh-ed25519 AAAAB3NzaC1yc2EAAAADAQABAAABAQC6eNtGpNGwstc....
(2)到文件目录查找
找到C盘里的个人用户文件夹并打开,找到.ssh文件夹并打开,里边文件即为刚刚生成的ssh公钥文件id_ed25519.pub和ssh私钥文件id_ed25519,可用记事本打开查看具体内容。


6、返回到“添加公钥”界面,标题自己任意设置(或复制粘贴ssh公钥后自动生成),公钥可复制终端控制台里的ssh公钥,也可以用记事本打开ssh公钥文件,将里边的内容全部复制粘贴到添加公钥位置处
(1)终端控制台复制粘贴

(2)文件内容复制粘贴

Ctrl+A、Ctrl+C全部选中并复制粘贴到所要添加的位置


7、复制粘贴完成后点击下方确定按钮,此时需要输入gitee账号密码,进行身份验证。完成后即ssh公钥添加成功


8、此时还需验证公钥是否可以用,在Git Bash Here终端(/cmd)中输入以下命令进行验证

ssh -T git@gitee.com首次使用需要确认并添加主机到本机SSH可信列表。若返回以下所示内容,则证明添加成功(中间若需要验证yes/no?则输入yes回车)。
 文章来源:https://www.toymoban.com/news/detail-524811.html
文章来源:https://www.toymoban.com/news/detail-524811.html
9、至此,ssh公钥添加完成文章来源地址https://www.toymoban.com/news/detail-524811.html
到了这里,关于Git配置ssh公钥(Windows 10)的文章就介绍完了。如果您还想了解更多内容,请在右上角搜索TOY模板网以前的文章或继续浏览下面的相关文章,希望大家以后多多支持TOY模板网!