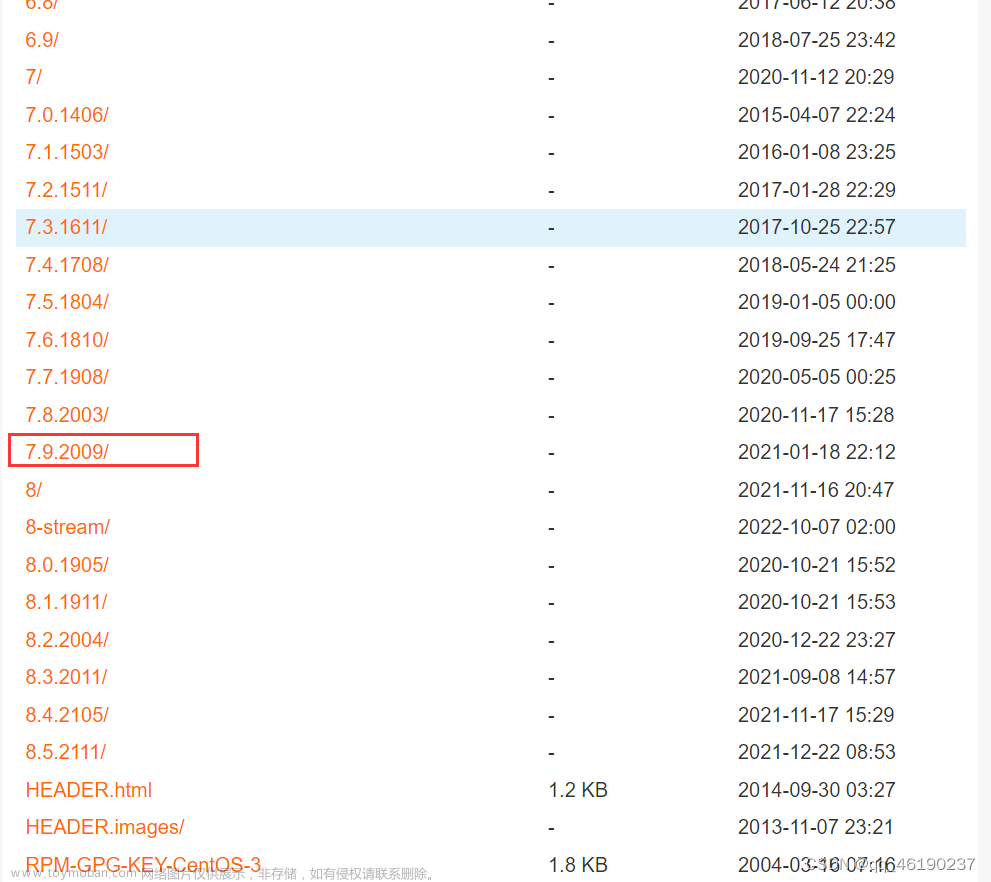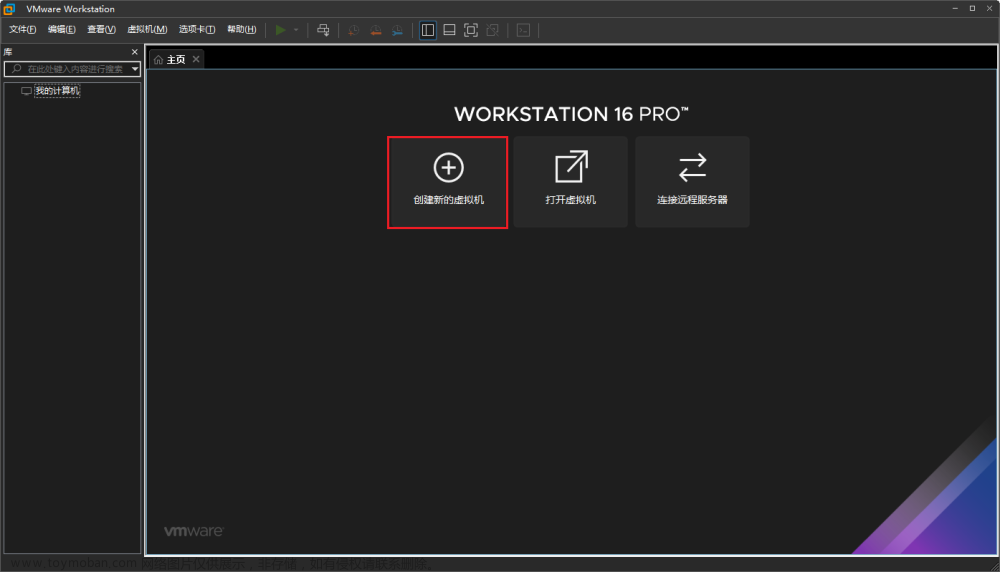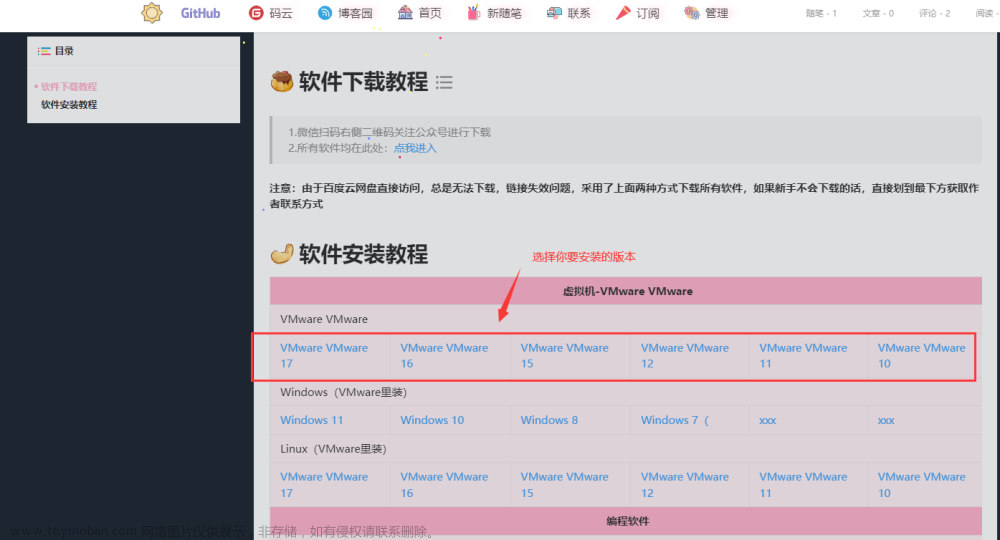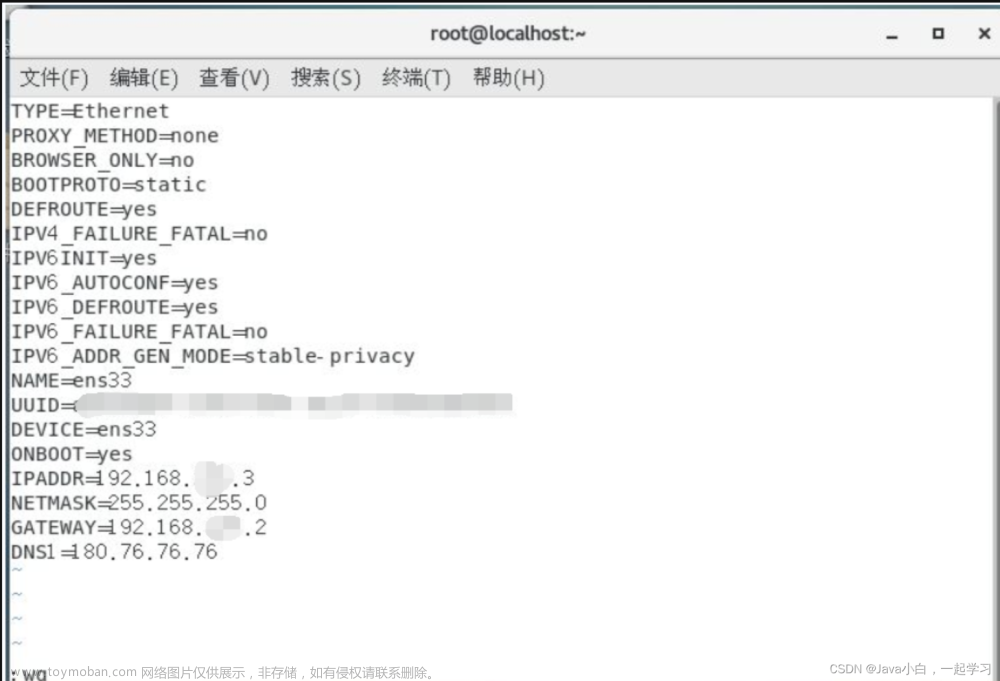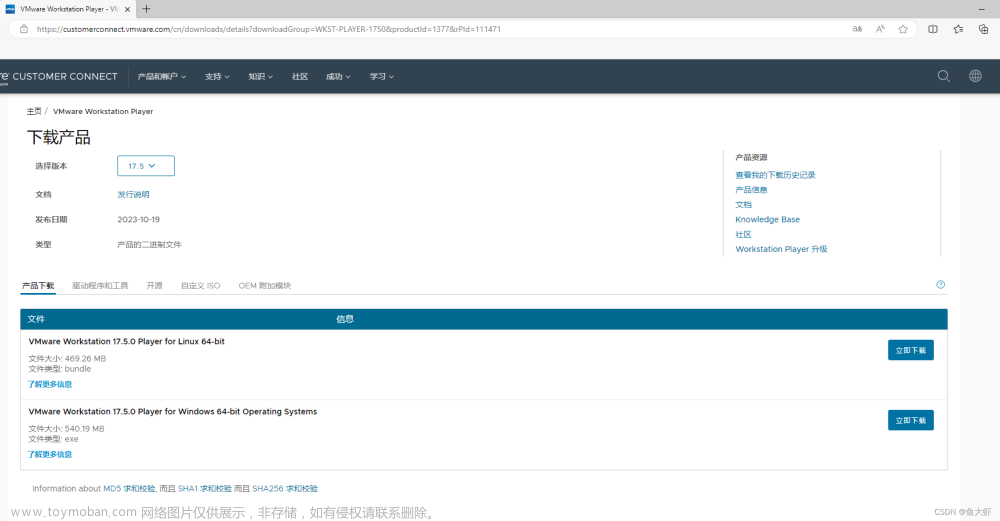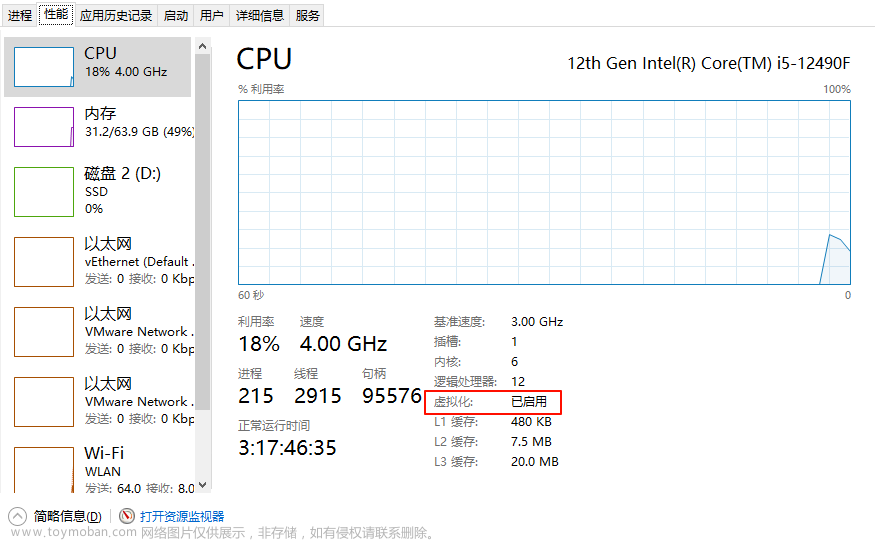Linux
学自尚硅谷武晟然老师,结合老师课堂内容和自己笔记所写博文。
入门篇
Linux概述
Linux是一个操作系统,一切皆文件!!!!

Linux的诞生
李纳斯·托瓦兹(Linus Torvalds)
- 很叼,计算机界的楷模、大神。相关简介可自行搜索了解!
两位大神开发的C语言 原来取名 new B 语言,编写UNIX系统

MacOS就是基于FreeBSD和Darwin开发
GNU-Linux
- GNU本来有一个官方的内核,称为GNU Hurd,遗憾的是GNU Hurd还没有准备好可以作为产品使用。幸运的是,另一个内核已经可以取得。在一九九一年,Linus Torvalds开发了一个与Unix兼容的内核并称之为Linux。大约在一九九二年,将Linux与不是非常完整的GNU系统相结合产生了一个完整的自由软件操作系统,我们今天因此可以实际运行一个GNU系统的版本,称之GNU/Linux。
- 每天都有许多计算机用户使用一个被改动过的GNU系统,但是他们并没有意识到它。经过一系列的事件,现在被广泛使用的GNU版本则经常被称作“Linux”,可是许多用户并不了解与之相关的GNU工程。
GNU工程
- GNU计划,又称革奴计划,是由Richard Stallman在1983年9月27日公开发起的。它的目标是创建一套完全自由的操作系统。Richard Stallman最早是在net.unix-wizards新闻组上公布该消息,并附带《GNU宣言》等解释为何发起该计划的文章,其中一个理由就是要“重现当年软件界合作互助的团结精神”。为保证GNU软件可以自由地“使用、复制、修改和发布”,所有GNU软件都有一份在禁止其他人添加任何限制的情况下授权所有权利给任何人的协议条款,GNU通用公共许可证(GNU General Public License,GPL)。即“反版权”(或称Copyleft)概念。
Linux内核
- Linux是一套免费使用和自由传播的类Unix操作系统内核,它诞生于1991年10月5日(这是第一次正式向外公布时间)。Linux可安装在各种计算机硬件设备中,比如手机、平板电脑、路由器、视频游戏控制台、台式计算机、大型机和超级计算机。

Linux常用的发行版本
RedHat Enterprise Linux
- Red Hat Linux是公共环境中表现上佳的服务器。它拥有自己的公司,能向用户提供一套完整的服务,这使得它特别适合在公共网络中使用。这个版本的Linux也使用最新的内核,还拥有大多数人都需要使用的主体软件包。
- Red Hat Linux的安装过程也十分简单明了。它的图形安装过程提供简易设置服务器的全部信息。磁盘分区过程可以自动完成,还可以选择GUI工具完成,即使对于 Linux新手来说这些都非常简单。选择软件包的过程也与其他版本类似;用户可以选择软件包种类或特殊的软件包。系统运行起来后,用户可以从Web站点和 Red Hat那里得到充分的技术支持。是一个符合大众需求的最优版本。在服务器和桌面系统中它都工作得很好。
- Red Hat通过论坛和邮件列表提供广泛的技术支持,它还有自己公司的电话技术支持,后者对要求更高技术支持水平的集团客户更有吸引力。
CentOS
- CentOS(Community Enterprise Operating System,中文意思是社区企业操作系统)是Linux发行版之一,它是来自于Red Hat Enterprise Linux依照开放源代码规定释出的源代码所编译而成。由于出自同样的源代码,因此有些要求高度稳定性的服务器以CentOS替代商业版的Red Hat Enterprise Linux使用。两者的不同在于CentOS完全开源。
- CentOS 每个版本的 CentOS都会获得十年的支持(通过安全更新方式)。新版本的 CentOS 大约每两年发行一次,而每个版本的 CentOS 会定期(大概每六个月)更新一次,以便支持新的硬件。这样,建立一个安全、低维护、稳定、高预测性、高重复性的 Linux 环境。
Ubuntu
- Ubuntu是一个以桌面应用为主的Linux操作系统,基于Debian,与Debian的不同在于它每6个月会发布一个新版本。
- Ubuntu的目标在于为一般用户提供一个最新的、同时又相当稳定的主要由自由软件构建而成的操作系统。
- Ubuntu具有庞大的社区力量,用户可以方便地从社区获得帮助。随着云计算的流行,ubuntu推出了一个云计算环境搭建的解决方案,可以在其官方网站找到相关信息。

SUSE —>华丽
openSUSE 基于 SUSE
国产 deepin 基于 debian开发
Linux vs Windows
| 特点比较 | Windows | Linux |
|---|---|---|
| 费用 | 收费且很贵 | 免费或少许收费 |
| 软件与支持 | 数量和质量都有优势,不过大部分为收费软件,由微软官方提供支持和服务 | 开源自由软件,用户可以修改定制和再发布,由于基本免费没有资金支持,部分软件质量和体验欠缺;由全球所有的Linux开发者和自由软件社区提供支持 |
| 安全性 | 三天两头打补丁安装系统更新,还是会中病毒木马 | 要说Linux没有安全问题,那当然是不可能的;相对来说,肯定比Windows平台要更加安全 |
| 使用习惯 | 基本都是纯图形界面下操作使用,依靠鼠标和键盘完成一切操作;用户上手容易,入门简单 | 兼具图形界面操作和完全的命令行操作,可以只用键盘完成一切操作,新手入门较困难,需要一些学习和指导,一旦熟练之后效率极高 |
| 可定制性 | 封闭的,系统可定制性很差 | 开源,可定制性非常强 |
| 应用场景 | 个人电脑桌面操作系统主要是windows | 服务器操作系统主要是Linux;世界上大部分软件和服务都是运行在Linux之上的 |
Linux安装
CentOS的版本选择和下载
CentOS官网网站地址链接
https://www.centos.org/
CentOS的版本选择
选择CentOS7.9 版本 x86_64

CentOS下载
使用阿里镜像站下载的地址链接
http://mirrors.aliyun.com/centos/7.9.2009/isos/x86_64/
点击下载CentOS-7-x86_64-DVD-2009.iso—4.4GB
VMware下载
VMware官网地址链接
https://www.vmware.com/cn.html
选择资源,查看所有资源

继续下滑
点击下载试用版本

点击Download NOW — for Windows,进行下载
https://www.vmware.com/products/workstation-pro/workstation-pro-evaluation.html
VMware安装
下载成功后,开始安装,点击我接受 ,再点击下一步
对于上面的下载部分由于官网改动了,所以下载位置变了。
然后安装部分其实也差不多,我当时学习的截图给弄丢了,所以安装这部分不太好展示
下面引自BlaCloud博主的博文,写的版本是16的,和17的安装没什么区别,很详细。
原文链接:https://blog.csdn.net/eadzsdad/article/details/124710543
当然,如果想下载安装16的版本,可以去我的阿里云盘上下载【某网盘太慢,就上传到阿里了】
https://www.aliyundrive.com/s/1JijUTAdzz8
提取码: qt86

自定义安装—选择安装位置(一般不安装在C盘),再将勾选的蓝框去掉

不勾选红方框中的内容,点击下一步

根据自己的需求选择是否在指定位置创建快捷方式,点击下一步

点击许可证,可以在浏览器中搜寻许可证密钥,将其填入;若不添加密钥,点击完成,那么该软件只能试用30天

创建虚拟机
打开VMware Workstation,点击创建新的虚拟机

选择自定义配置

直接点击下一步

选择稍后安装OS

选择Linux(在虚拟机上安装Linux操作系统),选择CentOS 7 64位版本

自定义虚拟机名称,选择虚拟机安装的位置

选择处理器数量—及cpu数量,选择每个处理器的内核数量

选择此虚拟机的内存

选择网络类型为:NAT—网络地址转换
最常用的两种网络类型为:桥接网络以及网络地址转换
桥接网络:
- 在这种模式下,VMWare虚拟出来的操作系统就像是局域网中的一台独立的主机,它可以访问网内任何一台机器。
- 在桥接模式下,你需要手工为虚拟系统配置IP地址、子网掩码,而且还要和宿主机器处于同一网段,这样虚拟系统才能和宿主机器进行通信。同时,由于这个虚拟系统是局域网中的一个独立的主机系统,那么就可以手工配置它的TCP/IP配置信息,以实现通过局域网的网关或路由器访问互联网。
- 使用桥接模式的虚拟系统和宿主机器的关系,就像连接在同一个Hub上的两台电脑。想让它们相互通讯,你就需要为虚拟系统配置IP地址和子网掩码,否则就无法通信。
网络地址转换
- 使用NAT模式,就是让虚拟系统借助NAT(网络地址转换)功能,通过宿主机器所在的网络来访问公网。
- 也就是说,使用NAT模式可以实现在虚拟系统里访问互联网。NAT模式下的虚拟系统的TCP/IP配置信息是由VMnet8(NAT)虚拟网络的DHCP服务器提供的,无法进行手工修改,因此虚拟系统也就无法和本局域网中的其他真实主机进行通讯。
- 采用NAT模式最大的优势是虚拟系统接入互联网非常简单,你不需要进行任何其他的配置,只需要宿主机器能访问互联网即可。
选择LSI Logic控制器类型

选择SCSI磁盘

选择创建新虚拟机磁盘

磁盘大小设定为50GB,并选择将虚拟磁盘拆分成多个文件

点击下一步

选择自定义硬件

点击CD/DVD—配置光驱,选择使用ISO映像文件,并将之前安装的CentOS 7配置到此处,点击关闭

安装CentOS
开启虚拟机
在开启虚拟机之前检查是否开启cpu的虚拟化(VT-x)—需开启,打开任务管理器,查看是否开启
 BIOS若未开启,需要根据自己电脑的配置在网上搜寻相关的解决办法
BIOS若未开启,需要根据自己电脑的配置在网上搜寻相关的解决办法
安装CentOS
点击开启此虚拟机,开始做系统安装

用键盘上下移动选择第一个—install CentOS 7,进入到安装CentOS 7过程

安装完CentOS 7后,选择语言—中文—简体中文

点击软件选择

默认为最小安装—不包括许多附加服务(对我们最不友好的就是不包括桌面环境),在这里我们选择GNOME 桌面—直观且对用户友好,点击完成

点击安装位置

选择我要配置分区,点击完成

选择标准分区,点击加号,添加新的挂载点
-
挂载点:/boot ,期望容量:1G ,分区为:引导分区(靠此分区系统快速的启动),文件系统:xfs(CentOS 7默认,CentOS 6默认为:ext4)
-
挂载点:swap ,期望容量:4G,分区为:交换分区,文件系统:swap
-
挂载点:/boot ,期望容量:45G,为:全部挂载点,文件系统:xfs

点击完成,接收更改

点击kdump

做测试,节省系统资源,所以取消启用—取消勾选的启用kdump

点击网络和主机名

给主机取一个好记的名字,并开启以太网

点击安装CentOS

安装过程中,设置root(超级管理员)密码和创建用户(普通用户)

安装完成,点击重启

直接回车,选择CentOS 7

点击未接受许可证,选择我同意

登录进入
若想选择root超级管理员登录,点击未列出,输入root用户名,并输入密码,点击登录

选择汉语,接下来的输入方式也选择汉语,隐私可以直接关闭,点击前进,跳过在线账号

点击开始使用即可文章来源:https://www.toymoban.com/news/detail-525450.html
 文章来源地址https://www.toymoban.com/news/detail-525450.html
文章来源地址https://www.toymoban.com/news/detail-525450.html
到了这里,关于Linux入门介绍-CentOS和VMware虚拟机下载安装的文章就介绍完了。如果您还想了解更多内容,请在右上角搜索TOY模板网以前的文章或继续浏览下面的相关文章,希望大家以后多多支持TOY模板网!