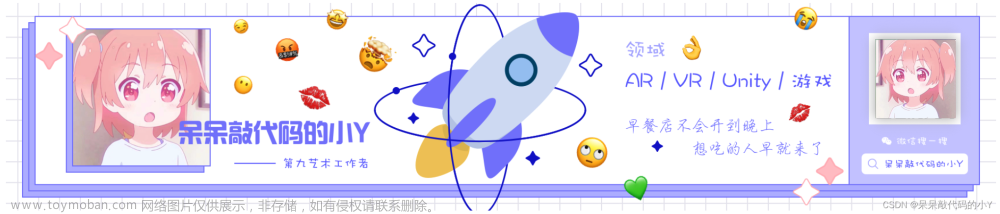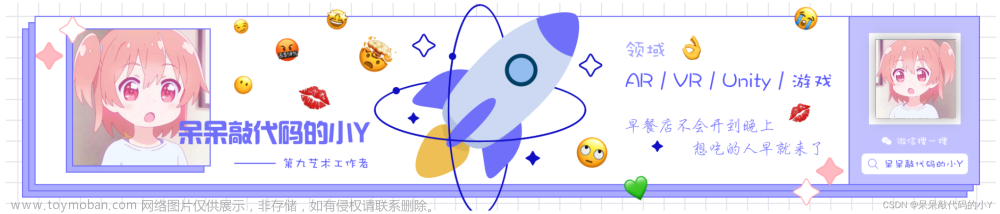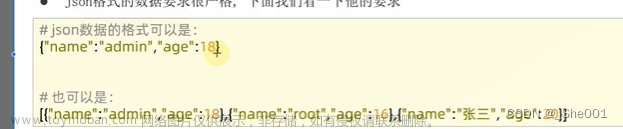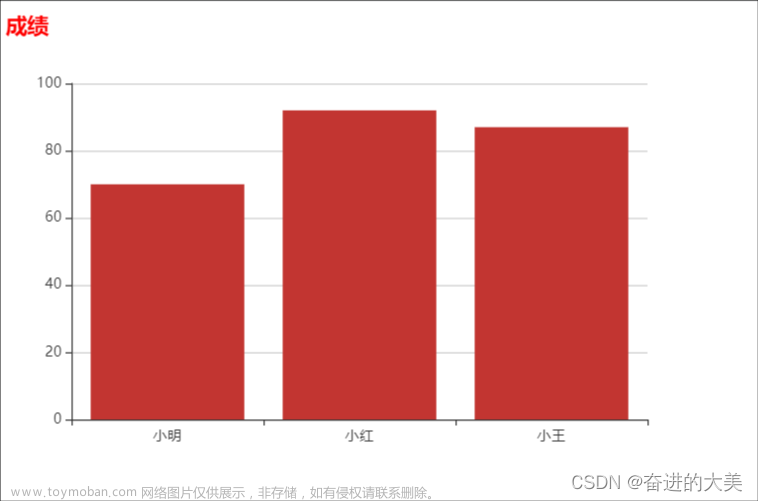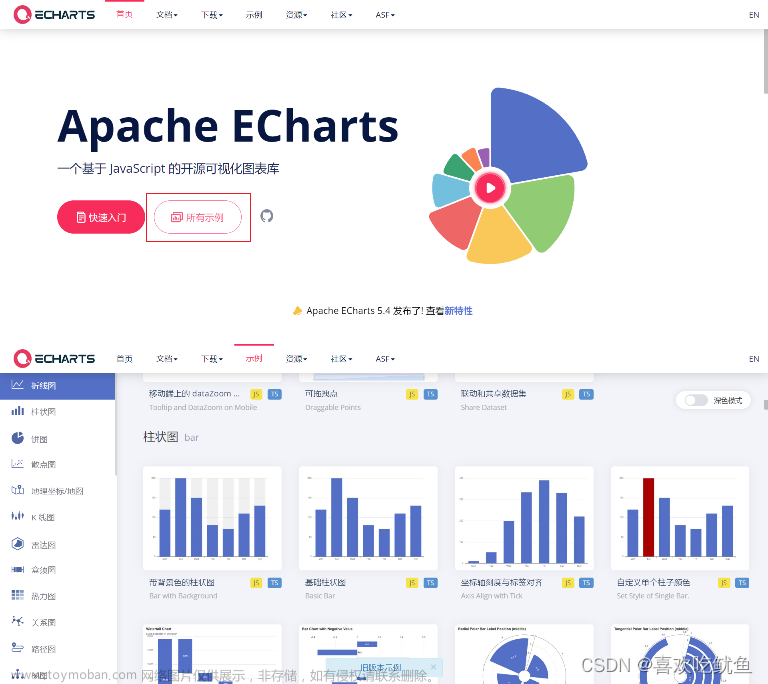目录
0.环境
1.背景+简介
2.具体实现
2.1 给数据添加数据条
实现效果:
具体操作:
2.2 给数据添加柱状图图表
实现效果:
具体操作:
2.3 给数据添加迷你图(在表格中的折线图)
实现效果:
具体操作:
0.环境
windows + excel 2021
1.背景+简介
希望给数字类的数据增加多种形式的可视化,让数据看起来更加明了。

如果你有类似下列数据的表格:

若你希望它看起来更清晰,可以通过用可视化的图表来达到下列效果:



注:excel快速分析功能很强大,可以生成非常多种类的图表,这里只介绍三种比较常用的类型:数据条、条形统计图、迷你折线图。
2.具体实现
2.1 给数据添加数据条
实现效果:

具体操作:
1)首先你要有一张原始数据表

2)选中表中数据,此时表格右下角会有一个图标【快速分析】,可以直接点击,也可以使用快捷键【ctrl + Q】

3)点击“快速分析后”,会出现一个提示窗,里面可以选择五种类型图:格式化、图标、汇总、表格、迷你图。每种格式都有不同的效果,这里选择【格式化】类型中的【数据条】。点击后即可得到实现效果中的图

2.2 给数据添加柱状图图表
实现效果:

具体操作:
1)选中数据表;
2)点击右下角的【快速分析】,或按快捷键【ctrl+Q】
3)选择【图表】类型中的【簇状柱形图】,把鼠标放在每一个选项上,都会有小窗口的实现效果以供参考。点击后即可生成实现效果中的柱状图。

2.3 给数据添加迷你图(在表格中的折线图)
实现效果:

具体操作:
1)选中数据表;
2)点击右下角的【快速分析】,或按快捷键【ctrl+Q】
3)选择【迷你图】类型中的【折线图】,即可生成简单的折线图。

点击这折线图后,生成的是基础折线图(没标出各个点位)

想要达到实现效果中标记出最高点和最低点的效果,还需要进一步设置:
1.选中表格中的【迷你图】;
2.点击标题栏的【迷你图】;
3.选择【标记颜色】;
4.如果你想给最高点标记点,就选【高点】,想给最低点标记点,就选【低点】,看需求;
5.选择一个合适的颜色,即可

 文章来源:https://www.toymoban.com/news/detail-525891.html
文章来源:https://www.toymoban.com/news/detail-525891.html
--END--文章来源地址https://www.toymoban.com/news/detail-525891.html
到了这里,关于【EXCEL】给数据添加图表(数据条、柱状图、折线图等),快速分析功能图文详解的文章就介绍完了。如果您还想了解更多内容,请在右上角搜索TOY模板网以前的文章或继续浏览下面的相关文章,希望大家以后多多支持TOY模板网!