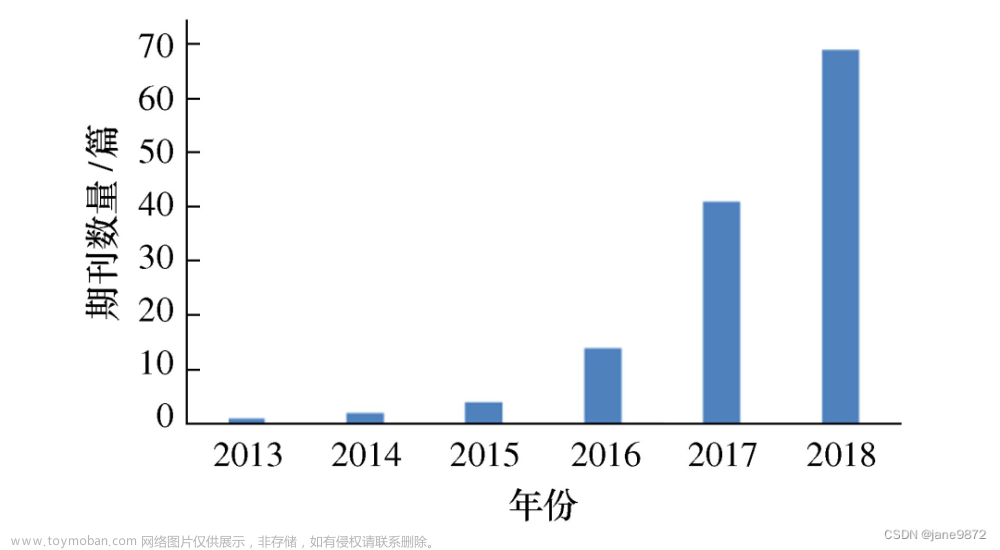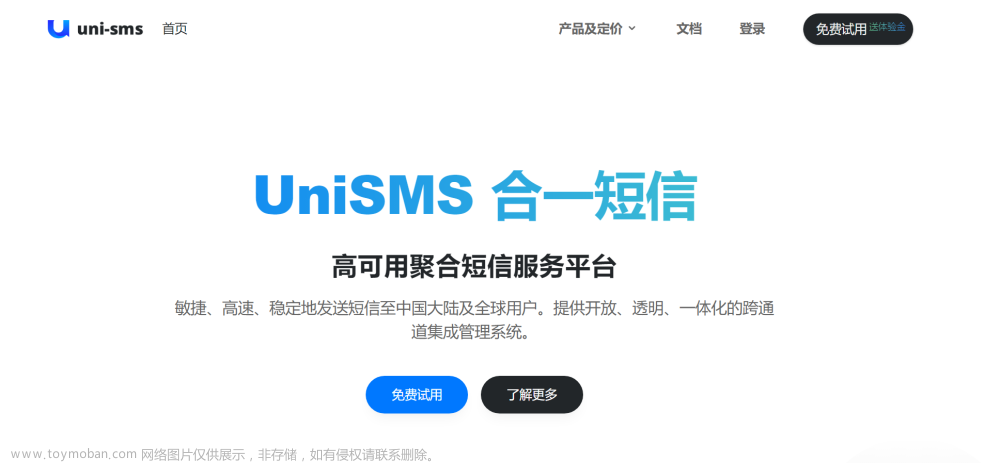一、前言
远程桌面软件对于职场人来说并不陌生,可以说是必备的办公软件之一。在经历过新冠疫情后,大家对于远程办公的认识越来越深入,也就在这段期间,远程桌面软件大范围的应用起来,真正走进大众视野并融入我们的工作和生活。
为了方便远程办公协作,国内外出现了很多远程桌面软件,结合功能实用性和价格优势,我总结了目前主流的四款:ToDesk、向日葵、TeamViewer、AnyDesk,逐个测评下它们的功能和使用感受,用最直白的话告诉你实际的体验,帮助你找到最适合你的远控软件。
二、软件介绍

1.ToDesk
ToDesk致力于打造“不一样的远控体验”,虽说是国产远控界的黑马选手,实际上该技术团队已经深耕软件开发10+年,并不断将网络技术融合到以远程桌面、虚拟桌面、云桌面为核心的系统中,适配多种远程技术支持场景,目前用户量已突破8500万+。
2.向日葵
向日葵是这一行的老前辈,发展历史较长,远控功能很全,但是用的时候广告真心多,特别热心的推送自家的硬件,比较影响产品体验,收费版收的都是最基础的功能,免费版很难满足一般用户需求。
3.TeamViewer
作为一家扎根于德国的全球科技公司,TeamViewer的技术性能很强,创立于2005年,是四款中辈分最高的,国内人喜欢叫它“TV”,它的点对点传输比同类产品快2倍以上,但是它除了贵,还动不动就检测为商业用途和强制断开,体验感不是很好。
4.AnyDesk
AnyDesk同样来自德国,由三名拥有共同愿景的技术先驱开创,迄今为止已被下载5亿次,在中国大陆和香港均设有办事处,软件兼容性最高,可以根据客户需求提供额外增值服务。
以上四款国内外远程桌面软件各有不同的代表色,很容易做出区分。
三、实测表现
我们直接来看最终实测效果:
【启动连接】
所谓的远程控制当然是想随时随地开启软件便能马上连接好,ToDesk开启即准备好连接,界面首页展示本设备的代码和临时密码,绿箭显示“已准备好连接(端到端加密已启用)”,输入远程设备代码即可快速开启远程桌面控制。

ToDesk移动端的开启和电脑端类似,操作功能键基本一致,所以也不用费力再去研究。目前移动端的操作需要打开远程摄像头权限,即右滑打开“允许远程本设备”,选择开启远程摄像头。如果觉得麻烦,在有设备记录的情况下,手机端只需点击“免密连接”,电脑端同意即连接成功,前提是主控双方都在线,可以省去输入密码的步骤,懒人办公技能又get到了!

为了更简便高效,ToDesk还可在高级设置里面勾选“无人值守”模式,需要注意的是在开启无人值守时,电脑要设置休眠时间为“从不”。
向日葵的启动界面和ToDesk类似,但是向日葵移动端的首页并不是“远协”,而是设备,猜想可能和自家的硬件产品牵连性较强。

我还发现国内远程桌面软件基本都是先在移动端打开投屏才可以进行手机与电脑的跨屏互连,移动端作为被控没有作为主控丝滑,而且大多显示失败,没有开启权限或者是对方不支持,向日葵更无语,不支持的同时立马弹出收费广告。

TeamViewer的连接对于新手来说可能有点懵,它的移动端和我们国内的两款类似,但是电脑端的就以远程会话展开,创建会话之后把会话链接分享给参与者,相互同意后才能加入,比较适合会议场合。目前TeamViewer支持免费下载TeamViewer QS,界面除了ID和密码,其他什么也没有。

AnyDesk打开软件3秒响应,方块式内容显示,自动识别版本状态。它的连接输入框仅有箭头和很不明显的灰度提示“输入目标地址以设置会话”,倒是自己的设备代码即工作台的显示很大,将对方加入收藏夹或者通讯录,点击即连接,速度非常快。
而且AnyDesk有一点非常好,就是电脑可以直接向移动端发起投屏请求,移动端再确认直播投屏,不需要手机先开启直播按钮,缺点就是画质特别差。

【文件传输】
ToDesk是国产远程桌面行业率先引入RTC技术的,这项技术兼具了高速性和高可靠性,相比传统的这类型软件,更具有抗丢包、低延时、低卡顿的优势,就算身处在复杂的网络环境中,也能够稳定而快速的创建网络连接。所以ToDesk在文件传输上丝毫不卡顿,视频文件毫秒级传递,最高达12m/s,还可以自由拖拽,随取随拿。

在相同网络环境下,向日葵表现正常,只不过没有速度显示。

为了观察两款软件的延迟情况,分别使用极速模式和兼容模式作对比,向日葵的延迟竟然超过60ms,而ToDesk可以达到零延迟,画质帧数21fps。

TeamViewer不得不说是国外远程桌面的佼佼者,文件速度也是杠杠滴,同样以秒计,记录在事件日志中。

AnyDesk连接打开会话后,必须勾选对应功能键,但是文件传输剪贴板无效,也不能文件拖拽,过程中还莫名被闪退并且直接断连。多试了几次,传输显示已关闭同时无法打开文件。

【聊天会话】
聊天会话是一个比较基础的远程会话功能,主要查看显示的情况和反应速度。
ToDesk对话框是比较简单的白色背景,主被控采用微信头像对话形式,比较贴合国内聊天会话场景,目前只支持文字输入对话,无延迟。

向日葵的对话窗口都搞不清楚是谁在说话,主被控全部靠一侧,单独在一端是看不出对话框的颜色和聊天对象的区别。

TeamViewer会话就显得比较形象,移动端还有手机对话显示,支持发送闪屏互动。

AnyDesk对话形式也是只靠一侧,但有对象代号和时间记录点,虽然对话窗口它的功能键很多,但是基本用不了,点击无反应。

【独特功能】
远程桌面软件的基础功能大抵相似,但如果想要给用户留下深刻的印象或是加强自身的竞争优势,最好是能做到“人无我有”。为此,这4款远程桌面软件开发可谓是挖空心思,结合了各种工作、生活场景,借鉴了其他软件的优势,研发出了一些你意想不到的特殊功能。下面是我根据实测的情况选了几项,也许某项功能正好能解决你目前的痛点。
ToDesk隐私屏和扩展屏
ToDesk令我中意的功能点很多,比如前面说的“免密连接”功能,妥妥的懒人办公必备!此外,它还有隐私屏和扩展屏这两项充满小心机的“黑科技”,可能大多数人还不知道!
如果你不想被人察觉你在远程控制办公室的电脑,或者你想远程偷偷玩游戏的时候,你可以打开ToDesk隐私屏,大黑幕这么一遮,别人是看不到你在这台电脑上做了什么的。ToDesk隐私屏可以防止隐私泄露,避免无关的第三者知悉。

另一个是ToDesk扩展屏功能,这个我在会议演示时用的比较多,开启扩展屏可以多一台备用的显示器,可以是你周边的手机\iPad\计算机,创建无线扩展显示屏,一台做会议PPT展示,一台做会议纪要,分屏远程协作,效率感拉满!推荐给做设计的同事也说好用,可以一边看参考图,另一边画插画。

向日葵白板
向日葵的功能区还是保留很传统的长条样式,ToDesk已经是悬浮球挂顶了。向日葵有一项白板功能,可能是借鉴了boardmix在线白板,但它的形式非常简单,仅限于画圈和涂色。

TeamViewer控制面板
在远程对话的时候偶然发现TeamViewer有个可以看到对方设备情况的控制面板功能,可以看到对方的CPU占比、电池使用情况、存储空间、型号等等,看来使用TV还是得很熟悉的人,不然这设备数据都曝光了。

AnyDesk“已发现”周边连接
“已发现”开启后会自动查找本地网络中的其他AnyDesk客户端,点击后发起连接,虽然省去了输入代码和密码的步骤,同时也会放大安全隐患,一不小心接受陌生人连接的风险。

【收费机制】
四款软件的价格都属于行业内性价比较高的,从国内来看,ToDesk相对较好,在同样都花了钱的情况下,无论画质还是延迟这种最基础的性能上,ToDesk明显要比向日葵好太多,而且升级专业版(付费版)就可以专享VIP高速机房通道+2K30FPS (超清)画质+鼠标加速通道60HZ,完全满足设计师、建模师、工程师等对原画质量要求较高的人群。
如果不想花钱,ToDesk个人版(免费版)也基本够用,可以支持1080p高清,免费连接100台设备,远程文件传输、远程打印、远程开机、远程摄像头、文字聊天、3D键鼠映射、开启隐私屏/扩展屏等十余项功能。

国外远程桌面软件的价格相对较高,基本都是50+元每个月,而且对设备数量有明确的限制。AnyDesk孤勇版仅允许1个许可用户,发起1个并发连接,虽说是78元/月,却是按年收费,所以至少是695元/年;TeamViewer收费最高,119元/月同样按年收费,不含税收费就要1428元/年,仅支持1个会话通道和访问3台设备。
【安装下载】
这四大远程桌面软件基本都能实现跨平台远程协作,可广泛应用于Windows、Linux、Mac、Android、iOS等主流操作系统之上,兼容性按照从高到低的依次是AnyDesk>TeamViewer>ToDesk、向日葵。

其中,远程桌面的精简版,无需下载客户端,只需几行代码即可火速连接,比如ToDesk 精简版SOS,3秒下载1码直连;还有AnyDesk和TeamViewer均有Web客户端,无需安装或管理权限,文件容量极小,轻量级启动远控。
四、总结
最后再提一嘴,这四款软件基本都能满足在线远程控制,也都在不断的更新迭代中,就是在特殊场合,专业性能要求高时,要针对性的搭配需要的插件功能或者升级板块,国内两款选择性较多的推荐ToDesk,插件功能有数位板、多通道、免Root控安卓、游戏操控、全球节点等,可看情况入。国外软件配合外网的情况较多,收费面向企业的针对性更强,跨境行业有预算的话可考虑。文章来源:https://www.toymoban.com/news/detail-526332.html
好了,以上就是本次的测评情况,大家可以自行根据个人需要和经济收入情况来匹配选择。文章来源地址https://www.toymoban.com/news/detail-526332.html
到了这里,关于哪家好用?四款国内外远程桌面软件横测:ToDesk、向日葵、TeamViewer、AnyDesk的文章就介绍完了。如果您还想了解更多内容,请在右上角搜索TOY模板网以前的文章或继续浏览下面的相关文章,希望大家以后多多支持TOY模板网!