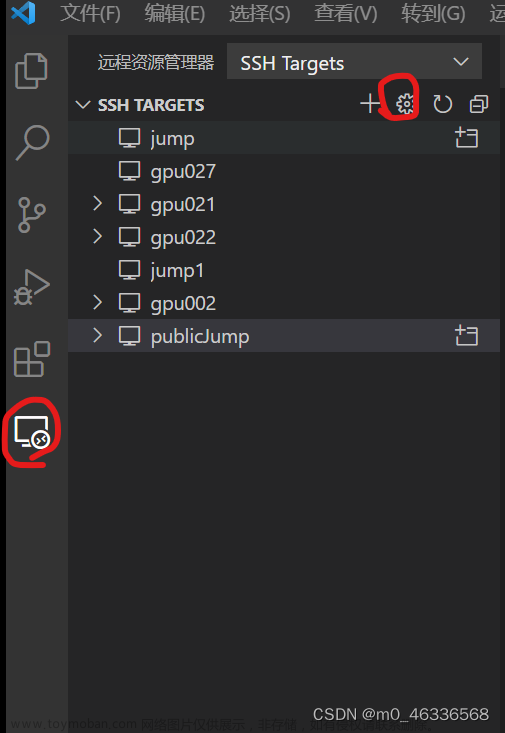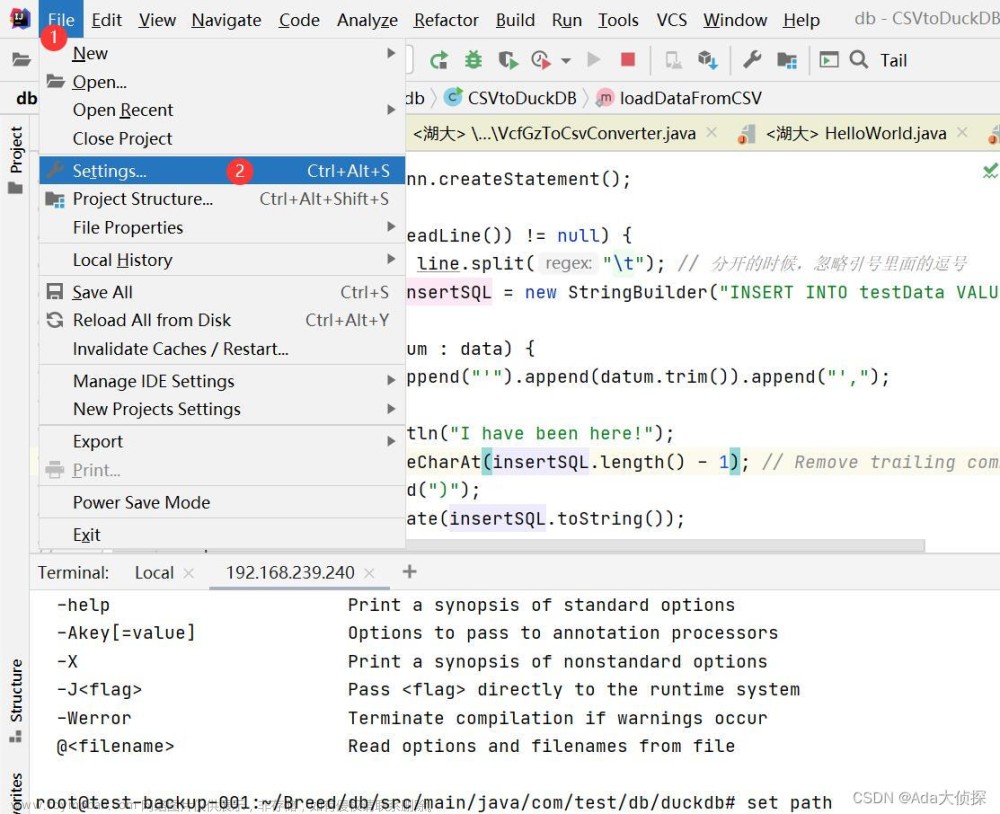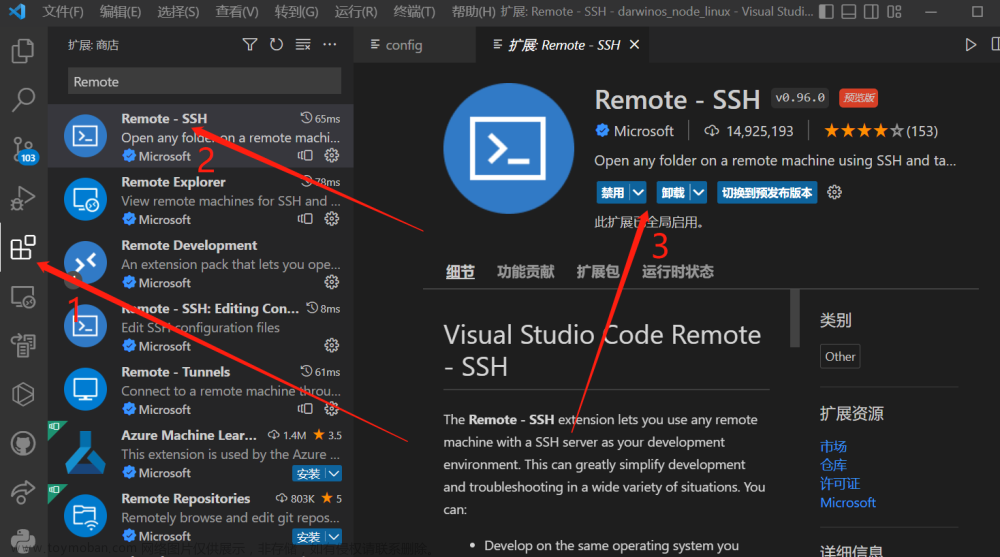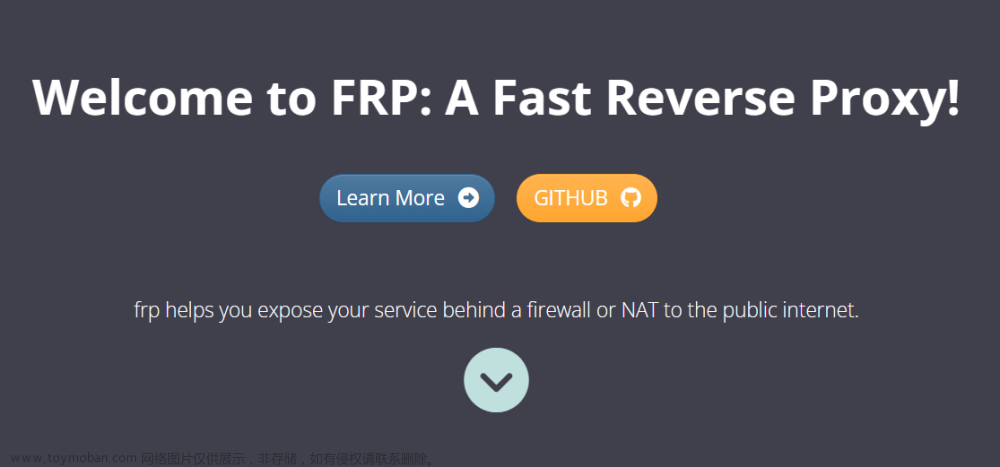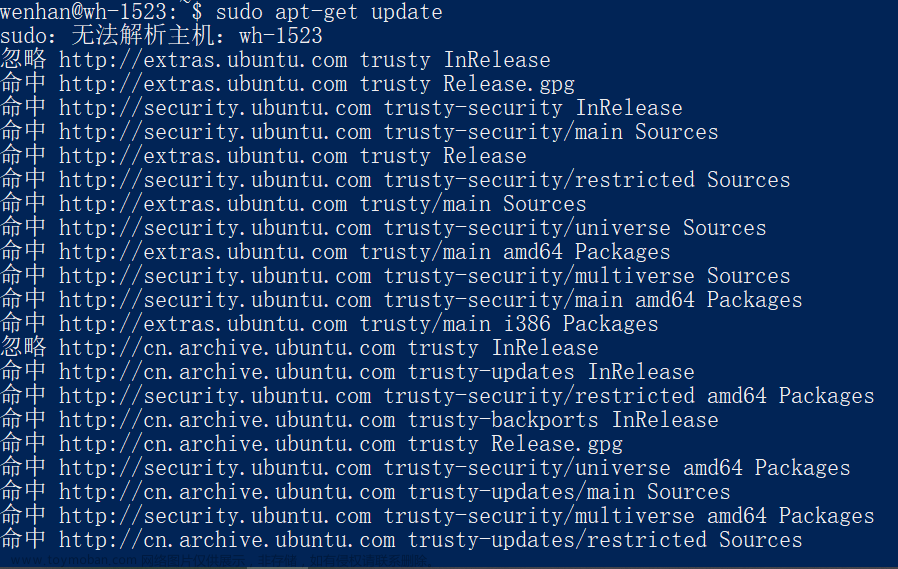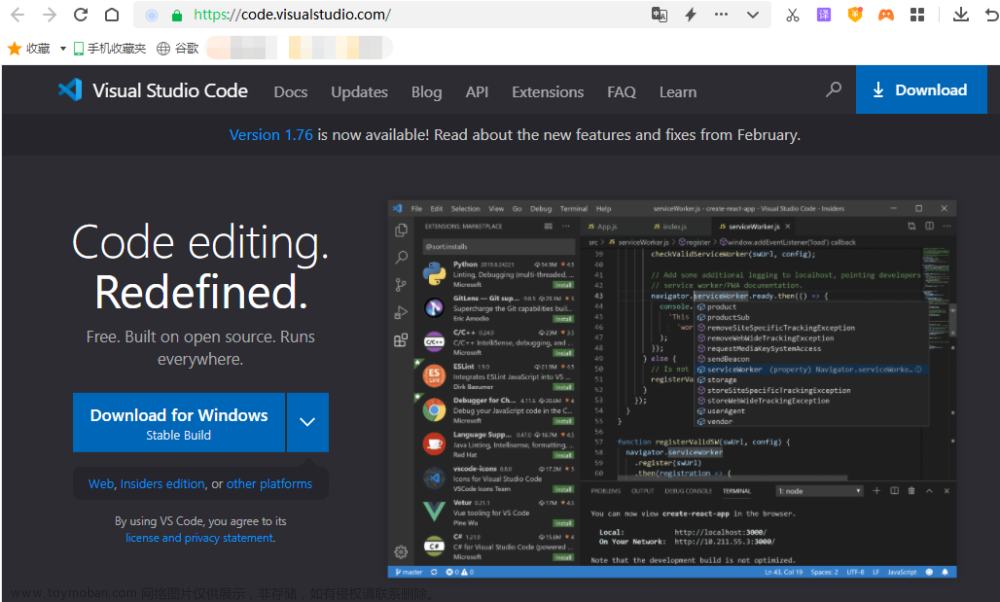第三章 远程连接服务器
1.1 远程连接服务器简介
1、什么是远程连接服务器?
远程连接服务器通过文字或图形接口方式来远程登录系统,让你在远程终端前登录linux主机以取得可操作主机接口(shell),而登录后的操作感觉就像是坐在系统前面一样。
2、远程连接服务器的功能
分享主机的运算能力
服务器类型:有限度开放连接
工作站类型:只对内网开放
3、远程连接服务器的类型(以登录的连接界面来分类)
文字接口
明文传输:Telnet、RSH等,目前非常少用
加密传输:SSH为主,已经取代明文传输
图形接口:XDMCP、VNC、XRDP等
4、文字接口连接服务器
SSH(Secure Shell Protocol,安全的壳程序协议)它可以通过数据包加密技术将等待传输的数据包加密后再传输到网络上。ssh协议本身提供两个服务器功能:一个是类似telnet的远程连接使用shell的服务器;另一个就是类似ftp服务的sftp-server,提供更安全的ftp服务。
1.2 连接加密技术简介
目前常见的网络数据包加密技术通常是通过“非对称密钥系统”来处理的。主要通过两把不一样的公钥与私钥来进行加密与解密的过程。
公钥(public key):提供给远程主机进行数据加密的行为,所有人都可获得你的公钥来将数据加密。
私钥(private key):远程主机使用你的公钥加密的数据,在本地端就能够使用私钥来进行解密。私钥只有自己拥有。
SSH工作过程:在整个通讯过程中,为实现SSH的安全连接,服务端与客户端要经历如下五个阶段:
一、版本协商阶段
1、服务器端打开端口22,等待客户端连接;
2、客户端向服务器端发起TCP初始连接请求,TCP连接建立后,服务器向客户端发送第一个报文,包括版本标志字符串,格式为“SSH-<主协议版本号>.<次协议版本号>.<软件版本号>”,协议版本号由主版本号和次版本号组成,软件版本号主要是为调试使用。
3、客户端收到报文后,解析该数据包,如果服务器的协议版本号比自己的低,且客户端能支持服务器端的低版本,就使用服务器端的低版本协议号,否则使用自己的协议版本号。
4、客户端回应服务器一个报文,包含了客户端决定使用的协议版本号。服务器比较客户端发来的版本号,决定是否能同客户端一起工作。如果协商成功,则进入密钥和算法协商阶段,否则服务器断开TCP连接。
说明:上述报文都是采用明文方式传输。
二、密钥和算法协商阶段
1、服务器端和客户端分别发送算法协商报文给对端,报文中包含自己支持的公钥算法列表、加密算法列表、MAC(Message Authentication Code,消息验证码)算法列表、压缩算法列表等等。
2、服务器端和客户端根据对端和本端支持的算法列表得出最终使用的算法。
3、服务器端和客户端利用DH交换(Diffie-Hellman Exchange)算法、主机密钥对等参数,生成会话密钥和会话ID。
由此,服务器端和客户端就取得了相同的会话密钥和会话ID。对于后续传输的数据,两端都会使用会话密钥进行加密和解密,保证了数据传送的安全。在认证阶段,两端会使用会话用于认证过程。
会话密钥的生成:
1.客户端需要使用适当的客户端程序来请求连接服务器,服务器将服务器的公钥发送给客户端。(服务器的公钥产生过程:服务器每次启动sshd服务时,该服务会主动去找/etc/ssh/ssh_host*文件,若系统刚装完,由于没有这些公钥文件,因此sshd会主动去计算出这些需要的公钥文件,同时也会计算出服务器自己所需要的私钥文件。)
2.服务器生成会话ID,并将会话ID发给客户端。
3.若客户端第一次连接到此服务器,则会将服务器的公钥数据记录到客户端的用户主目录内的~/.ssh/known_hosts。若是已经记录过该服务器的公钥数据,则客户端会去比对此次接收到的与之前的记录是否有差异。客户端生成会话密钥,并用服务器的公钥加密后,发送给服务器。
4.服务器用自己的私钥将收到的数据解密,获得会话密钥。
5.服务器和客户端都知道了会话密钥,以后的传输都将被会话密钥加密。
三、认证阶段
SSH提供两种认证方法:
1、基于口令的认证(password认证):客户端向服务器发出password认证请求,将用户名和密码加密后发送给服务器,服务器将该信息解密后得到用户名和密码的明文,与设备上保存的用户名和密码进行比较,并返回认证成功或失败消息。
2、基于密钥的认证(publickey认证):客户端产生一对公共密钥,将公钥保存到将要登录的服务器上的那个账号的家目录的.ssh/authorizedkeys文件中。认证阶段:客户端首先将公钥传给服务器端。服务器端收到公钥后会与本地该账号家目录下的authorizedkeys中的公钥进行对比,如果不相同,则认证失败;否则服务端生成一段随机字符串,并先后用客户端公钥和会话密钥对其加密,发送给客户端。客户端收到后将解密后的随机字符串用会话密钥发送给服务器。如果发回的字符串与服务器端之前生成的一样,则认证通过,否则,认证失败。
注:服务器端对客户端进行认证,如果认证失败,则向客户端发送认证失败消息,其中包含可以再次认证的方法列表。客户端从认证方法列表中选取一种认证方法再次进行认证,该过程反复进行。直到认证成功或者认证次数达到上限,服务器关闭连接为止
1.3 ssh远程连接服务简介
1、安装ssh服务:安装包包名为 openssh-server
2、修改配置文件
ssh配置文件:/etc/ssh/sshd_config
ssh默认配置文件
17.#Port 22 #监听端口,默认监听22端口 【默认可修改】
18.#AddressFamily any #IPV4和IPV6协议家族用哪个,any表示二者均有
19.#ListenAddress 0.0.0.0 #指明监控的地址,0.0.0.0表示本机的所有地址 【默认可修改】
20.#ListenAddress :: #指明监听的IPV6的所有地址格式
22.# The default requires explicit activation of protocol 1
23.#Protocol 2 #使用SSH第二版本
25.# HostKey for protocol version 1 #一版的SSH支持以下一种秘钥形式
26.#HostKey /etc/ssh/ssh_host_key
27.# HostKeys for protocol version 2 #使用第二版本发送秘钥,支持以下四种秘钥认证的存放位置
28.HostKey /etc/ssh/ssh_host_rsa_key # rsa私钥认证 【默认】
29.#HostKey /etc/ssh/ssh_host_dsa_key # dsa私钥认证
30.HostKey /etc/ssh/ssh_host_ecdsa_key # ecdsa私钥认证
31.HostKey /etc/ssh/ssh_host_ed25519_key # ed25519私钥认证
35.#ServerKeyBits 1024 #主机秘钥长度
40.# Logging
41.# obsoletes QuietMode and FascistLogging
42.#SyslogFacility AUTH
43.SyslogFacility AUTHPRIV #当有人使用ssh登录系统的时候,SSH会记录信息,信息保存在/var/log/secure里面
44.#LogLevel INFO #日志的等级
45.# Authentication:
48.#LoginGraceTime 2m #登录的宽限时间,默认2分钟没有输入密码,则自动断开连接
49.#PermitRootLogin yes #是否允许管理员远程登录,'yes'表示允许
50.#StrictModes yes #是否让sshd去检查用户主目录或相关文件的权限数据
51.#MaxAuthTries 6 #最大认证尝试次数,最多可以尝试6次输入密码。之后需要等待某段时间后才能再次输入密码
52.#MaxSessions 10 #允许的最大会话数
59.AuthorizedKeysFile .ssh/authorized_keys #选择基于密钥验证时,客户端生成一对公私钥之后,会将公钥放到.ssh/authorizd_keys里面
79.PasswordAuthentication yes #是否允许支持基于口令的认证
83.ChallengeResponseAuthentication no #是否允许使用键盘输入身份验证,也就是xshell的第三个登录方式
129.#UseDNS yes #是否反解DNS,如果想让客户端连接服务器端快一些,这个可以改为no
146.Subsystem sftp /usr/libexec/openssh/sftp-server #支持 SFTP ,如果注释掉,则不支持sftp连接
154.AllowUsers user1 user2 #登录白名单(默认没有这个配置,需要自己手动添加),允许远程登录的用户。如果名单中没有的用户,则提示拒绝登录
1.4 sftp用法介绍
sftp的用法(服务端IP为172.24.8.128):
sftp下可用的指令:ls、mkdir、rmdir、pwd、chgrp、chown、chmod、ln、rm、exit、bye、quit
对于客户端可用的指令:lcd(切换目录)、lls、lpwd
将文件由本机上传到远程主机:put [本机文件] ,文件会存储到当前远程主机的目录下。
将文件由远程主机下载下来:get [远程主机文件],文件会存储在当前本机所在的目录当中。
使用windows的xshell连接sftp:
[C:\~]$ sftp root@172.24.8.128
sftp:/root> put E:\test.txt 将windows下的文件上传至linux的当前目录下(无法上传目录也无法指定目录路径)
sftp:/root> get ceshi 将linux当前目录的文件下载至windows当前的目录,lcd可查看当前客户端目录(无法上传目录也无法指定目录路径)
使用linux客户端连接sftp:
[root@client ~]# sftp root@172.24.8.128
将客户端的client目录上传至服务端的test目录
sftp> pwd
Remote working directory: /test
sftp> lpwd
Local working directory: /client
sftp> mkdir /test/client
sftp> put -r /client/ /test
Uploading /client/ to /test/client
Entering /client/
/client/upload 100% 5 0.0KB/s 00:00
sftp> ls /test
/test/client
sftp> ls /test/client/
/test/client/upload
将服务端目录linuxtest下载到客户端client目录
sftp> pwd
Remote working directory: /linuxtest
sftp> lpwd
Local working directory: /client
sftp> get -r /li
lib/ lib64/ linuxtest/
sftp> get -r /linuxtest/ /client
Fetching /linuxtest/ to /client/linuxtest
Retrieving /linuxtest
/linuxtest/download 100% 5 0.0KB/s 00:00
sftp> lls /client
linuxtest upload
1.5 实验
实验一:修改ssh服务端口号
#修改ssh服务的端口号
[root@web ~]# vi /etc/ssh/sshd_config
Port 2222
#保存退出后,添加防火墙允许策略
[root@web ~]# firewall-cmd --permanent --add-port=2222/tcp
success
[root@web ~]# firewall-cmd --reload
#添加自定义端口到服务
[root@web ~]# semanage port -a -t ssh_port_t -p tcp 2222
注意:如果执行该命令时出现以下提示,请换个端口再试:
ValueError: Port tcp/4444 already defined
实验二:拒绝root用户远程登陆
#请保持服务器上至少有一个可以远程登陆的普通远程账号
#修改配置文件如下:
#打开该选项并修改参数为no
PermitRootLogin no
#重启服务后生效,使用时使用普通用户进行登陆,需要使用root用户时再切换
实验三:允许特定用户ssh登陆,其他用户都无法登陆
#编辑配置文件,在最后添加如下内容:
AllowUsers USERNAME
#USERNAME为你允许登陆的账号,如果是多个用户,中间用空格隔开
#重启ssh服务后生效
实验四:虚拟机和虚拟机之间使用密钥进行登录
#创建密钥对
[root@web ~]# ssh-keygen -t rsa
ssh-keygen - 生成、管理和转换认证密钥 -t制定类型 RSA
/root/.ssh/id_rsa私钥文件
/root/.ssh/id_rsa.pub公钥文件
#复制该公钥文件到服务端的该目录下:
[root@web ~]# scp /root/.ssh/id_rsa.pub root@192.168.40.132:/root/.ssh/authorized_keys
#在本地服务器上登陆对端服务器
[root@web ~]# ssh 192.168.40.132
登录时可以使用如下命令(172.24.8.128为ssh服务端):
[root@client ~]# ssh -i /root/.ssh/id_rsa root@172.24.8.128
实验五:通过xshell使用密钥验证进行登陆
客户端产生密钥的两种方式:
方式一:
[root@web ~]# ssh-keygen -t rsa -b 4096
[root@web .ssh]# cp id_rsa.pub authorized_keys
方式二:
使用xshell工具的用户密钥管理生成公钥和私钥,然后将公钥上传至服务端的即将要登录的用户的家目录下并命名为[root@localhost .ssh]# mv id_rsa_2048.pub authorized_keys
服务端:
#取消使用密码进行远程登陆
PasswordAuthentication no
#修改配置文件保存退出,重启服务
作业:
ssh实验:
1.两台机器:第一台机器作为客户端,第二台机器作为服务器,在第一台使用rhce用户免密登录第二台机器
2.禁止root用户远程登录和设置三个用户sshuser1, sshuser2, sshuser3, 只允许sshuser3登录,不允许sshuser1, sshuser2登录
第一题:两台机器:第一台机器作为客户端,第二台机器作为服务器,在第一台使用rhce用户免密登录第二台机器
第一台机子:
Step1:[root@rhce ~]# ssh-keygen -t rsa -b 2048:使用rsa加密算法,且长度为2048个字节

Step2:[root@rhce ~]# cd ~/.ssh/:切换到.ssh目录
[root@rhce .ssh]# ls -l:查看公钥和私钥是否成功生成

Step3:[root@rhce .ssh]# ssh-copy-id root@192.168.231.135:复制第二台机子的登陆信息到/root/.ssh/id_rsa.pub文件中

Step4:[root@rhce .ssh]# ssh root@192.168.231.135:远程登陆第二台机子,不需要输密码直接登陆则成功了

如果想第二台机子也免密登陆第一台机子的话,操作步骤和第一台一样的
第二题:禁止root用户远程登录和设置三个用户sshuser1, sshuser2, sshuser3, 只允许sshuser3登录,不允许sshuser1, sshuser2登录
禁止root用户远程登陆:
Step1:[root@rhce rhce]# vim /etc/ssh/sshd_config :进入ssh配置文件,将permitrootlogin从yes改为no

Step2:重启sshd服务:[root@rhce rhce]# systemctl restart sshd
Step3:新建会话,使用远程登陆root用户,服务器拒绝请求则禁止root用户远程登陆成功


设置三个用户sshuser1, sshuser2, sshuser3, 只允许sshuser3登录,不允许sshuser1, sshuser2登录
Step1:创建新用户,并设置密码
[root@rhce rhce]# useradd sshuser1 //创建sshuser1用户
[root@rhce rhce]# useradd sshuser2 //创建sshuser2用户
[root@rhce rhce]# useradd sshuser3 //创建sshuser3用户
[root@rhce rhce]# echo "123456" | passwd --stdin sshuser1 //给sshuser1用户设置密码,通过管道符传递给passwd
[root@rhce rhce]# echo "123456" | passwd --stdin sshuser2 //给sshuser2用户设置密码,通过管道符传递给passwd
[root@rhce rhce]]# echo "123456" | passwd --stdin sshuser3 //给sshuser3用户设置密码,通过管道符传递给passwd 。



Step2:[root@rhce rhce]]# vim /etc/ssh/sshd_config :进入sshd配置文件
按G直接到文档末尾,在配置文档最后一行插入AllowUsers USERNAME user1 , sshuser3
//因为只运行用户3登陆,所以这里只添加用户3

Step3:[root@rhce rhce]# systemctl restart sshd:重启sshd服务
Step4:远程登陆sshuser1、sshuser2、sshuser3,用户3运许访问,其他两个则deny
[rhce@rhce ~]$ ssh sshuser3@192.168.231.134

[sshuser3@rhce ~]$ ssh sshuser1@192.168.231.134
 文章来源:https://www.toymoban.com/news/detail-526506.html
文章来源:https://www.toymoban.com/news/detail-526506.html
[sshuser3@rhce ~]$ ssh sshuser2@192.168.231.134 文章来源地址https://www.toymoban.com/news/detail-526506.html
文章来源地址https://www.toymoban.com/news/detail-526506.html
到了这里,关于ssh远程连接服务器的文章就介绍完了。如果您还想了解更多内容,请在右上角搜索TOY模板网以前的文章或继续浏览下面的相关文章,希望大家以后多多支持TOY模板网!