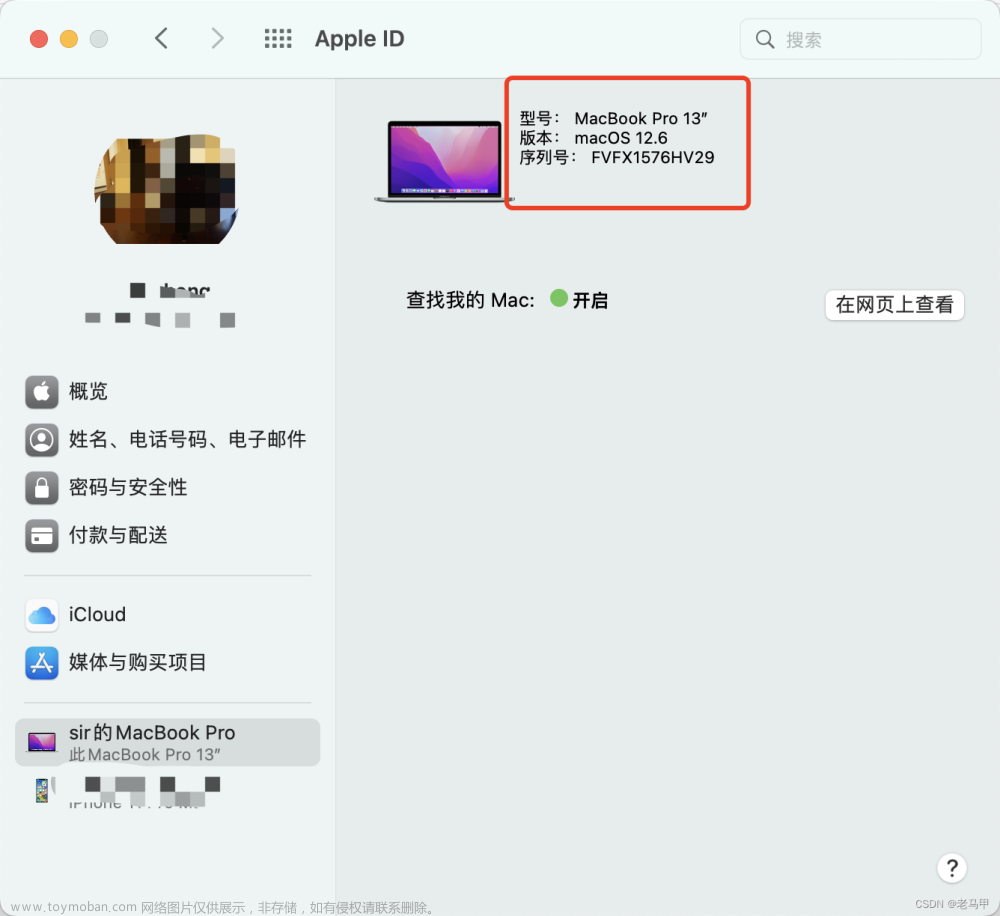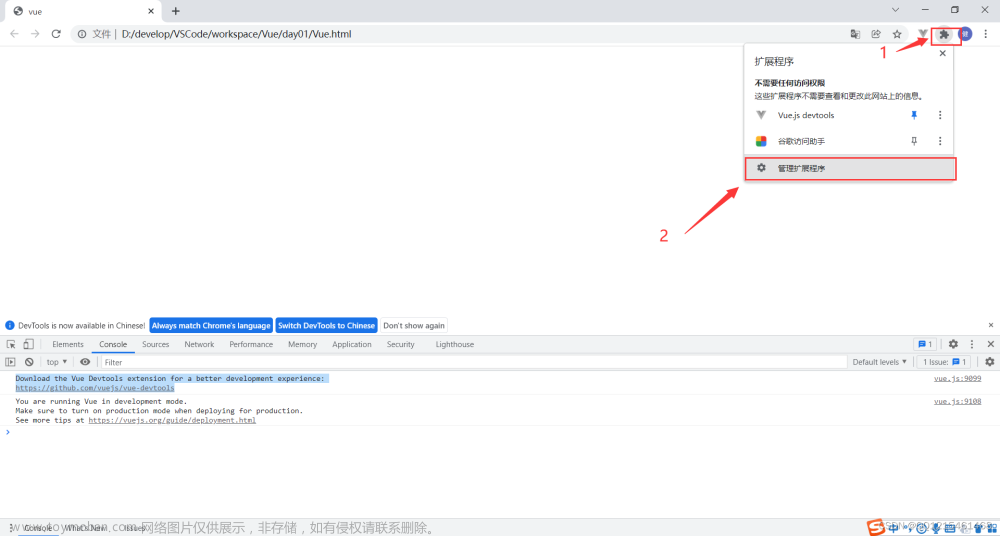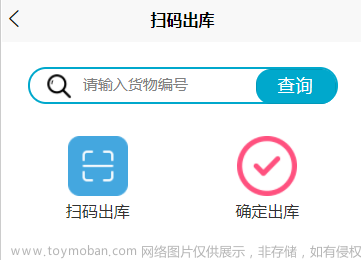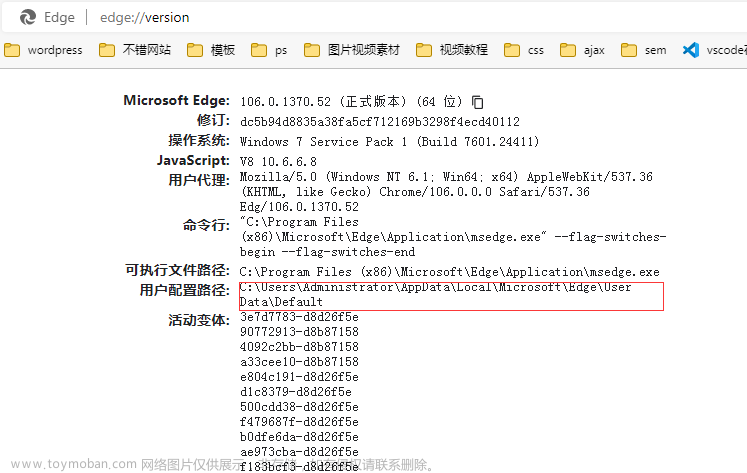本项目使用ruoyi-vue-plus (使用文件上传功能 去ruoyi-vue-plus查看封装的js,文件目录 utils/request.js 封装了axios)
框架推荐:https://gitee.com/JavaLionLi/RuoYi-Vue-Plus
抄袭一下项目例子:
vue + element 实现电脑拍照例子:https://gitee.com/devil_mask/camera-demo.git
界面:
<el-row>
<!--开启摄像头的弹窗-->
<div class="info2" @click="onTake">
<el-image :src="form.url" style="padding-left: 200px;width: 600px; height:400px"></el-image>
</div>
<!--开启摄像头的拍照和-->
<el-dialog title="拍照上传" :visible.sync="visible" @close="onCancel1" width="1065px" append-to-body>
<div class="box">
<video id="videoCamera" class="canvas" :width="videoWidth" :height="videoHeight" autoPlay></video>
<canvas id="canvasCamera" class="canvas" :width="videoWidth" :height="videoHeight"></canvas>
</div>
<div slot="footer">
<el-button @click="drawImage" icon="el-icon-camera" size="small">
拍照
</el-button>
<el-button v-if="os" @click="getCompetence" icon="el-icon-video-camera" size="small">
打开摄像头
</el-button>
<el-button v-else @click="stopNavigator" icon="el-icon-switch-button" size="small">
关闭摄像头
</el-button>
<el-button @click="resetCanvas" icon="el-icon-refresh" size="small">
重置
</el-button>
<el-button @click="onCancel" icon="el-icon-circle-close"
v-hasPermi="['system:oss:upload']"
type="primary" size="small">
完成
</el-button>
</div>
</el-dialog>
</el-row>script:
/*调用摄像头拍照开始*/
onTake() {
this.visible = true;
this.getCompetence();
},
/*关闭弹窗,以及关闭摄像头功能*/
onCancel1() {
this.visible = false;
this.stopNavigator(); // 关闭摄像头
},
// 调用摄像头权限
getCompetence() {
//必须在model中render后才可获取到dom节点,直接获取无法获取到model中的dom节点
this.$nextTick(() => {
const _this = this;
this.os = false; //切换成关闭摄像头
// 获取画布节点
this.thisCancas = document.getElementById("canvasCamera");
// 为画布指定绘画为2d类型
this.thisContext = this.thisCancas.getContext("2d");
//获取video节点
this.thisVideo = document.getElementById("videoCamera");
// 旧版本浏览器可能根本不支持mediaDevices,我们首先设置一个空对象
if (navigator.mediaDevices === undefined) {
navigator.menavigatordiaDevices = {};
}
// 一些浏览器实现了部分mediaDevices,我们不能只分配一个对象
// 使用getUserMedia,因为它会覆盖现有的属性。
// 这里,如果缺少getUserMedia属性,就添加它。
if (navigator.mediaDevices.getUserMedia === undefined) {
navigator.mediaDevices.getUserMedia = function(constraints) {
// 首先获取现存的getUserMedia(如果存在)
let getUserMedia =
navigator.webkitGetUserMedia ||
navigator.mozGetUserMedia ||
navigator.getUserMedia;
// 有些浏览器不支持,会返回错误信息
// 保持接口一致
if (!getUserMedia) {
return Promise.reject(
new Error("getUserMedia is not implemented in this browser")
);
}
// 否则,使用Promise将调用包装到旧的navigator.getUserMedia
return new Promise(function(resolve, reject) {
getUserMedia.call(navigator, constraints, resolve, reject);
});
};
}
const constraints = {
audio: false,
video: {
width: _this.videoWidth,
height: _this.videoHeight,
transform: "scaleX(-1)"
}
};
navigator.mediaDevices
.getUserMedia(constraints)
.then(function(stream) {
// 旧的浏览器可能没有srcObject
if ("srcObject" in _this.thisVideo) {
_this.thisVideo.srcObject = stream;
} else {
// 避免在新的浏览器中使用它,因为它正在被弃用。
_this.thisVideo.src = window.URL.createObjectURL(stream);
}
_this.thisVideo.onloadedmetadata = function(e) {
console.log(e)
_this.thisVideo.play();
};
})
.catch(err => {
console.log(err)
this.$notify({
title: "警告",
message: "没有开启摄像头权限或浏览器版本不兼容.",
type: "warning"
});
});
});
},
//调用摄像头 --- 进行绘制图片
drawImage() {
// 点击,canvas画图
this.thisContext.drawImage(
this.thisVideo,
0,
0,
this.videoWidth,
this.videoHeight
);
// 获取图片base64链接
this.imgSrc = this.thisCancas.toDataURL("image/png");
/*const imgSrc=this.imgSrc;*/
},
//清空画布
clearCanvas(id) {
let c = document.getElementById(id);
let cxt = c.getContext("2d");
cxt.clearRect(0, 0, c.width, c.height);
},
//重置画布
resetCanvas() {
// this.imgSrc = "";
this.clearCanvas("canvasCamera");
},
//关闭摄像头
stopNavigator() {
if (this.thisVideo && this.thisVideo !== null) {
this.thisVideo.srcObject.getTracks()[0].stop();
this.os = true; //切换成打开摄像头
}
},
/*调用摄像头拍照结束*/
/*完成拍照并对其照片进行上传*/
onCancel() {
this.visible = false;
/* this.resetCanvas();*/
// console.log(this.imgSrc);
this.imgFile = this.dataURLtoFile(this.imgSrc, new Date() + ".png");
console.log(this.imgFile);
this.stopNavigator();
// let par = {
// photo: this.imgFile,
// };
let data = new FormData();
data.append("file", this.imgFile); //1是图片,2是视频
// data.append("code", this.addForm.code);
// checkbeforepersonalphoto上传图片的接口
uploadEscortCertificate(data).then(res => {
console.log(res)
if (res.code == "200") {
this.$message({
message: "上传成功",
type: "success"
});
this.form.url = res.data.url;
this.form.osid = res.data.ossId;
}
});
},
dataURLtoFile(dataurl, filename) {
var arr = dataurl.split(",");
var mime = arr[0].match(/:(.*?);/)[1];
var bstr = atob(arr[1]);
var n = bstr.length;
var u8arr = new Uint8Array(n);
while (n--) {
u8arr[n] = bstr.charCodeAt(n);
}
return new File([u8arr], filename, { type: mime });
}上传图片:
//上传图片
export function uploadEscortCertificate(data) {
return request({
url: '/system/oss/upload',
method: 'post',
data: data
})
}谷歌浏览器限制,非https的需要设置:chrome://flags/#unsafely-treat-insecure-origin-as-secure

以上便是整个拍照功能的实现。
网页右下角显示预览:
<div class="side-bar">
<el-button v-print="'#printpdf'" type="primary" style="margin-top:20px">
预览
</el-button>
</div>对应CSS:
.side-bar {width: 66px;position: fixed;bottom: 20px;right: 25px;font-size: 0;line-height: 0;z-index: 100;}效果:

文章来源地址https://www.toymoban.com/news/detail-527119.html文章来源:https://www.toymoban.com/news/detail-527119.html
注意:el-dialog弹el-dialog 需要加 append-to-body属性,否则被遮层给遮住.
到了这里,关于vue + element 谷歌浏览器调用电脑摄像头拍照的文章就介绍完了。如果您还想了解更多内容,请在右上角搜索TOY模板网以前的文章或继续浏览下面的相关文章,希望大家以后多多支持TOY模板网!