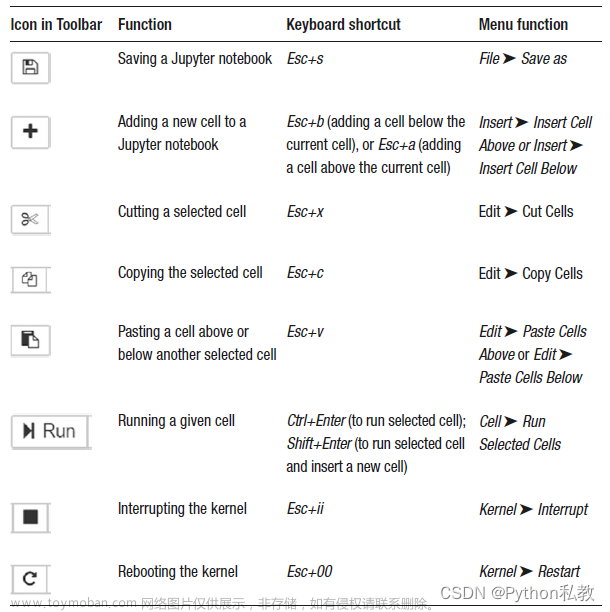前言
大家好,我是向阳花花花花,本期给大家带来的是 Jupyter Notebook安装及使用。作者的
【 Python 数据分析】专栏正在火热更新中,如果本文对您有帮助,欢迎大家点赞 + 评论 + 收藏 !
每日金句分享:慢也好,步伐小也罢,是往前走就好。』—— 佚名「网易云音乐热评」。
话不多说,让我们进入正文。
一、Jupyter Notebook安装使用
在上一篇中我们安装好了Anaconda,本期我们来学习使用 Jupyter Notebook。
1.1 Jupyter Notebook的三种打开方式
Jupyter Notebook有三种打开方式……,需要注意的是三种方式都不能将命令提示符窗口或 Power Shell 窗口关闭,关闭的话 Jupyter Notebook 服务即终止。
1、点击Anaconda Prompt打开
在开始菜单选择 Anaconda ,然后点击 Anaconda Prompt 。
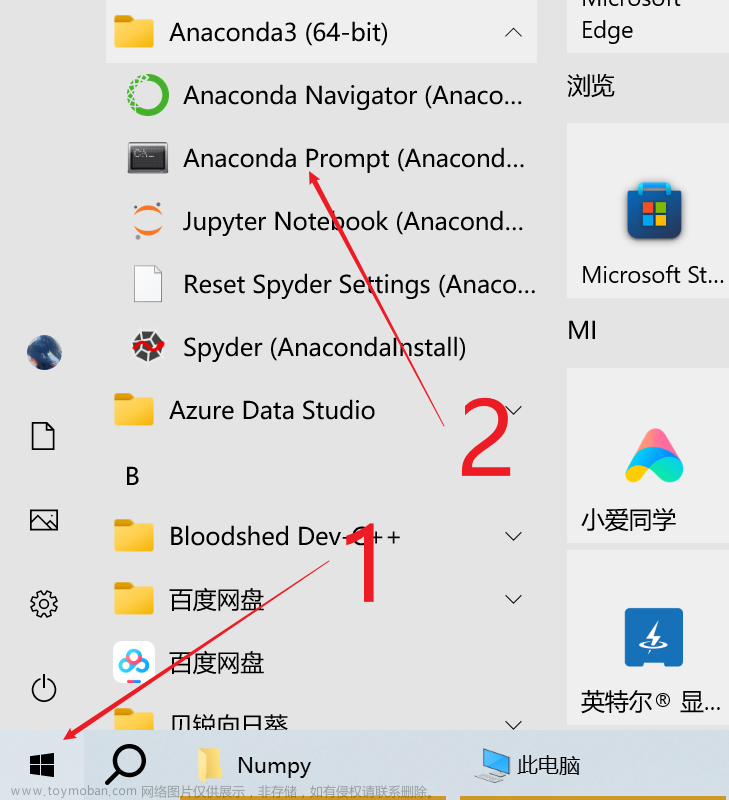
之后再命令行输入
jupyter notebook即可打开 Jupyter Notebook,此时 Jupyter Notebook 打开的是 C 盘的用户目录。
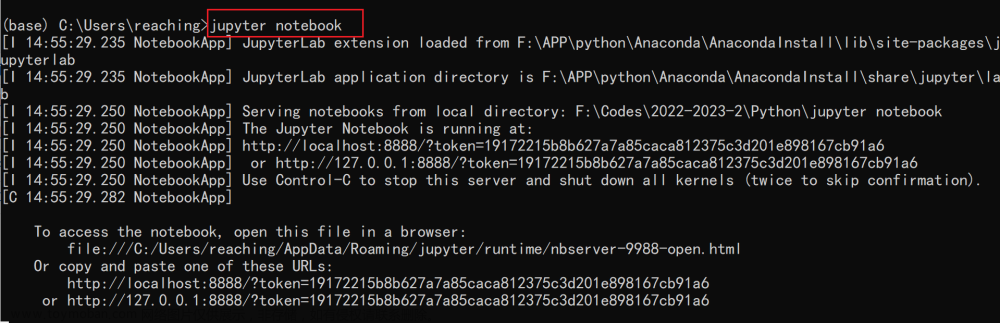
Jupyter Notebook 的 Web 页面,也就是今后我们的操作页面,如下所示。

如果不想在 C 盘下使用,可以先切换盘符,再输入
jupyter notebook。
首先我们按下 ctrl + c 结束 Jupyter Notebook 进程,如果一次无效就多按几次,直接关闭这个进程,也可以 X(叉)掉 Web 页面关闭,没什么区别。

然后,我们切换盘符,打开 Jupyter Notebook。

打开成功。
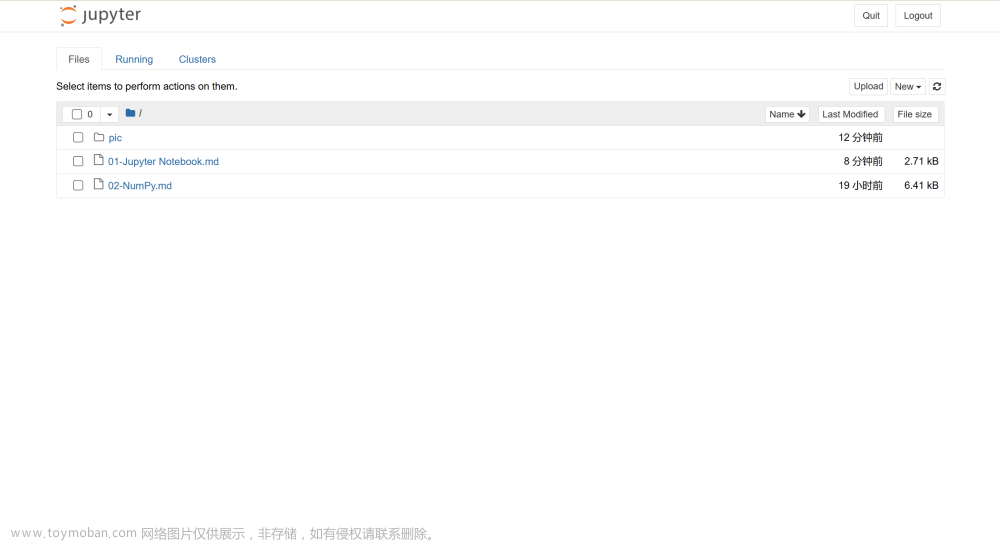
2、点击Jupyter Notebook打开
我们在开始菜单点击 Anaconda 目录,然后直接点击 Jupyter Notebook 。

这种打开方式,打开的是 C 盘下的用户目录,Jupyter Notebook 的工作目录也是使用的这个,我想 这可能不是很符合一部分人的操作习惯 ,毕竟是 C 盘嘛。
3、使用Powershell打开
使用 Powershell 打开,是一种比较便捷的方式,它使得我们可以在任意目录快速打开 Jupyter Notebook 。
假定我将要在如下目录打开 Jupyter Notebook 。

按下 shift + 鼠标右键,选择在此处打开 power shell 窗口。
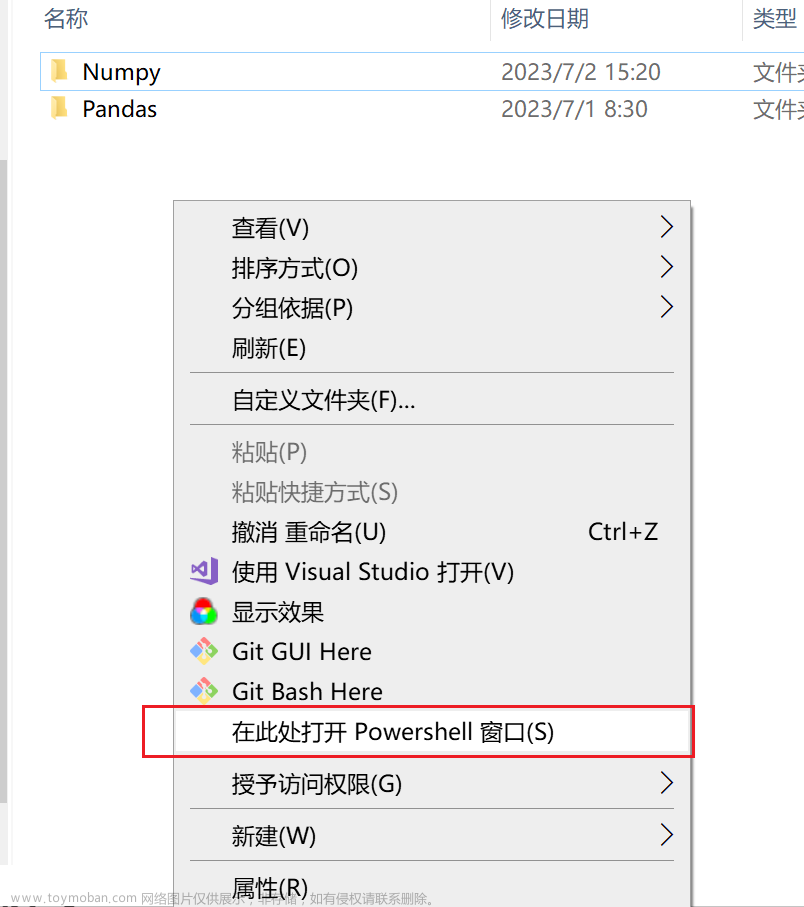
然后我们输入 jupyter notebook ,即可在该目录打开 Jupyter Notebook 。
1.2 Jupyter Notebook的两种键盘输入模式
Jupyter Notebook 有两种键盘输入模式……,快捷键不区分大小写。
1、编辑模式
当条框单元为绿色时,此时处于编辑模式。编辑模式下我们主要记住代码补全、代码提示和运行单元的快捷键。
| 快捷键 | 作用 |
|---|---|
| Tab | 代码补全或缩进 |
| Shift + Tab | 查看函数参数,光标要在括号中 |
| Shift + Enter | 运行本单元,选中下一单元 |
| Ctrl + Enter | 运行本单元 |
| Alt + Enter | 运行本单元并在下方插入一个单元 |
| esc、点击输入框前面的 ln [ ] | 退出编辑模式 |
2、命令模式
当输入框为蓝色时,此时处于命令模式。我们主要记住单元格增删和单元格状态转换。
| 快捷键 | 作用 |
|---|---|
| y | 单元格进入代码模式 |
| m | 单元格进入 markdown 格式 |
| A | 上方插入新单元格 |
| B | 下方插入新单元格 |
| DD | 删除选中的单元格 |
| enter | 进入编辑模式 |
此外,还有三种运行代码模式快捷键,和编辑模式下相同,这里不再例举。
二、Jupyter Notebook魔法命令
Jupyter Notebook 中有许多魔法命令……
2.1 查看帮助文档
| 用法 | 作用 |
|---|---|
| ? | 查看对变量、函数等的描述 |
| ?? | 查看更细致的描述 |
请看下面的代码示例:
len?

下面定义一个函数:
def get_one():
"""
return the number 1
"""
return 1
如果是一个问号:
get_one?
那么:
如果是两个问号:
get_one??
那么: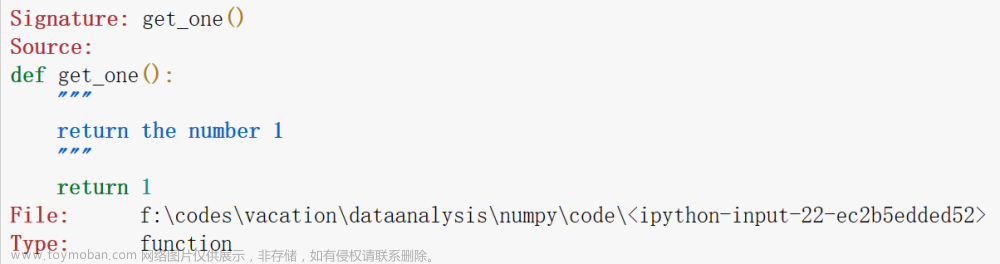
看得出来,两个问号给予的描述是更细致的,毕竟疑问号都多了一个嘛。
2.2 魔法命令
魔法命令基本上都是以 % 开头的,用于实现……
| 魔法命令 | 作用 |
|---|---|
| %run | 运行后导入自定义文件,运行完后,该文件内的函数、类等都可以直接使用 |
| %timeit | 统计运行时间,一般是耗时较短的 |
| %time | 统计运行时间,一般是耗时较长的 |
| %who | 查看当前会话的所有变量与函数名称 |
| %whos | 显示变量类型和值 |
| %who_ls | 以列表形式显示变量和函数名 |
| pip install | 用于安装包 |
| lsmagic | 查看所有魔法命令 |
| ? | 查看魔法命令的帮助文档 |
现有一个名为 test.py 文件,包含如下内容:
def display():
"""
show the number
"""
print('hello')
def add(x,y):
return x+y
display()
下面演示魔法命令的使用,因为代码较为简短,因此直接以图片形式展示。
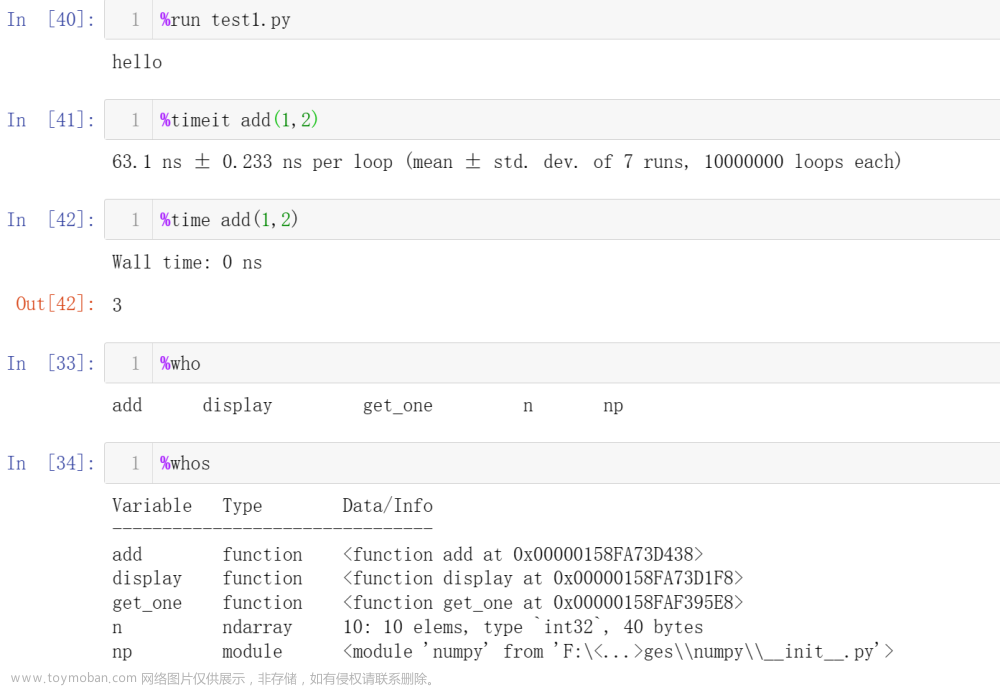
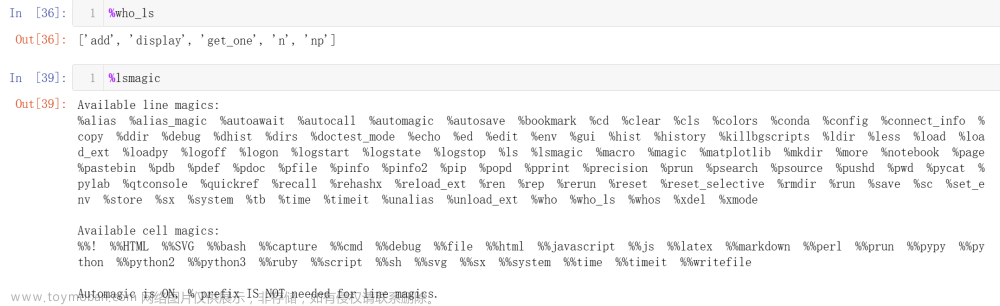
结语
本期跟大家分享的内容就到此结束了!希望通读全文下来你能有所收获,对于文章中任何一处有疑问,欢迎在文末添加我个人
WX在线答疑,尽己所能帮助到你。文章来源:https://www.toymoban.com/news/detail-527318.html
往期文章&相关导读
| 【数据分析 - 基础入门之NumPy①】 | Anaconda安装及使用 |
 文章来源地址https://www.toymoban.com/news/detail-527318.html
文章来源地址https://www.toymoban.com/news/detail-527318.html
到了这里,关于【数据分析 - 基础入门之NumPy②】Jupyter Notebook安装及使用的文章就介绍完了。如果您还想了解更多内容,请在右上角搜索TOY模板网以前的文章或继续浏览下面的相关文章,希望大家以后多多支持TOY模板网!





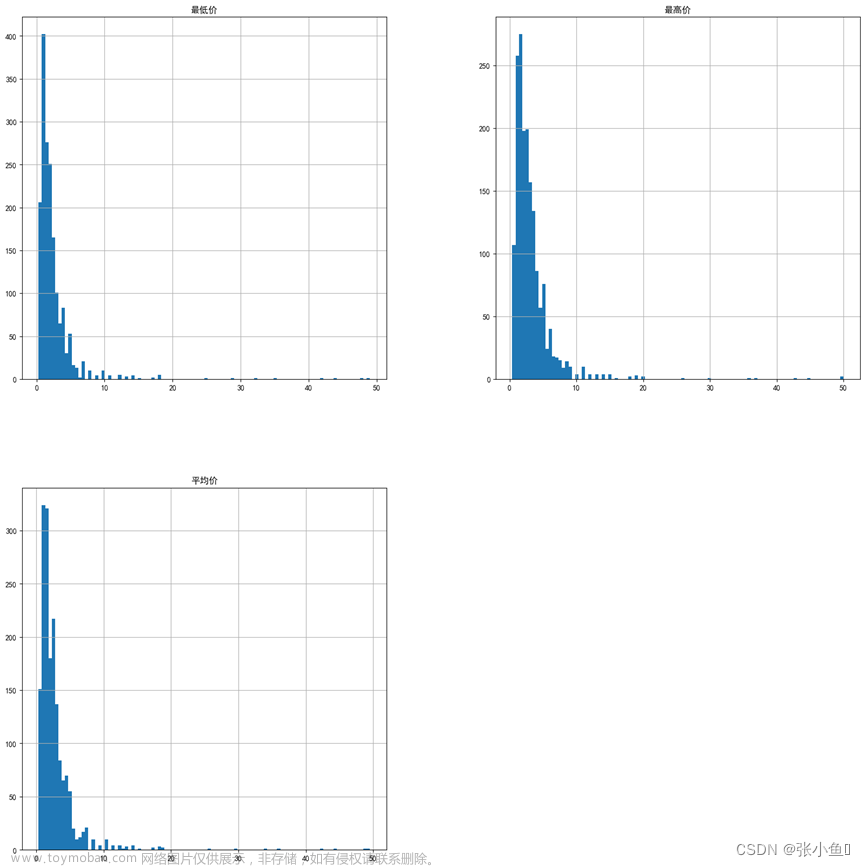
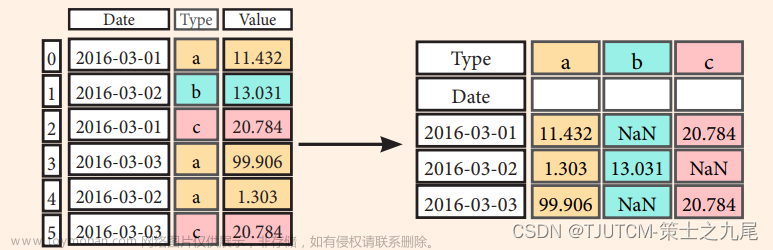
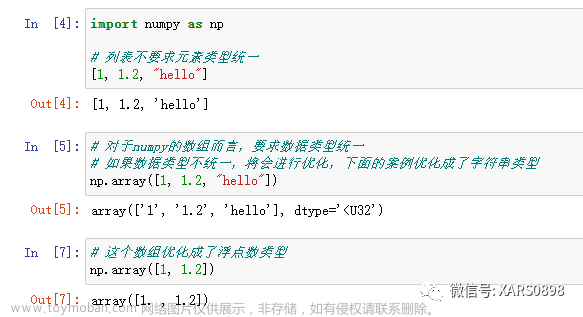
![[数据分析大全]基于Python的数据分析大全——Numpy基础](https://imgs.yssmx.com/Uploads/2024/02/627794-1.png)