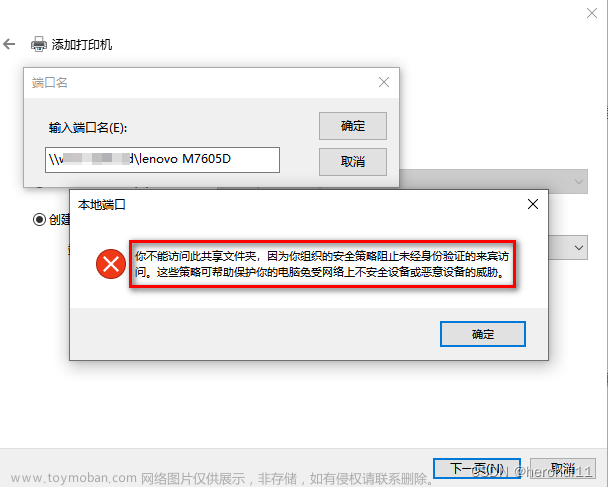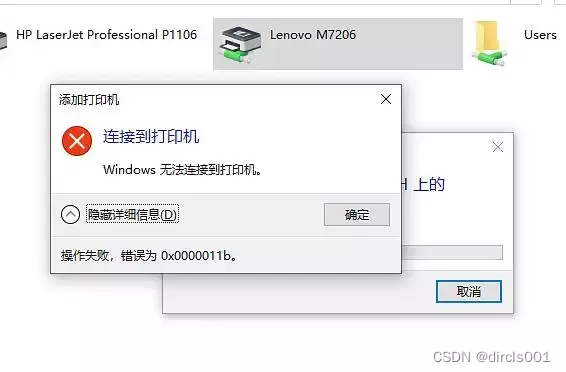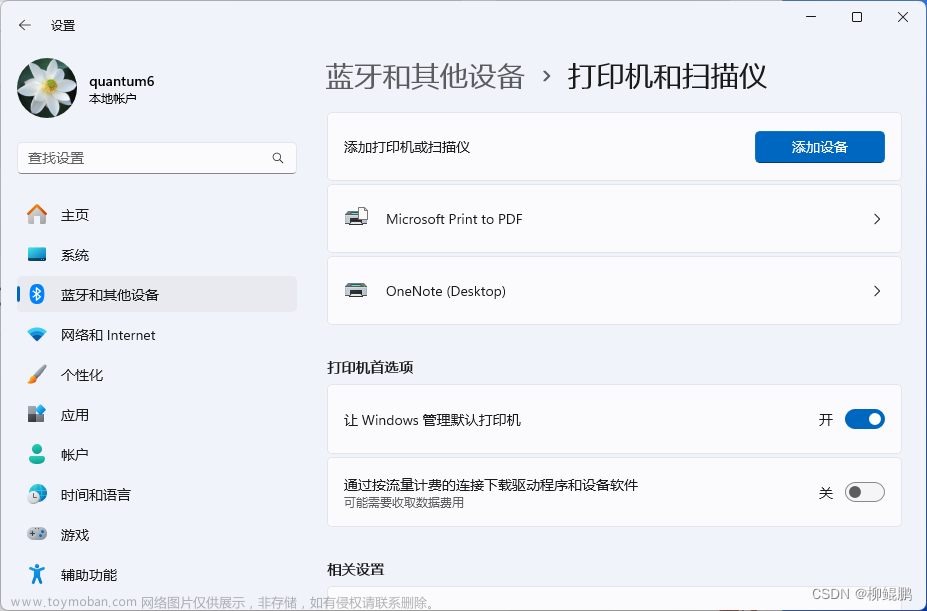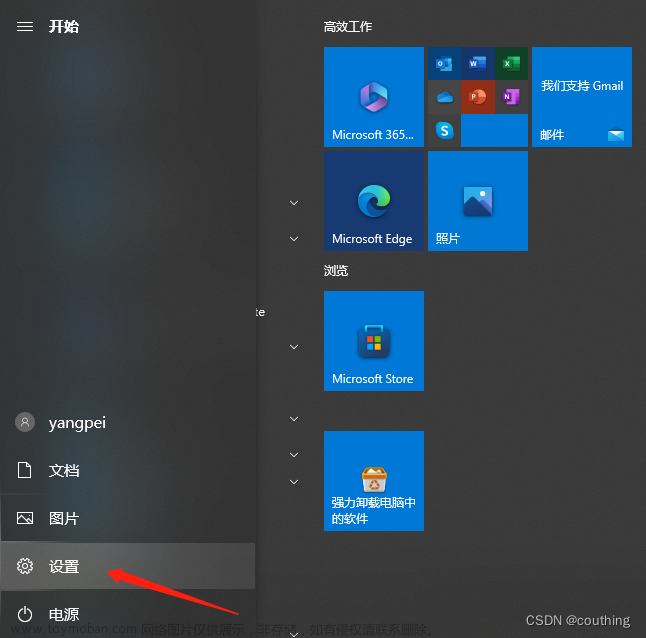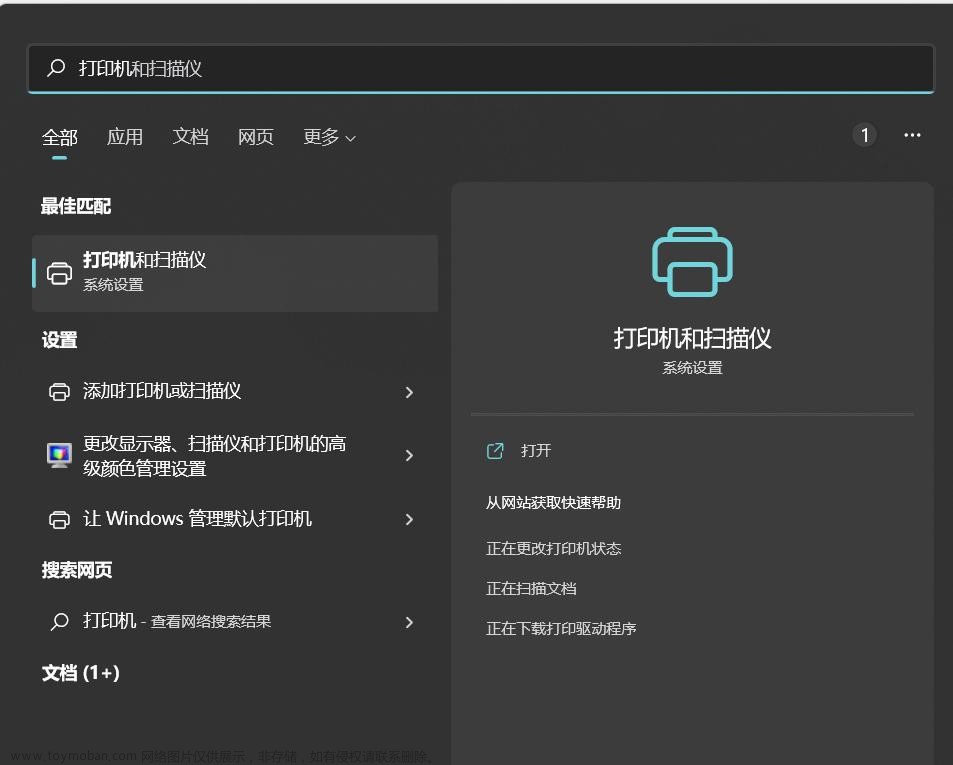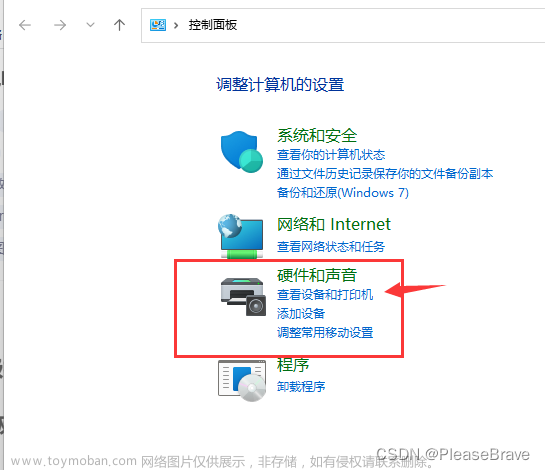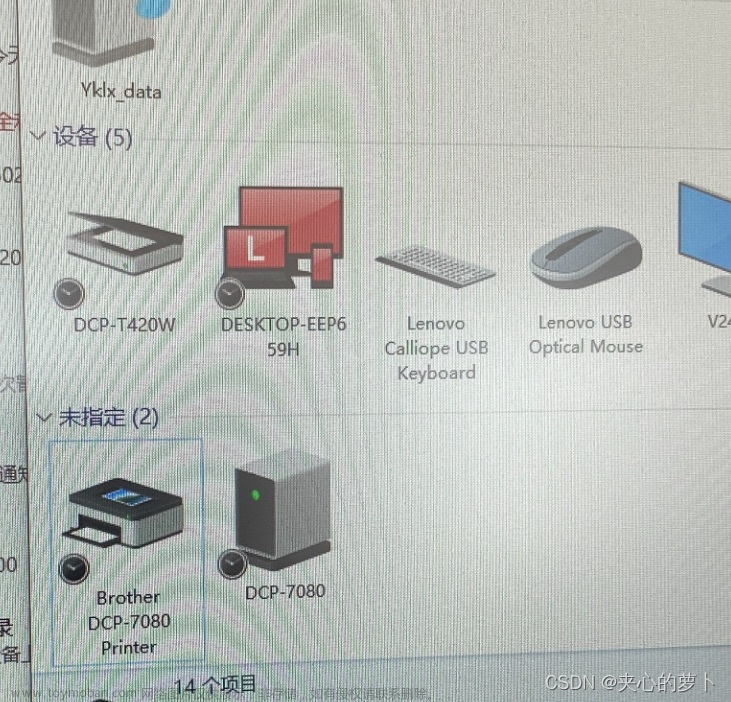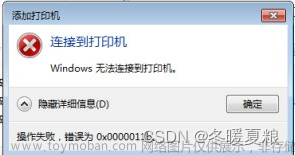win10和win7 添加打印机扫描到电脑操作不一样,换了win10电脑后还是按照win7的方法进行添加,会发现win10系统添加京瓷6525FMP打印机的扫描地址时会出现链接错误,无法添加。
是因为win10需要设置SMB权限之后,即可添加地址簿。

一、配置
1、控制面板
打开控制面板:【开始】-【windows 系统】-【控制面板】

2、程序
选择【程序】

3、启用或关闭 windows 功能
选择【启用或关闭 windows 功能】

4、设置
把【S*M*B 1.0/CIFS 文件共享支持】,勾选此项,之后重启。

二、设置
1、扫描目的接受文件的设置
1. 发送到电脑目的地文件夹设定(我的电脑是Win7操作系统)。新建一个文件夹作为目标传送地址。文件夹命名根据自己需求此处我命名为scan 建议不要建立在桌面上。
2、共享该文件夹,并给予能够写入该文件夹的权限。 对scan文件夹鼠标右击属性→【共享】→【高级共享】。选择【权限】,开启允许权限。

编辑
然后选择【共享】——【共享】——选择共享的用户,点击确定。

编辑
3、防火墙设置。
点击【开始】→【设置】→【控制面板】,选择【系统和安全】→【Windows防火墙】, 选择【允许程序或功能通过Windows防火墙】。
2、打印机服务连接的设置
1、登陆上打印机的ip。此处我就是用公司的京瓷打印机为例。其实其他的打印机也是大同小异。点击【地址簿】——【添加】,进入如下页面。然后把下面的参数都添加上。
名称、名称(拼音)自定义填写
电子邮件不用填写。此处咱们不去使用
主机名:填写自己的电脑主机名,或者自己电脑的固定的IP地址
端口编号默认即可
路径:共享文件的名称即可
登录用户名、密码:是自己的电脑的登录名和密码。
填写完毕,点击【测试】。测试成功即可。

编辑
3、打印机设置
打印机操作面板上按【发送】键→在触摸屏上按【地址簿】,选择要发送到的联系人地址以后按【确定】(此处就会出现咱们刚才第二部添加的用户地址了)。
参数配置:打印机触摸屏上可以选择【快速设置】、【原稿类型/传送】、【色彩/图像】、【高级设置】的扫描相关设定。把要扫描发送的原稿放在输稿器或者玻璃稿台上。然后按【开始】按钮即可实行。文章来源:https://www.toymoban.com/news/detail-527621.html
4、结束
最后我们可以测试一下。扫描完成之后,我们发现扫描的文件已经在我们的电脑上了。文章来源地址https://www.toymoban.com/news/detail-527621.html
到了这里,关于玩转电脑|WIN10如何添加打印机扫描到电脑的文章就介绍完了。如果您还想了解更多内容,请在右上角搜索TOY模板网以前的文章或继续浏览下面的相关文章,希望大家以后多多支持TOY模板网!