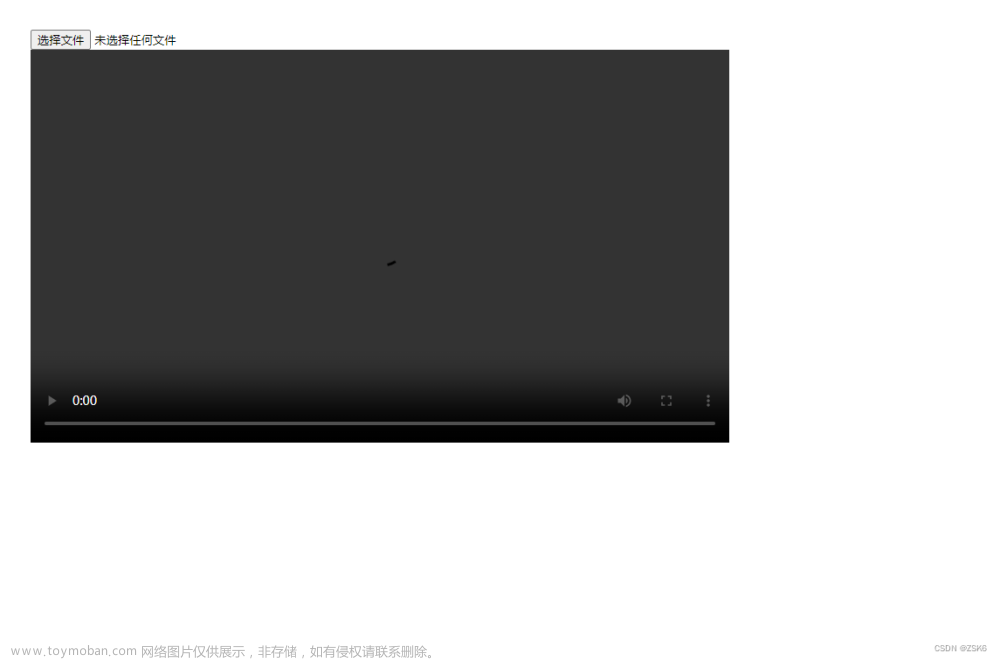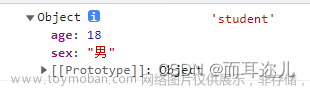目录
1. 页面结构
2. 全屏方法
3. 截图方法
4. 样式代码
5. 效果截图
6. 附上完整代码
最近遇到的需求就是重新video标签的控制栏的样式,包括进度条、音量、倍速、全屏等样式,在正常状态下,可以将原生样式隐藏掉自定义新的控制栏元素定位上去,但是全屏后样式失效,出现的还是原生的控制栏。
未全屏状态下自定义控制栏的组件样式。(进度条、音量、倍速等组件全部已经重写)

全屏后,发现控制栏已经变成原生的样式
具体是f12 可以看出,自定义的组件其实还在原先的位置,全屏后的video新增的伪类和样式无法修改,

就只能改变策略,将video的父级容器全屏,再将video宽高设置100%,进而达到全屏效果,再次基础上叠加需要的控制栏的元素按钮等,实现自定义控制栏。
1. 页面结构
其中全屏实际作用于id="video-box"这个div,通过按钮控制全屏,将外层的视频容器全屏,再将内部的video元素修改宽高,进而达到全屏效果,再次基础上可以叠加我们想要的操作栏和操作按钮
<div id="video-box">
<button class="btn-full" @click="screen">{{ isFull ? '退出全屏' : '全屏' }}</button>
<button class="btn-shot" @click="screenshot">截图</button>
<video ref="video" :class="{'video': true,'full':isFull}" :src="srcVideo" controls="controls" loop/>
</div>下面是两个变量
data() {
return {
srcVideo: require('@/assets/video/videoDemo.mp4'),
isFull: false, // 是否全屏
}
},2. 全屏方法
// 全屏
screen() {
const element = document.getElementById("video-box");
this.isFull = !this.fullscreen;
if (this.fullscreen) {
console.log('exit');
if (document.exitFullscreen) {
document.exitFullscreen();
} else if (document.webkitCancelFullScreen) {
document.webkitCancelFullScreen();
} else if (document.mozCancelFullScreen) {
document.mozCancelFullScreen();
} else if (document.msExitFullscreen) {
document.msExitFullscreen();
}
} else {
console.log('full');
if (element.requestFullscreen) {
element.requestFullscreen();
} else if (element.webkitRequestFullScreen) {
element.webkitRequestFullScreen();
} else if (element.mozRequestFullScreen) {
element.mozRequestFullScreen();
} else if (element.msRequestFullscreen) {
// IE11
element.msRequestFullscreen();
}
}
this.fullscreen = !this.fullscreen;
},3. 截图方法
// 截图
screenshot() {
const video = this.$refs.video;
const canvas = document.createElement("canvas");
const tempLink = document.createElement('a');
const ctx = canvas.getContext("2d");
canvas.width = video.videoWidth;
canvas.height = video.videoHeight;
ctx.drawImage(video, 0, 0, canvas.width, canvas.height);
tempLink.href = canvas.toDataURL();
if (typeof tempLink.download === 'undefined') {
tempLink.setAttribute('target', '_blank');
} else {
tempLink.setAttribute('download', '下载.png');//自定义下载的名字,需要加上.png的后缀
}
document.body.appendChild(tempLink);
tempLink.click();
setTimeout(function () {//移除a标签
document.body.removeChild(tempLink);
}, 100)
},4. 样式代码
<style>
/*父级容器*/
#video-box {
position: relative;
background: antiquewhite;
border: 1px solid red;
}
/*初始化状态video样式*/
.video {
object-fit: cover;
width: 700px;
}
/*全屏状态下video样式*/
.full {
width: 100%;
height: 100%;
}
/*隐藏全屏按钮*/
video::-webkit-media-controls-fullscreen-button {
display: none;
}
.btn-full {
position: absolute;
bottom: 40px;
right: 40%;
z-index: 20;
}
.btn-shot {
position: absolute;
bottom: 40px;
right: 45%;
z-index: 20;
}
button {
background: transparent;
color: yellow;
border: none;
font-weight: bold;
box-shadow: 1px 1px 5px inset #fff;
border-radius: 2px;
}
button:hover {
cursor: pointer;
box-shadow: 1px 1px 5px #fff;
}
</style>5. 效果截图
初始化状态下展示效果

点击全屏后的展示效果

点击截图效果文章来源:https://www.toymoban.com/news/detail-528457.html
 文章来源地址https://www.toymoban.com/news/detail-528457.html
文章来源地址https://www.toymoban.com/news/detail-528457.html
6. 附上完整代码
<template>
<div id="video-box">
<button class="btn-full" @click="screen">{{ isFull ? '退出全屏' : '全屏' }}</button>
<button class="btn-shot" @click="screenshot">截图</button>
<video ref="video" :class="{'video': true,'full':isFull}" :src="srcVideo" controls="controls" loop/>
</div>
</template>
<script>
export default {
name: "originVideo",
data() {
return {
srcVideo: require('@/assets/video/videoDemo.mp4'),
isFull: false, // 是否全屏
}
},
methods: {
// 全屏
screen() {
const element = document.getElementById("video-box");
this.isFull = !this.fullscreen;
if (this.fullscreen) {
console.log('exit');
if (document.exitFullscreen) {
document.exitFullscreen();
} else if (document.webkitCancelFullScreen) {
document.webkitCancelFullScreen();
} else if (document.mozCancelFullScreen) {
document.mozCancelFullScreen();
} else if (document.msExitFullscreen) {
document.msExitFullscreen();
}
} else {
console.log('full');
if (element.requestFullscreen) {
element.requestFullscreen();
} else if (element.webkitRequestFullScreen) {
element.webkitRequestFullScreen();
} else if (element.mozRequestFullScreen) {
element.mozRequestFullScreen();
} else if (element.msRequestFullscreen) {
// IE11
element.msRequestFullscreen();
}
}
this.fullscreen = !this.fullscreen;
},
// 截图
screenshot() {
const video = this.$refs.video;
const canvas = document.createElement("canvas");
const tempLink = document.createElement('a');
const ctx = canvas.getContext("2d");
canvas.width = video.videoWidth;
canvas.height = video.videoHeight;
ctx.drawImage(video, 0, 0, canvas.width, canvas.height);
tempLink.href = canvas.toDataURL();
if (typeof tempLink.download === 'undefined') {
tempLink.setAttribute('target', '_blank');
} else {
tempLink.setAttribute('download', '下载.png');//自定义下载的名字,需要加上.png的后缀
}
document.body.appendChild(tempLink);
tempLink.click();
setTimeout(function () {//移除a标签
document.body.removeChild(tempLink);
}, 100)
},
}
}
</script>
<style>
/*父级容器*/
#video-box {
position: relative;
background: antiquewhite;
border: 1px solid red;
}
/*初始化状态video样式*/
.video {
object-fit: cover;
width: 700px;
}
/*全屏状态下video样式*/
.full {
width: 100%;
height: 100%;
}
/*隐藏全屏按钮*/
video::-webkit-media-controls-fullscreen-button {
display: none;
}
.btn-full {
position: absolute;
bottom: 40px;
right: 40%;
z-index: 20;
}
.btn-shot {
position: absolute;
bottom: 40px;
right: 45%;
z-index: 20;
}
button {
background: transparent;
color: yellow;
border: none;
font-weight: bold;
box-shadow: 1px 1px 5px inset #fff;
border-radius: 2px;
}
button:hover {
cursor: pointer;
box-shadow: 1px 1px 5px #fff;
}
</style>到了这里,关于video全屏操作栏自定义样式&&js 指定元素全屏&&视频截图下载的文章就介绍完了。如果您还想了解更多内容,请在右上角搜索TOY模板网以前的文章或继续浏览下面的相关文章,希望大家以后多多支持TOY模板网!