安装packet tracer的教程
需要安装包可以私聊我发送
1 、解压缩文件,得到 cisco packet tracer8.0 安装包。

2、首先双击运行"PacketTracer800_Build212_64bit_setup-signed.exe"程序,接受安装许可协议;
3、并按默认目录进行安装,当然用户也可自行安装;
(选择好安装路径后,一直点“next ”直到安装界面即可)
这里需要注意的是:安装路径为C盘的话,就不会出什么问题,但是C盘是有限的,一般都是安装在D盘上面,但是在最后激活的时候就会找不到文件,他会弹出一个文件管理让你选择文件的位置,这里就要找到你安装的路径目录下面的bin文件,然后找到.exe文件

4、软件正在安装中,等待一会;

5、直到安装完成,取消勾选,先不要运行软件;

6、双击运行 Crack 文件夹中的"Patch.exe"程序,点击 Patch;

这里需要注意的是:安装路径为C盘的话,就不会出什么问题,但是C盘是有限的,一般都是安装在D盘上面,但是在最后激活的时候就会找不到文件,他会弹出一个文件管理让你选择文件的位置,这里就要找到你安装的路径目录下面的bin文件,然后找到.exe文件


7、即可看到显示激活成功,接下来打开软件;

管理MAC地址实验目的 :
1.掌握交换机基本配置的步骤和方法
2.掌握查看和测试交换机基本配置的步骤和方法
3.熟悉MAC地址
实验仪器、材料 交换机Catalyst WS 2950-24 一台 工作站PC一台 控制台电缆一条
管理MAC地址实验内容及过程记录
(一)运行Cisco Packet Tracer软件
在逻辑工作区放入一台交换机和一台工作站PC,用控制台电缆(Console)连接交换机和工作站PC,交换机端接Console口,PC端接RS232口。

(二)选择PC终端
点击工作站PC,进入其配置窗口,选择桌面(Desktop)项,选择运行超级终端(Terminal),弹出超级终端设置(Terminal Configuration)对话框,点击OK按钮确定。
(三)运行终端
弹出超级终端运行界面,显示交换机的启动信息,出现“Press RETURN to get started!”提示,按“回车”键直到出现用户模式提示符Switch>
(四)按表内容对交换机进行基本配置。












管理MAC地址的实验总结与体会
这个实验是在Cisco Packet Tracer 上面实现的,在下载这个软件的时候,出现了一些问题,一直激活不了,找不到文件,运行是无法解析,然后就一直下载删除,一直安装,然后发现激活不了是因为找不到文件的路径,如果在下载的时候,安装在C盘就不会出现这个问题,但是C盘是有限的,我放在D盘,所以文件路径出现了问题,需要在激活的时候,找到我放的路径打开bin目录里面的.exe文件,就可以实现激活啦,然后运行这个软件,开始添加交换机和工作台PC,然后在添加电缆的时候,我怎么也添加不进去,不会有线出来,后面才发现是需要点击,然后在选择,慢慢熟悉后才习惯这个软件,就变得顺畅很多,然后我就开始管理MAC的地址,MAC地址是硬件的标识,这里设置的MAC地址是00D0.BCE7.3E5A,在设置的时候按照实验步骤,跟着一步一步的输入指令,就可以实现管理MAC地址,并且显示端口信息,其实和Linux的终端是很类似的,这让我知道学习一些知识,在之后一定会在将来的哪一天用上,所以在学习的时候一定不可以偷懒。
配置路由器实验目的:
1.掌握利用超级终端配置路由器式连接和参数设置
2.掌握用配置向导配置路由器的步骤和方法
3.掌握检查路由器配置和状态的路由器命令
4.掌握手工对路由器进行初始配置的步骤和方法
实验仪器、材料:路由器一台,工作站PC一台,控制台电缆一条,交叉双缆线一条
配置路由器的实验内容及过程记录
(一)超级终端登录路由器
1、运行Cisco Packet Tracer软件,在逻辑工作区放入一台路由器和一台工作站PC,用控制台电缆(Console)连接路由器和工作站PC,路由器端接Console口,PC端接RS232口。

2、启动超级终端。
3、在系统设置对话框中,出现“Continue with configuration dialog? [yes/no]:”提示时,键入“n”,出现“Press RETURN to get started!”提示,按“回车”键直到出现用户EXEC模式提示符Router>。
4、按表,练习路由器四种工作模式的相互转换。


(二)通过以太网口Telnet登录路由器
1、运行Cisco Packet Tracer软件,在逻辑工作区放入一台路由器和一台工作站PC,用控制台电缆(Console)连接路由器和工作站PC,路由器端接Console口,PC端接RS232口。
2、再使用交叉双绞线(Copper Cross-Over)连接路由器的Fastethernet 0/0接口和PC工作站的网卡接口。

3、启动超级终端。
4、在超级终端中对“Continue with configuration dialog? [yes/no]:”提示选择“n”,出现“Press RETURN to get started!”提示,按“回车”键直到出现用户EXEC模式提示符Router>。
5、按表对路由器作如下配置:



6、点击工作站PC0,进入其配置窗口,选择桌面(Desktop)项,选择运行IP设置(IP Configuration),设置IP地址和子网掩码为PC0:192.168.0.2/24。
7、再选择运行DOS命令行(Command Prompt),如图3-3所示,打开DOS命令行窗口,在DOS提示符下输入:telnet 192.168.0.1后,回车确认。已能登录路由器,
 文章来源:https://www.toymoban.com/news/detail-528951.html
文章来源:https://www.toymoban.com/news/detail-528951.html
实验总结与体会
配置路由器分为超级终端和以太网登录路由器,我们都知道路由器能将数据通过打包一个网络传送至目的地,选择数据的传输路径,这个过程就是路由,这里我们配置的是fastethernet0/0口,然后设置IP地址,就会发现双绞线上面的指示点从红色变成绿色,但是在以太网登录路由器的时候出现了问题,报错,remote host not responding,报错的原因就是会因为没有在路由器上打开远程登陆的端口,然后我就再次设置line vty 0 4后面的指令都重新输入一遍,然后就成功啦,最后登录成功啦!在学习完这个实验,我明白实践的重要性,应该重视理论和实践的结合,实践能够让我们更好的理解课本里面的理论知识,更能让我加深对学习过的知识点的记忆,而我现在就是缺乏实践能力,所以在之后的实验实践课上,我都应该认真对待,尽管会遇到很多困难,但是遇到困难并不可怕,不解决才可怕,我们本身就是要不断的遇到问题,不断的解决问题,不断的提升自己,积累扩展自己的知识面,让自己的知识更加广泛。文章来源地址https://www.toymoban.com/news/detail-528951.html
到了这里,关于【计算机网络—— 安装packet tracer的教程,管理MAC地址和配置路由器的实验步骤以及心得体会】的文章就介绍完了。如果您还想了解更多内容,请在右上角搜索TOY模板网以前的文章或继续浏览下面的相关文章,希望大家以后多多支持TOY模板网!

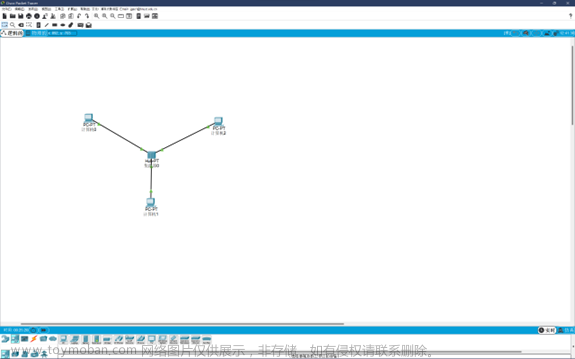

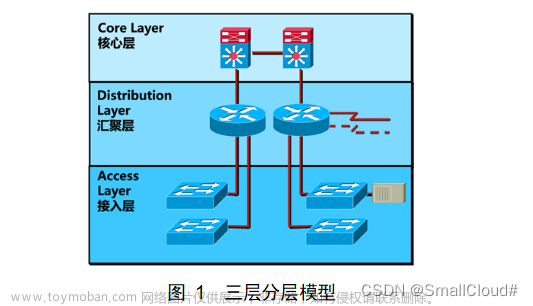


![[Cisco Packet Tracer下载教程&安装教程]Cisco Packet Tracer怎么设置成中文?3560-24PS为什么ip helper-address 192.168.8.3报错](https://imgs.yssmx.com/Uploads/2024/02/790134-1.png)




