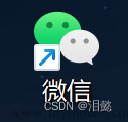目录
鼠标操作
获取鼠标所在位置坐标
获取鼠标所在位置的RGB值
鼠标点击
鼠标按下和释放
鼠标移动
鼠标拖拽
滚轮滚动
键盘操作
输入英文字符
普通按键操作press
按下与抬起
组合键hotkey
持续按键hold
弹出对话框
alert
confirm
prompt
password
鼠标操作
获取鼠标所在位置坐标
x, y = pyautogui.position() # 获取鼠标当前位置坐标
print(x, y)获取鼠标所在位置的RGB值
print(pyautogui.screenshot().getpixel((1434, 488))) # 获取鼠标当前位置坐标的的屏幕RGB颜色值
print(pyautogui.pixel(1434, 488)) # 同.screenshot().getpixel((x, y))鼠标点击
pyautogui.leftClick(1864, 43) # 单击
pyautogui.rightClick(1864, 43) # 右击
pyautogui.doubleClick(1864, 43) # 双击
pyautogui.tripleClick(1864, 43) # 三次单击
pyautogui.middleClick(1864, 43) # 中间键点击pyautogui.click(x=moveToX, y=moveToY, clicks=num_of_clicks, interval=secs_between_clicks, button='left'),clicks点击次数;interval每次点击的间隔时长;x,y为空默认选择当前位置的坐标
pyautogui.click() # 鼠标当前位置点击一下
pyautogui.click(1864, 43, 2, 1, button='left')鼠标按下和释放
# 鼠标按下与释放,模拟拖拽鼠标
pyautogui.mouseDown(1864, 43, button='left') # 鼠标左键按下
pyautogui.moveTo(1500, 200)
pyautogui.mouseUp() # 抬起鼠标按键,添加坐标会拖动鼠标到某个位置后释放鼠标移动
参数:duration为持续时间
moveTo :移动到某个位置,原点为电脑屏幕左上角(相对真个屏幕而言),
for i in range(1, 5):
print(i * 100, i * 100)
pyautogui.moveTo(i * 100, i * 100, duration=.2) # 移动到某个位置,原点为电脑屏幕左上角(相对真个屏幕而言)moveRel(move) :从当前位置移动为原点(原点为当前位置),移动到某个偏移向量(相对当前位置而言),可控制上下左右的移动
for i in range(1, 5):
print(i * 100, i * 100)
pyautogui.moveRel(i * 100, i * 100, duration=.2) # 从当前位置移动为原点(原点为当前位置),移动到某个偏移向量(相对当前位置而言),可控制上下左右的移动
pyautogui.move(500, 500, .5) # 同moveRel缓动/渐变函数可改变光标移动过程的速度和方向。通常鼠标是匀速直线运动,这就是线性缓动/渐变函数。PyAutoGUI有30种缓动/渐变函数,可以通过pyautogui.ease...查看
pyautogui.moveTo(100, 100, 2, pyautogui.easeInQuad) # 由慢到快,不断加速
pyautogui.moveTo(100, 100, 2, pyautogui.easeOutQuad) # 又快到慢,不断减速
pyautogui.moveTo(100, 100, 2, pyautogui.easeInOutQuad) # 开始和结束都快,中间比较慢
pyautogui.moveTo(100, 100, 2, pyautogui.easeInBounce) # 一步一徘徊前进
pyautogui.moveTo(100, 100, 2, pyautogui.easeInElastic) # 徘徊幅度更大,甚至超过起点和终点鼠标拖拽
pyautogui.dragTo(1867, 125,duration=.2, button='left') # 按住鼠标左键,将鼠标拖拽到某个位置(相对于屏幕而言)
pyautogui.dragRel(0, 100, duration=0.5) # 按住鼠标左键,将鼠标拖拽到某个位置(相对当前位置而言)
pyautogui.drag(-300, 100, .5, button='left') # 同dragRel滚轮滚动
# pyautogui.hscroll(500) # 滚轮水平滚动
# pyautogui.vscroll(500) # 滚轮垂直滚动
# pyautogui.scroll(clicks=amount_to_scroll, x=moveToX, y=moveToY) # amount_to_scroll参数表示滚动的格数,正数则页面向上滚动,负数则向下滚动
for _ in range(10):
time.sleep(.2)
pyautogui.scroll(100)键盘操作
键盘操作,pyautogui.KEYBOARD_KEYS数组中press(),keyDown(),keyUp()和hotkey()函数可以输入的按键名称:
pyautogui.KEYBOARD_KEYS = ['\t', '\n', '\r', ' ', '!', '"', '#', '$', '%', '&', "'", '(', ')', '*', '+', ',', '-', '.',
'/', '0', '1', '2', '3', '4', '5', '6', '7', '8', '9', ':', ';', '<', '=', '>', '?', '@',
'[', '\\', ']', '^', '_', '`', 'a', 'b', 'c', 'd', 'e', 'f', 'g', 'h', 'i', 'j', 'k', 'l',
'm', 'n', 'o', 'p', 'q', 'r', 's', 't', 'u', 'v', 'w', 'x', 'y', 'z', '{', '|', '}', '~',
'accept', 'add', 'alt', 'altleft', 'altright', 'apps', 'backspace', 'browserback',
'browserfavorites', 'browserforward', 'browserhome', 'browserrefresh', 'browsersearch',
'browserstop', 'capslock', 'clear', 'convert', 'ctrl', 'ctrlleft', 'ctrlright', 'decimal',
'del', 'delete', 'divide', 'down', 'end', 'enter', 'esc', 'escape', 'execute', 'f1', 'f10',
'f11', 'f12', 'f13', 'f14', 'f15', 'f16', 'f17', 'f18', 'f19', 'f2', 'f20', 'f21', 'f22',
'f23', 'f24', 'f3', 'f4', 'f5', 'f6', 'f7', 'f8', 'f9', 'final', 'fn', 'hanguel', 'hangul',
'hanja', 'help', 'home', 'insert', 'junja', 'kana', 'kanji', 'launchapp1', 'launchapp2',
'launchmail', 'launchmediaselect', 'left', 'modechange', 'multiply', 'nexttrack',
'nonconvert', 'num0', 'num1', 'num2', 'num3', 'num4', 'num5', 'num6', 'num7', 'num8', 'num9',
'numlock', 'pagedown', 'pageup', 'pause', 'pgdn', 'pgup', 'playpause', 'prevtrack', 'print',
'printscreen', 'prntscrn', 'prtsc', 'prtscr', 'return', 'right', 'scrolllock', 'select',
'separator', 'shift', 'shiftleft', 'shiftright', 'sleep', 'space', 'stop', 'subtract', 'tab',
'up', 'volumedown', 'volumemute', 'volumeup', 'win', 'winleft', 'winright', 'yen', 'command',
'option', 'optionleft', 'optionright']输入英文字符
pyautogui.typewrite('test', interval=.25) # 输入字符串,interval参数为每次键盘输入的间隔时间,默认为0
pyautogui.write('test', interval=.25) # 英文输入,同上普通按键操作press
pyautogui.press('enter') # 点击回车键
pyautogui.press(['left', 'down', 'right', 'up']) # 连续按键按下与抬起
pyautogui.keyDown('win') # 按下win键
pyautogui.press('r')
pyautogui.keyUp('win') # 松开win键组合键hotkey
pyautogui.hotkey('win', 'e')持续按键hold
with pyautogui.hold('win'):
# 先按住win,再按三次其他按键,再释放win
for i in ['e', 'i', 'r']:
time.sleep(2)
pyautogui.press(i)弹出对话框
alert
一个简单的带文字和OK按钮的消息弹窗,用户点击后返回button的文字
a = pyautogui.alert(text='确认要删除此文件吗?', title='删除文件', button='确定')
print(a) 
confirm
显示一个简单的带文字、OK和Cancel按钮的消息弹窗,用户点击后返回被点击button的文字,支持自定义数字、文字的列表
# b = pyautogui.confirm(text='请选择一个数字', title='', buttons=range(10))
# print(b)
pyautogui.confirm(text='是否进行下一步?', title='', buttons=['下一步', '退出']) 
prompt
可以输入的消息弹窗,带OK和Cancel按钮,用户点击OK按钮返回输入的文字,点击Cancel按钮返回None
c = pyautogui.prompt(text='输入要提交的内容:', title='', default='')
print(c)  文章来源:https://www.toymoban.com/news/detail-529916.html
文章来源:https://www.toymoban.com/news/detail-529916.html
password
样式同prompt(),用于输入密码,消息用*表示。带OK和Cancel按钮。用户点击OK按钮返回输入的文字,点击Cancel按钮返回None文章来源地址https://www.toymoban.com/news/detail-529916.html
pyautogui.password(text='请输入密码:', title='', default='', mask='*')到了这里,关于python+pyautogui—PC端自动化(二)键盘鼠标及对话框操作的文章就介绍完了。如果您还想了解更多内容,请在右上角搜索TOY模板网以前的文章或继续浏览下面的相关文章,希望大家以后多多支持TOY模板网!