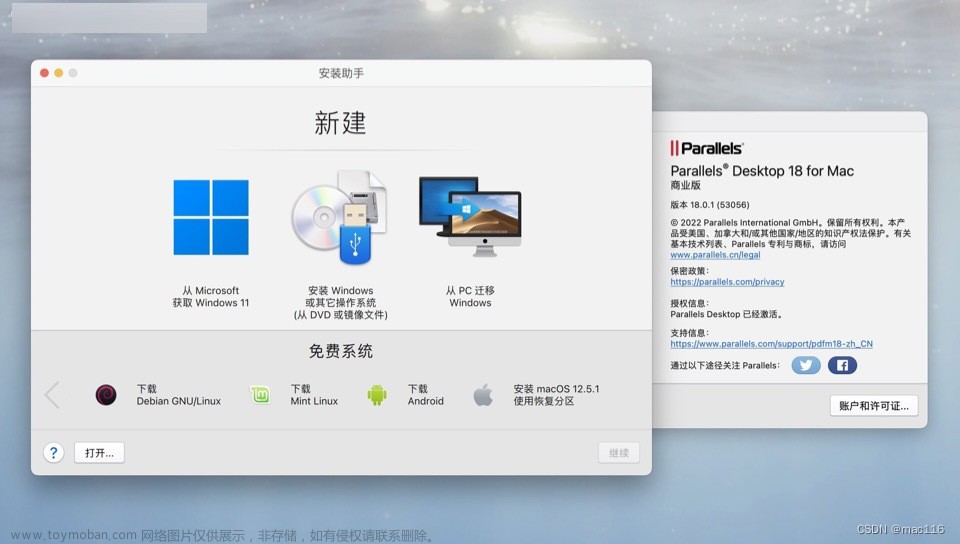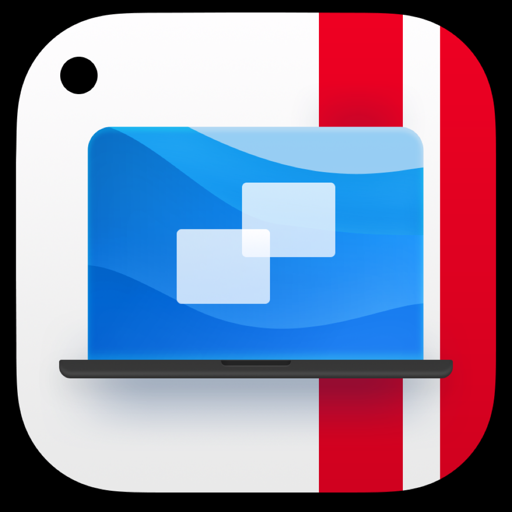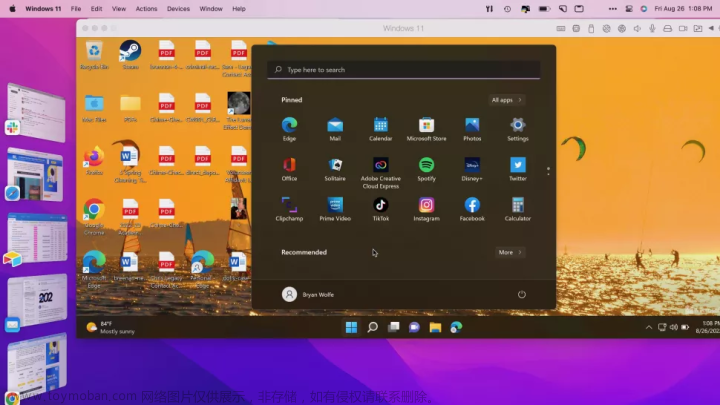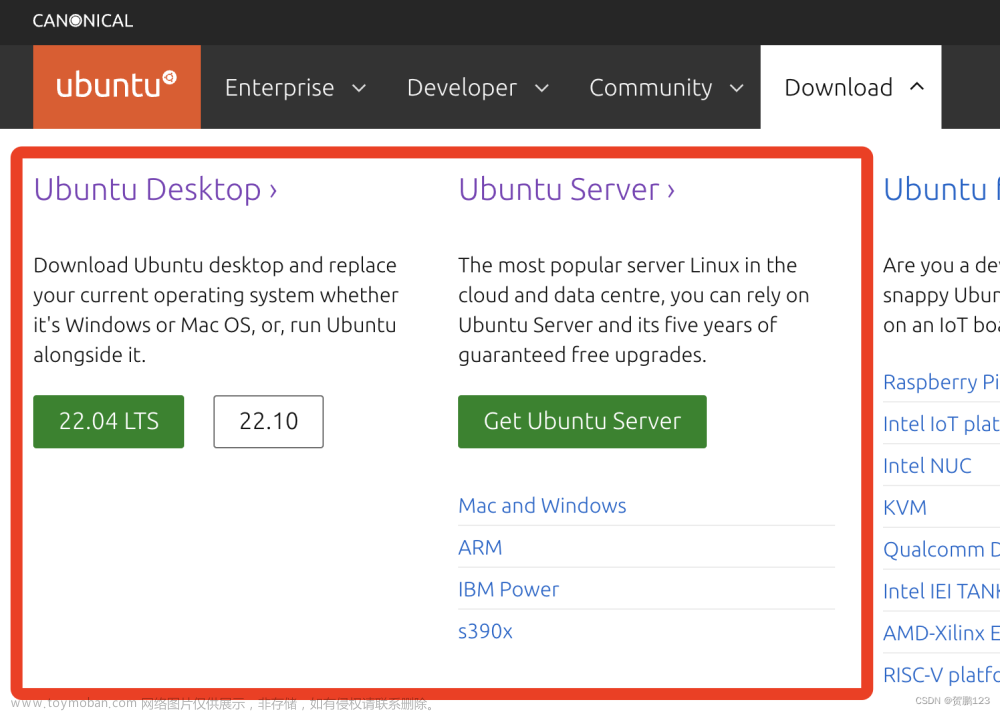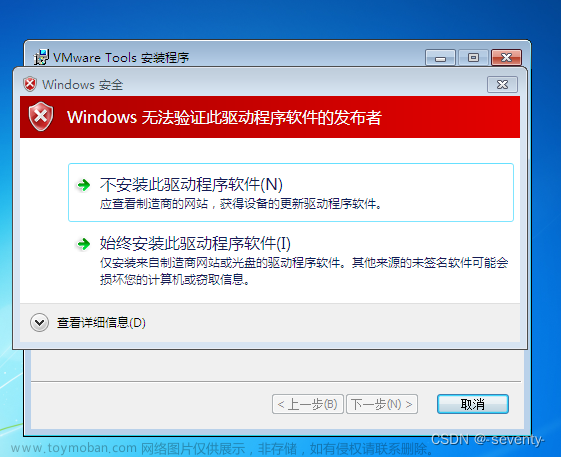一、下载安装 Parallels Desktop for Mac
- 如果您刚开始接触 Parallels Desktop for Mac,请点击下载最新版本:访问
- 如果已是 Parallels Desktop 用户,请继续执行后续步骤。
二、自动下载并安装 Windows
在第一次启动 Parallels Desktop 时,您可以通过 Parallels Desktop 轻松下载 Windows 11 ARM。
在 Mac 菜单栏中点击 Parallels 图标,然后依次点击新建… > 从 Microsoft 获取 Windows 10 > 下载 Windows 10。
三、从源计算机安装 Windows
1. 创建新虚拟机
在应用程序文件夹中,打开 Parallels Desktop.app,然后依次选择文件 > 新建。
选择从 DVD 或映像文件安装 Windows 或其他操作系统,然后点击继续。
2. 选择安装媒介
可以通过 DVD、. iso 磁盘映像或可启动的 U 盘安装 Windows。
重要说明: 带有 .exe 扩展名的 Windows 安装文件只能用于升级现有的 Windows 虚拟机 (VM)。 如果要安装新的 Windows,.exe 文件则不适用。 请与当地零售商联系,索取物理磁盘或 .iso 映像。
安装助手会自动检测可用的安装媒介来安装 Windows。
也可以切换到手动模式,然后选择 Windows 安装源。
3. 输入 Windows 许可证密钥
点击继续。 输入 Windows 许可证密钥,以便在安装时自动激活 Windows。
如果您没有 Windows 许可证密钥,请点击继续,然后点击跳过。 要稍后激活 Windows,请按照本文中的说明操作。
准备好之后,点击继续。
4. 选择 Windows 版本
从 Parallels Desktop 16 开始,您可以在开始安装 Windows 之前选择 Windows 版本,因此无需在安装期间选择 Windows 版本。

选择所需的 Windows 版本后,点击完成按钮。
5. 选择所需的 Windows 使用方式
选择要在 Parallels Desktop for Mac Standard Edition 中如何使用 Windows:
- 提高工作效率
- 仅游戏
选择要在 Parallels Desktop for Mac Pro Edition 和 Business Edition 中如何使用 Windows:
- 软件开发
- 软件测试
- 设计

6. 指定名称和位置
名称: 您可为您的虚拟机指定一个名称。
位置: Parallels Desktop 虚拟机的默认位置是 /Users/username/Parallels/ 。
如果您想要更改默认的虚拟机设置,请选择安装前自定义设置。 也可以在安装后更改这些设置。

7. 开始安装
点击继续,将开始安装 Windows。 在 Windows 安装后,通过打开一个 Windows 应用程序或点击“控制中心”中的“电源”按钮来启动 Windows。
8. 安装 Parallels Tools
在您第一次启动 Windows 时,系统会安装 Parallels Tools,以便实现 Windows 与 macOS 之间的无缝操作。 请不要取消或停止此安装过程。 在 Parallels Tools 安装完成后,系统会提示重启 Windows。
Parallels 官网:访问文章来源:https://www.toymoban.com/news/detail-531717.html
Parallels Desktop 最新评测:访问文章来源地址https://www.toymoban.com/news/detail-531717.html
到了这里,关于如何使用 Parallels Desktop 虚拟机在 Mac 上安装 Windows 系统!的文章就介绍完了。如果您还想了解更多内容,请在右上角搜索TOY模板网以前的文章或继续浏览下面的相关文章,希望大家以后多多支持TOY模板网!