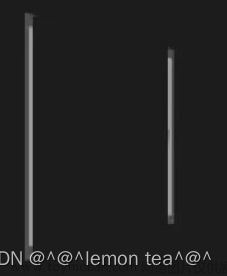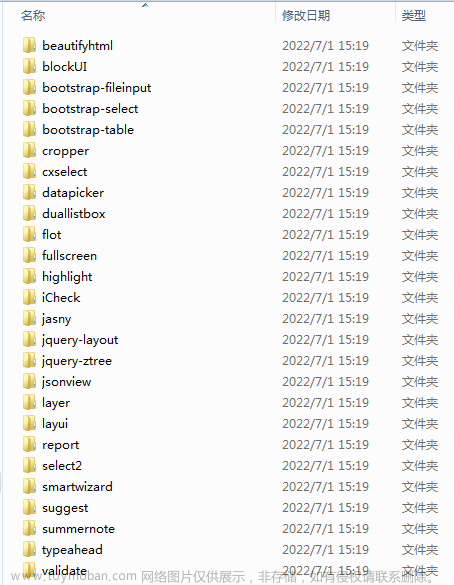1 问题描述
echats 渲染,第一次的时候只出现Y轴数值,不出现X轴数值,切换下页面,X轴数值就能出现。
2 原因分析
如果在使用ECharts渲染时,X轴数值只在切换页面后才出现,可能是因为ECharts在初始化时没有正确计算X轴的尺寸。
以下是可能的原因和解决方法:
- 数据格式不正确
- 没有设置X轴的类型
- 没有设置X轴的相关属性
- 数据量太大
- 没有设置X轴的范围
- 没有调用resize方法
- 数据监听方式不正确
2.1 数据格式不正确
ECharts要求X轴的数据格式必须是一个数组,并且数组中的每个元素必须是字符串类型。
如果X轴的数据格式不正确,就可能导致X轴无法正确显示。请检查X轴的数据格式是否正确,并尝试将X轴的数据转换为正确的格式。
2.2 没有设置X轴的类型
ECharts支持多种类型的X轴,如category、time、value等。如果没有设置X轴的类型,就可能导致X轴无法正确显示。请在ECharts的配置项中设置X轴的类型,并确保类型与X轴的数据格式匹配。
2.3 没有设置X轴的相关属性
在ECharts中,X轴还有一些相关的属性需要设置,如axisLabel、axisLine、axisTick等。如果没有正确设置这些属性,就可能导致X轴无法正确显示。请在ECharts的配置项中设置X轴的相关属性,并确保属性设置正确。
2.4 数据量太大
如果X轴的数据量太大,就可能导致X轴无法正确显示。请尝试缩小X轴的数据范围,并使用ECharts的缩放功能进行查看。
2.5 没有设置X轴的范围
在ECharts中,X轴的范围可以通过设置min和max属性来控制。如果没有正确设置X轴的范围,就可能导致ECharts计算X轴尺寸时出现错误。请在ECharts的配置项中设置X轴的范围,并确保范围设置正确。
2.6 没有调用resize方法
在切换页面时,浏览器的窗口大小可能会发生变化,这可能会导致ECharts计算X轴尺寸时出现错误。为了解决这个问题,可以在切换页面后调用ECharts的resize方法,强制ECharts重新计算尺寸。请在页面切换后调用ECharts的resize方法,并确保方法调用正确。
如果在使用ECharts渲染时,第一次只出现了Y轴而没有X轴,可以根据以上可能的原因进行排查和解决。
3 如何设置X轴的范围?
在ECharts中,可以通过设置X轴的min和max属性来控制X轴的范围。以下是设置X轴范围的方法:
3.1 设置固定范围
如果需要固定X轴的范围,可以直接设置min和max属性的值。例如,下面的代码将X轴的范围设置为0到100:
option = { xAxis: { type: 'category', data: ['A', 'B', 'C', 'D', 'E'], min: 0, max: 100 }, yAxis: { type: 'value' }, series: [{ type: 'bar', data: [10, 20, 30, 40, 50] }] };
3.2 根据数据自动计算范围
如果希望根据数据自动计算X轴的范围,可以将min和max属性的值设置为'auto',ECharts会根据数据自动计算X轴的范围。例如,下面的代码将X轴的范围设置为自动计算:
option = { xAxis: { type: 'category', data: ['A', 'B', 'C', 'D', 'E'], min: 'auto', max: 'auto' }, yAxis: { type: 'value' }, series: [{ type: 'bar', data: [10, 20, 30, 40, 50] }] };
在这个例子中,ECharts会根据数据自动计算X轴的范围,使得所有数据都能够在X轴上正确显示。
可以通过设置min和max属性来控制X轴的范围,根据需要选择不同的方法来设置X轴的范围。
4 如何设置X轴的间隔?
在ECharts中,可以通过设置X轴的interval属性来控制X轴的间隔。
以下是设置X轴间隔的方法:
- 设置固定间隔
- 根据数据自动计算间隔
4.1 设置固定间隔
如果需要固定X轴的间隔,可以直接设置interval属性的值。例如,下面的代码将X轴的间隔设置为2:
option = { xAxis: { type: 'category', data: ['A', 'B', 'C', 'D', 'E'], interval: 2 }, yAxis: { type: 'value' }, series: [{ type: 'bar', data: [10, 20, 30, 40, 50] }] };在这个例子中,X轴的间隔被设置为2,因此相邻的两个数据点之间的距离是2个数据点的宽度。
4.2 根据数据自动计算间隔
如果希望根据数据自动计算X轴的间隔,可以将interval属性的值设置为'auto',ECharts会根据数据自动计算X轴的间隔。例如,下面的代码将X轴的间隔设置为自动计算:
option = { xAxis: { type: 'category', data: ['A', 'B', 'C', 'D', 'E'], interval: 'auto' }, yAxis: { type: 'value' }, series: [{ type: 'bar', data: [10, 20, 30, 40, 50] }] };在这个例子中,ECharts会根据数据自动计算X轴的间隔,使得所有数据都能够在X轴上正确显示。
可以通过设置interval属性来控制X轴的间隔,根据需要选择不同的方法来设置X轴的间隔。
5 如何调用resize方法
在ECharts中,可以通过调用resize方法来重新计算图表的尺寸。以下是调用resize方法的方法:
- 直接调用resize方法
- 监听窗口大小变化并调用resize方法
5.1 直接调用resize方法
可以直接在JavaScript代码中调用ECharts实例的resize方法,例如:
var myChart = echarts.init(document.getElementById('myChart')); // 在需要重新计算尺寸的时候调用resize方法 myChart.resize();在这个例子中,首先创建一个ECharts实例,并将其绑定到一个HTML元素上。然后,在需要重新计算尺寸的时候调用resize方法,ECharts会重新计算图表的尺寸。
5.2 监听窗口大小变化并调用resize方法
如果需要在浏览器窗口大小发生变化时自动重新计算图表的尺寸,可以监听窗口的resize事件,并在事件发生时调用resize方法。例如:
var myChart = echarts.init(document.getElementById('myChart')); // 监听窗口的resize事件 window.addEventListener('resize', function () { // 调用resize方法 myChart.resize(); });在这个例子中,首先创建一个ECharts实例,并将其绑定到一个HTML元素上。然后,监听窗口的resize事件,并在事件发生时调用resize方法,ECharts会自动重新计算图表的尺寸。
总之,可以通过直接调用resize方法或监听窗口大小变化并调用resize方法来重新计算图表的尺寸。
6 如何实时渲染数据
在ECharts中,可以通过调用setOption方法来实时更新图表的数据。以下是实时渲染数据的方法:
- 实时更新数据
- 定时更新数据
6.1 实时更新数据
首先,需要更新图表的数据。可以通过修改ECharts实例的option属性来更新数据。例如:
var myChart = echarts.init(document.getElementById('myChart')); // 初始数据 var data = [10, 20, 30, 40, 50]; // 更新数据 data.push(60); // 更新ECharts实例的option属性 myChart.setOption({ series: [{ data: data }] });在这个例子中,首先创建一个ECharts实例,并将其绑定到一个HTML元素上。然后,定义一个数组data作为初始数据。接着,通过调用push方法向数组中添加一个新的数据点。最后,调用setOption方法更新ECharts实例的option属性,使得图表中的数据更新为新的数据。
6.2 定时更新数据
如果需要实时渲染数据,可以使用定时器定时更新数据,并调用setOption方法实时更新图表。例如:
var myChart = echarts.init(document.getElementById('myChart')); // 初始数据 var data = [10, 20, 30, 40, 50]; // 定时器,每隔1秒更新一次数据 setInterval(function () { // 更新数据 data.push(Math.floor(Math.random() * 100)); // 更新ECharts实例的option属性 myChart.setOption({ series: [{ data: data }] }); }, 1000);在这个例子中,首先创建一个ECharts实例,并将其绑定到一个HTML元素上。然后,定义一个数组data作为初始数据。接着,使用定时器每隔1秒钟更新一次数据,并调用setOption方法实时更新图表。
7 监听数据
在ECharts中,可以通过使用dataZoom组件和toolbox组件中提供的数据区域缩放和刷子工具来监听数据。
以下是监听数据的方法:
使用dataZoom组件
7.1 使用dataZoom组件
dataZoom组件可以让用户选择并缩放数据的区域,从而实现对数据的监听。使用dataZoom组件需要在ECharts实例的option配置项中添加相应的配置。
例如,下面的代码使用dataZoom组件监听数据:
var myChart = echarts.init(document.getElementById('myChart')); option = { xAxis: { type: 'category', data: ['A', 'B', 'C', 'D', 'E'] }, yAxis: { type: 'value' }, dataZoom: [{ type: 'slider', start: 0, end: 100 }], series: [{ type: 'bar', data: [10, 20, 30, 40, 50] }] }; myChart.setOption(option);在这个例子中,使用dataZoom组件添加了一个滑动条,用户可以通过拖动滑动条来选择并缩放数据的区域。
当数据的区域发生变化时,可以通过监听dataZoom事件来获取当前选择的数据区域。例如:
myChart.on('dataZoom', function (params) { console.log(params.startValue, params.endValue); });在这个例子中,使用on方法监听dataZoom事件,并在事件发生时输出当前选择的数据区域的起始值和结束值。
7.2 使用toolbox组件中的刷子工具
toolbox组件中的刷子工具可以让用户选择并高亮显示数据的区域,从而实现对数据的监听。使用刷子工具需要在ECharts实例的option配置项中添加相应的配置。
例如,下面的代码使用刷子工具监听数据:
var myChart = echarts.init(document.getElementById('myChart')); option = { xAxis: { type: 'category', data: ['A', 'B', 'C', 'D', 'E'] }, yAxis: { type: 'value' }, toolbox: { feature: { brush: { type: ['rect', 'polygon', 'clear'] } } }, series: [{ type: 'bar', data: [10, 20, 30, 40, 50] }] }; myChart.setOption(option);在这个例子中,使用toolbox组件中的刷子工具添加了一个可以选择矩形或多边形区域的刷子工具,用户可以通过使用该工具来选择并高亮显示数据的区域。
当数据的区域发生变化时,可以通过监听brushSelected事件来获取当前选择的数据区域。例如:文章来源:https://www.toymoban.com/news/detail-532212.html
myChart.on('brushSelected', function (params) { console.log(params.batch[0].selected); });在这个例子中,使用on方法监听brushSelected事件,并在事件发生时输出当前选择的数据区域的起始值和结束值。文章来源地址https://www.toymoban.com/news/detail-532212.html
8 投票
到了这里,关于【ECharts系列】ECharts 图表渲染问题&解决方案的文章就介绍完了。如果您还想了解更多内容,请在右上角搜索TOY模板网以前的文章或继续浏览下面的相关文章,希望大家以后多多支持TOY模板网!