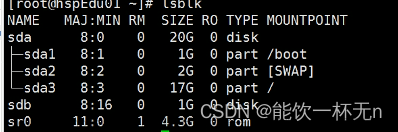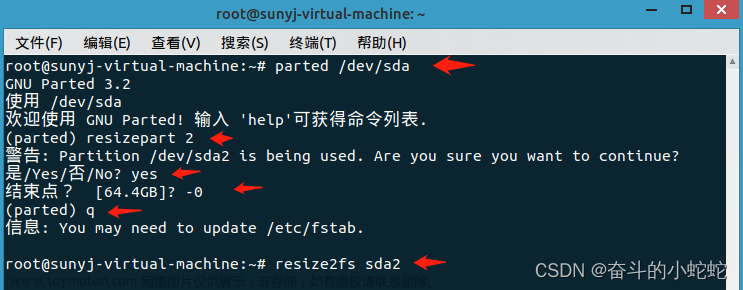VMWare 16虚拟机添加一块硬盘
点击“硬盘(SCSI)”,在弹出来的窗口点击“硬盘(SCSI)”之后添加。
选择硬盘之后,点击下一步。
虚拟磁盘类型,就选择默认的SCSI(S)。
选择“创建新虚拟机磁盘(V)”,然后点击“下一步”。
我就按照默认值进行配置,没有任何调整,然后点击“下一步(N)”。
点击“完成”
创建的新磁盘如下图中标注:
点击“确定”。
CentOS 7分区
打开CentOS 7系统,然后输入fdisk -l看一下硬件信息,新加入的硬盘如下图标记所示。
fdisk /dev/sdb在指定的硬盘sdb上创建分区。
按下m,之后按Enter可以查看帮助。
按下n,然后按Enter开始分区,p表示主分区,在CentOS 7中主分区只有4个。
接下来依次会选择主分区,分区号,首个扇区,最后扇区,每一次选择后边都需要按Enter,中间报错因为不懂最后分区使用尺寸划分的规则而出现。
要是不想保存可以按q,然后按Enter,需要保存退出的话,按w,然后按Enter。
fdisk -l可以看到下图中圈中的分区。
格式化和挂载
mkfs.ext4 /dev/sdb1进行ext4格式化。
mkdir /mnt/sdb1新建一个目录。mount -t ext4 /dev/sdb1 /mnt/sdb1把/dev/sdb1挂载到/mnt/sdb1。
mount | grep sdb1可以看到挂载已经成功了。
可以看到我们先对整个硬盘设备进行分区,然后进行格式化,之后进行挂载,然后在被挂载的目录上操作就可以落在硬盘设备的分区上。
挂载持久化
上边的挂载在开机重启之后,就不生效了。vim /etc/fstab,把下边内容写到最后一行之后保存退出,之后重启机器也能挂载成功。
/dev/sdb1 /mnt/sdb1 ext4 defaults 0 0
 文章来源:https://www.toymoban.com/news/detail-532335.html
文章来源:https://www.toymoban.com/news/detail-532335.html
此文章为7月Day 6学习笔记,内容来源于极客时间《Linux 实战技能 100 讲》。文章来源地址https://www.toymoban.com/news/detail-532335.html
到了这里,关于Linux学习之分区挂载的文章就介绍完了。如果您还想了解更多内容,请在右上角搜索TOY模板网以前的文章或继续浏览下面的相关文章,希望大家以后多多支持TOY模板网!