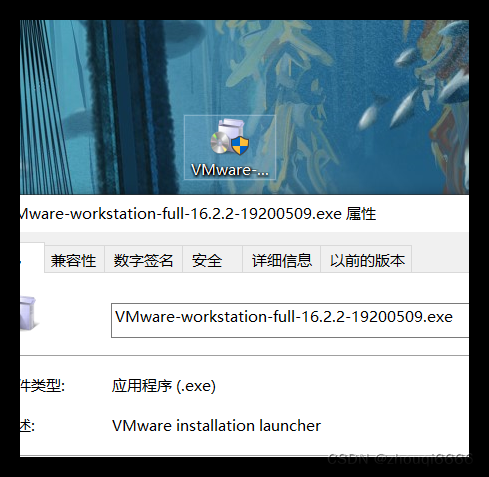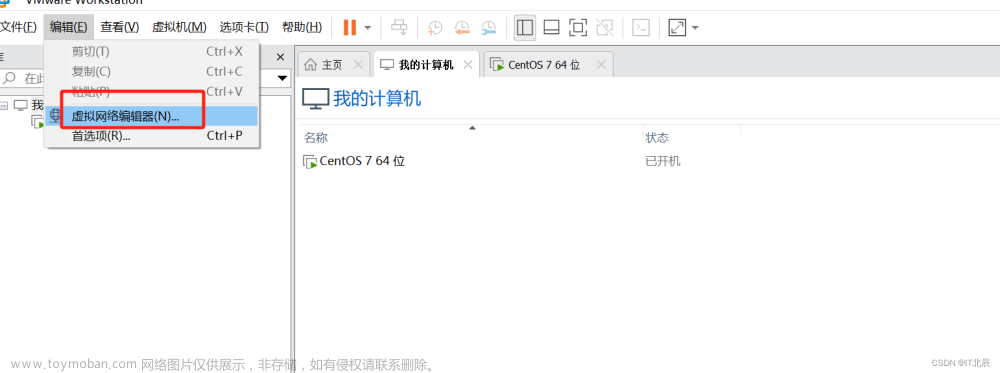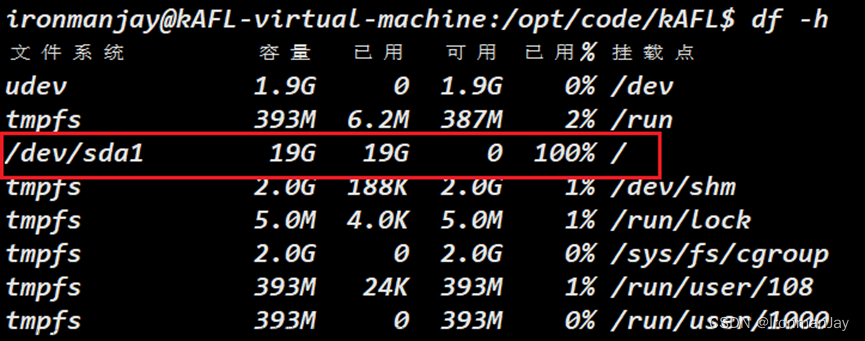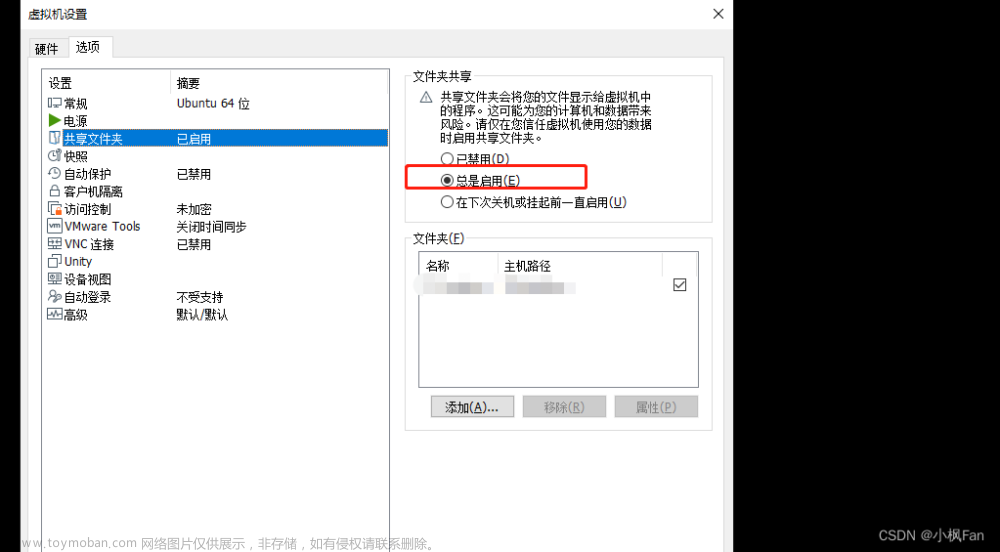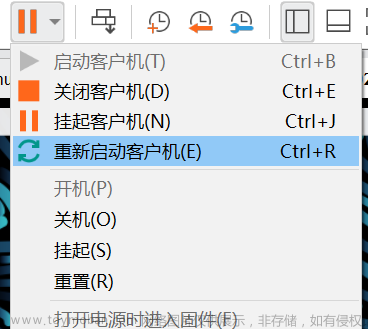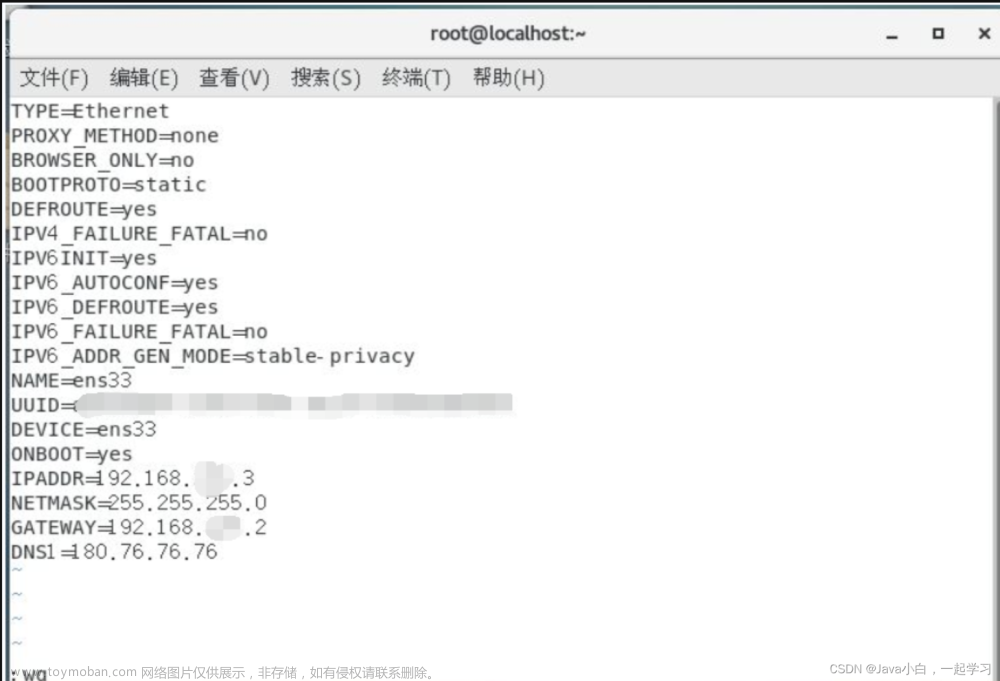1.修改虚拟机磁盘容量
例如之前虚拟机磁盘空间为30G,现要将磁盘容量设置为50G
打开虚拟机(必须处于关机状态),点击【编辑虚拟机设置】,然后点击【磁盘】,接着点击【扩展】,输入修改后的最大磁盘容量50G,具体操作时最大容量根据自己的需求设置即可。


输入完成最大磁盘容量后,点击扩展,出现设置成功字样后说明设置成功,接下来进入第二阶段的操作。
2.启动系统、查看分区
使用xshell工具连接并登录、查看磁盘分区表
可以看到本机有三分磁盘sda1、sda2、sda3.
3.开始添加分区
使用linux分区工具fdisk 开始给磁盘分区
[root@localhost ~]# fdisk /dev/sda

输入m查看帮助信息
输入n表示增加分区
输入p标识创建主分区
回车后,分区号输入4,因为之前已经有三个分区(sda1、sda2、sda3)
起始扇区设置,直接回车默认即可
终止扇区设置,回车设置默认即可
输入w进行保存
到此分区划分完毕。
4.修改新分区id类型为8e
通过上面的操纵,再次使用fdisk -l查看,可以看到新增加的分区sda4已经出现
上图的红色方框区域,可以看到 /dev/sda3 的 Id号为 83,需要要将其改成 8e(LVM卷文件系统的 Id),具体方法,如下图所示:
fdisk /dev/sda
输入m获取帮助信息,然后分别输入:
t---------回车
4--------回车(新增的分区号)
l---------回车
输入8e并回车
输入w保存
修改后的信息如下,可以看到已经将sda3修改为系统卷id:
重启系统reboot,这一步非常关键切记
5.开始扩充分区
使用lvs显示逻辑卷分区信息
显示卷组信息
将物理硬盘分区初始化为物理卷,以便被 LVM 使用
pvcreate /dev/sda4

扩展卷组:
centos: 是执行vgdisplay后的VG name对应的值,根据个人情况修改
vgextend centos /dev/sda4

再次显示卷组信息:可以看到Free PE从0变为10.00Gib,说明我们最多可以有 10GB 的扩充空间
扩充逻辑卷分区:
centos/root: 是根据第七部分一开头的lvs中显示的VG 和 LV内容进行的替换,根据个人情况修改。
lvextend -L+9.9G /dev/centos/root /dev/sda4

重设逻辑卷大小
xfs_growfs /dev/centos/root

再次查看磁盘空间 df -h
发现磁盘容量已经从之前的30G变成40G。文章来源:https://www.toymoban.com/news/detail-533049.html
参考链接:http://t.csdn.cn/B8ufw文章来源地址https://www.toymoban.com/news/detail-533049.html
到了这里,关于VMware 虚拟机中 Linux 系统Centos7磁盘空间扩容(亲测)的文章就介绍完了。如果您还想了解更多内容,请在右上角搜索TOY模板网以前的文章或继续浏览下面的相关文章,希望大家以后多多支持TOY模板网!