markdown 语法、markdown 插件咱先放放,先说最头疼的,图片问题
一、Paste Image
相对于 HBuilder 自带 markdown 图片粘贴功能来说,vscode显得不那么友好,若是不装插件粘贴截图就只能手动进行如下操作:
- 截取图片
- 将图片存在特定位置
- 在markdown文件中通过路径引入图片
- 预览
最终我找到了 Paste Image 拓展插件

截图后,使用 Ctrl+Alt+V 就可以把图片粘贴到Markdown文档里了
默认文件会保存到与 md 文件同级目录下,并以相对路径方式引用。
我按自己习惯将图片保存地址修改为./images
over
二、其他 markdown 插件
主要内容完毕,下面是一些其他 markdown 相关 vscode 插件:
1.Markdown All in One
- vscode 官方对 Markdown 语言 的一些基础支持说明:
Markdown editing with Visual Studio Code -
Markdown All in One - Visual Studio Marketplace

包含了最常用的 Markdown 优化:键盘快捷键,目录,自动预览等
| Key | Command |
|---|---|
| Ctrl/Cmd + B | Toggle bold |
| Ctrl/Cmd + I | Toggle italic |
| Alt+S (on Windows) | Toggle strikethrough |
| Ctrl + Shift + ] | Toggle heading (uplevel) |
| Ctrl + Shift + [ | Toggle heading (downlevel) |
| Ctrl/Cmd + M | Toggle math environment |
| Alt + C | Check/Uncheck task list item |
| Ctrl/Cmd + Shift + V | Toggle preview |
| Ctrl/Cmd + K V | Toggle preview to side |
2.Markdown Preview Github Styling
- Markdown Preview Github Styling
改变VS Code 的内置 markdown 预览,以匹配GitHub的样式。包括对浅色和深色GitHub主题的支持。默认情况下,主题类型(亮vs暗)是根据vs Code主题选择的。
有其他好用的插件欢迎评论留言交流
三、拓展学习 —— markdown语法基础
1.标题
常用写法(注意空格)
# 一级标题
# 二级标题
# 三级标题
# 四级标题
# 五级标题
# 六级标题
不常用写法
一级标题
==
二级标题
--
建议标题前后留空行,以增加可读性
2.字体样式
粗体
**粗体**:粗体__粗体__:粗体
斜体
*斜体*:斜体_斜体_:斜体
推荐使用*而非_
删除线
~~删除线~~ :删除线
3.段落
一般以空行分段,无空行默认表示同一段落,段内换行需要在行末添加两个或以上空格
4.列表
有序列表
- 有序列表1
2. 有序列表2
3. 有序列表3
无序列表
*±和列表内容搭配(中间空格隔开),层次使用tab表示,推荐使用-
-
*无序列表1-
*无序列表2-
*无序列表3
-
-
-
+无序列表1-
+无序列表2-
+无序列表3
-
-
-
-无序列表1-
-无序列表2-
-无序列表3
-
-
分割线
—/___/***,三种方法,至少三个符号
5.图片


6.链接
直接链接
必须以协议开头,比如http、https、ftp
https://www.baidu.com:<https://www.baidu.com>
文本链接
英文状态下的中括号包含描述文本,紧接着小括号包含超链接地址:
百度:[百度](https://www.baidu.com)
引用链接
百度
。。。其他内容
[百度][baidu]
。。。其他内容
[baidu]: https://www.baidu.com
锚点
高级部分
[高级部分](#高级部分)
...
<h1 id="高级部分">二、高级部分</h1>
7.代码
行内代码
let function = num => num + 1
`let function = num => num + 1`
代码块
代码前加tab或四个空格,且前后空行
let function = num => num + 1
或
```javascript
let function = num => num + 1
```
8.引用
引用内容,依旧可以使用其他markdown语法,加粗样式,
code
使用 Ctrl+Alt+Del 重启电脑
表头 表头 表头 单元格 单元格 单元格 左对齐 居中 右对齐 可以嵌套使用
> 引用内容,依旧可以使用其他markdown语法,**加粗样式**,`code`
> 使用 <kbd>Ctrl</kbd>+<kbd>Alt</kbd>+<kbd>Del</kbd> 重启电脑
> | 表头 | 表头 | 表头 |
> | :- | :-: | -: |
> | 单元格 | 单元格 | 单元格 |
> | 左对齐 | 居中 | 右对齐 |
> > 可以嵌套使用
9.表格
| 表头 | 表头 | 表头 |
|---|---|---|
| 单元格 | 单元格 | 单元格 |
| 左对齐 | 居中 | 右对齐 |
| 表头 | 表头 | 表头 |
| :- | :-: | -: |
| 单元格 | 单元格 | 单元格 |
| 左对齐 | 居中 | 右对齐 |
10.支持的 HTML 元素
使用 <kbd>Ctrl</kbd>+<kbd>Alt</kbd>+<kbd>Del</kbd> 重启电脑
使用 Ctrl+Alt+Del 重启电脑
<details>
<summary> 点击此区域标题:查看详细内容 </summary>
<p> - 测试文本段落 </p>
<pre><code> title,value,callBack可以缺省 </code> </pre>
</details>
CSDN的编辑器并不支持可折叠文本
11.表情符号
😄、😆、😊、😃、😏、😍
☀️、☔️、☁️、❄️、⛄️、⚡️
🎍、💝、🎎、🎒、🎓、🎏
🏠、🏡、🏫、🏢、🏣、🏥
1️⃣、2️⃣、3️⃣、4️⃣、5️⃣、6️⃣文章来源:https://www.toymoban.com/news/detail-533872.html
:smile:、:laughing:、:blush:、:smiley:、:smirk:、:heart_eyes:
:sunny:、:umbrella:、:cloud:、:snowflake:、:snowman:、:zap:
:bamboo:、:gift_heart:、:dolls:、:school_satchel:、:mortar_board:、:flags:
:house:、:house_with_garden:、:school:、:office:、:post_office:、:hospital:
:one:、:two:、:three:、:four:、:five:、:six:
🎁 Emoji cheat sheet for GitHub, Basecamp, Slack & more文章来源地址https://www.toymoban.com/news/detail-533872.html
12.任务列表
- 待完成
- 已完成
- [ ] 待完成
- [x] 已完成
到了这里,关于【实战】手把手教你在 vscode 中写 markdown的文章就介绍完了。如果您还想了解更多内容,请在右上角搜索TOY模板网以前的文章或继续浏览下面的相关文章,希望大家以后多多支持TOY模板网!



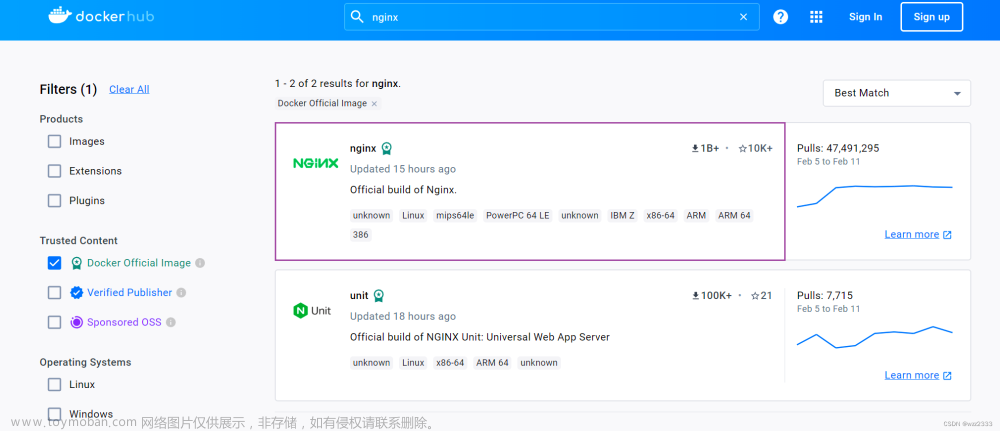

![手把手教你在windows使用Docker搭建Minio[详细教程]](https://imgs.yssmx.com/Uploads/2024/02/658443-1.png)


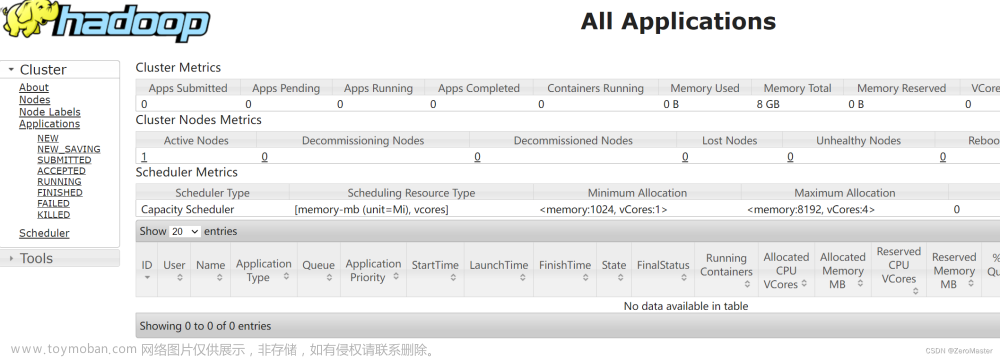


![【运维】手把手教你在windows使用Docker搭建Minio[详细教程]](https://imgs.yssmx.com/Uploads/2024/02/737829-1.png)




