1. 下载:
npm install wxml-to-canvas --save
2. json文件导入
"usingComponents": {
"wxml-to-canvas": "wxml-to-canvas/index"
},3、使用组件
index.wxml
<wxml-to-canvas width="350" height="550" class="widget"></wxml-to-canvas>
<button bindtap="extraImage">保存图片</button>index.js文章来源:https://www.toymoban.com/news/detail-534011.html
const { wxmls, style } = require('./demo.js')
let widget = null
Page({
data: {
},
onLoad(options) {
wx.showLoading({
title: '图片生成中。。',
})
this.widget = this.selectComponent('.widget')
// 必须要用定时器延迟,不然会报错
setTimeout(()=>{
this.renderToCanvas()
},150)
},
//生成海报
renderToCanvas() {
let obj = {
avatar: '头像.png',
topImg: '头部.png',
contentBg: '内容背景.png'
}
// 传入要填入的动态数据
let wxml = wxmls(obj)
const p1 = this.widget.renderToCanvas({ wxml, style })
p1.then((res) => {
wx.hideLoading()
})
},
//保存海报
extraImage() {
const p2 = this.widget.canvasToTempFilePath()
p2.then(res => {
console.log(res)
wx.saveImageToPhotosAlbum({
filePath: res.tempFilePath,
success(res) {
console.log(res)
}
})
}).catch(err=>{
console.log(err)
})
}
})demo.js中的配置文章来源地址https://www.toymoban.com/news/detail-534011.html
const wxmls = (info) => {
return `
<view class="container">
<image class="bg" src="BG.jpg">
</image>
<image class="topImg" src="${info.topImg}"></image>
<view class="content">
<image class="contentBg" src="${info.contentBg}"></image>
<view class="portrait">
<image class="avatar" src="${info.avatar}"></image>
<image class="frame" src="frame.png"></image>
</view>
</view>
</view>
`
}
const style = {
container: {
position: 'relative',
width: 350,
height: 550,
display: 'flex',
flexDirection: 'column',
alignItems: 'center',
},
bg: {
position: 'absolute',
left: 0,
top: 0,
width: 350,
height: 550,
},
topImg: {
position: 'relative',
width: 270,
height: 120,
marginTop: 40
},
content: {
position: 'relative',
width: 270,
height: 270,
display: 'flex',
flexDirection: 'column',
alignItems: 'center',
},
contentBg: {
position: 'absolute',
top: 0,
left: 0,
width: 270,
height: 270
},
portrait: {
position: 'relative',
width: 100,
height: 100,
marginTop: -50,
borderRadius: '50',
overflow: 'hidden',
},
frame: {
width: 100,
height: 100,
position: 'absolute',
left: 0,
top: 0,
},
avatar: {
width: 100,
height: 100,
borderRadius: 50,
}
}
module.exports = {
wxmls,
style
}到了这里,关于微信小程序中使用wxml-to-canvas的文章就介绍完了。如果您还想了解更多内容,请在右上角搜索TOY模板网以前的文章或继续浏览下面的相关文章,希望大家以后多多支持TOY模板网!

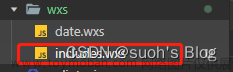
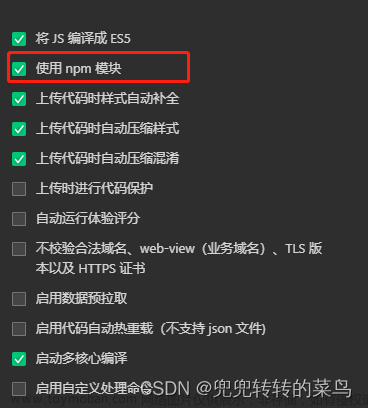

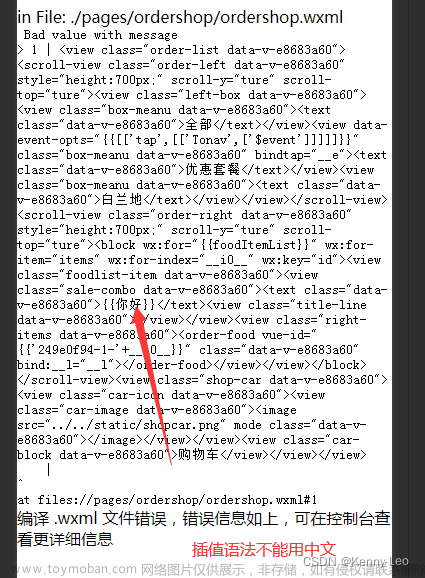
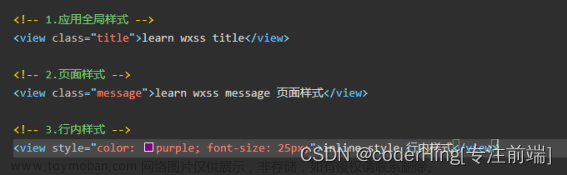
![微信小程序逆向 小程序包使用unveilr工具解包后在开发者工具报[ WXML 文件编译错误] xxx.wxs Unexpected token `}`](https://imgs.yssmx.com/Uploads/2024/02/717369-1.png)




