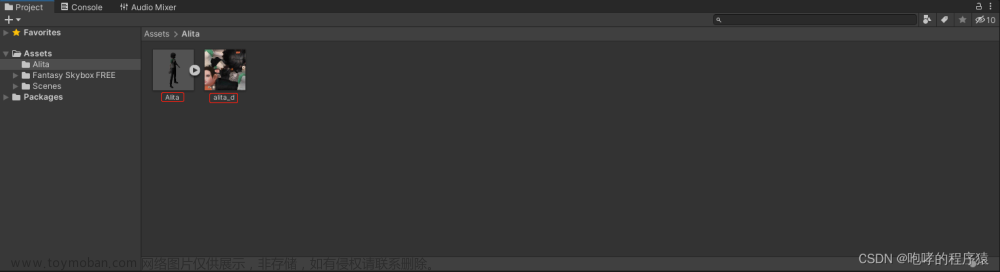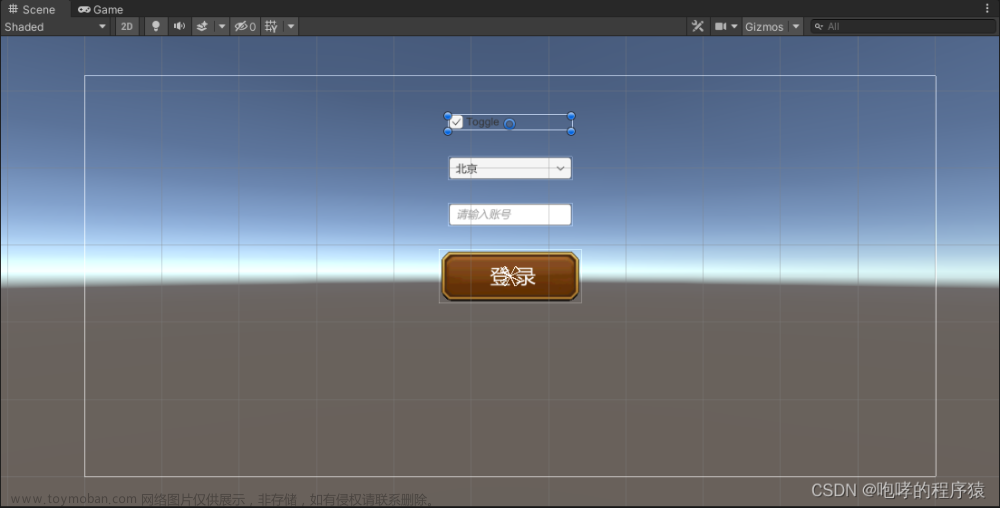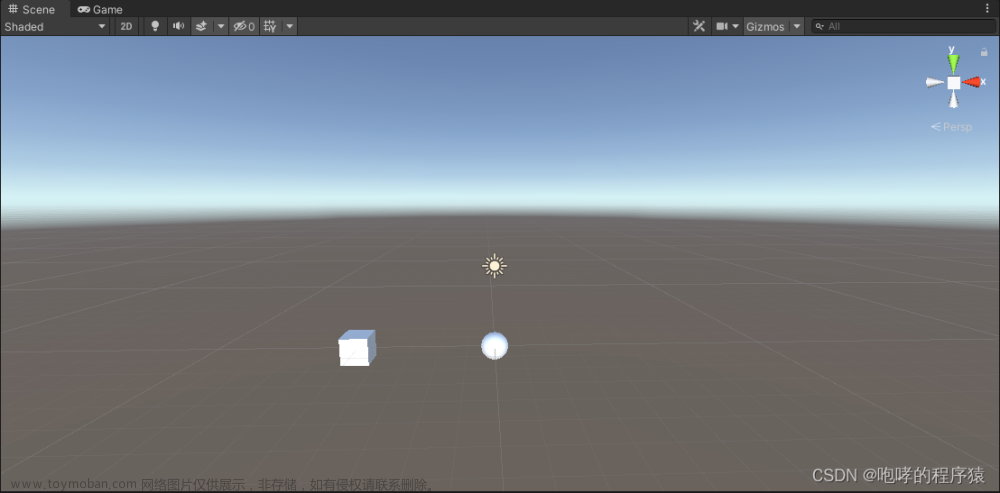本章节我们介绍滑动条 (Slider),它允许用户通过拖动鼠标从预定范围中选择数值。首先,我们点击菜单栏“GameObject”->“UI”->“Slider”,调整其位置,最终效果如下


我们发现滑动条 (Slider)下面有三个子游戏对象Background,Fill Area和Handle Slide Area。他们分别代表了横条背景,以及滑动后横条背景,以及圆形滑块(控制柄)背景。这里我们简单的设置一下滑动条 (Slider)的样子。我们修改它的背景色和滑动背景色。首先,点击选中子游戏对象Background,查看它的Inspector检视面板,修改Color属性值。

我们选一个红色吧。然后再选中子游戏对象Fill Area下的Fill子子游戏对象,然后查看它的Inspector检视面板,修改Color属性值。

我们选择一个绿色吧。最终我们查看滑动条 (Slider)的样子。

接下来,我们看看滑动条 (Slider)的Inspector检视面板,如下所示

上面公共的属性,我们就不逐一介绍了。

Fill Rect就是Fill Area子游戏对象。
Handle Rect就是Handle Slide Area子游戏对象。
Direction 拖动控制柄时滑动条值增加的方向。选项包括 Left To Right、Right To Left、Bottom To Top 和 Top To Bottom。默认值是Left To Right从左到右。
Min Value和Max Value 是滑动条的最小值和最大值,默认是从0到1。
Whole Numbers是否应该将滑动条约束为整数值,默认不勾选,也就是使用小数。
Value滑动条的当前数值。默认值为0,也就是圆形滑块(控制柄)位于滑动条的最左端。
最后我们介绍滑动条的On Value Change(Single) 事件,当我们拖动圆形滑块(控制柄)的时候,就会触发这个事件。同样,我们使用一个方法来打印滑动条的Vallue值,如下所示
// 滑动条元素上的 Slider 组件
private Slider slider;
void Start()
{
// 获取滑动条元素上的 Slider 组件
slider = GameObject.Find("Slider").GetComponent<Slider>();
}
public void testSliderChange()
{
Debug.Log("SliderChange:" + slider.value);
}
接下来,我们就将这个方法绑定到滑动条的On Value Change(Single) 事件上。

接下来,我们就来运行整个工程查看效果

当我们拖动滑动条的时候,它的Value值就会改变

它的值其实就是从0到1的小数,这个跟我们上面的Min Value和Max Value设置有关。文章来源:https://www.toymoban.com/news/detail-534500.html
本课程涉及的内容已经共享到百度网盘:https://pan.baidu.com/s/1e1jClK3MnN66GlxBmqoJWA?pwd=b2id文章来源地址https://www.toymoban.com/news/detail-534500.html
到了这里,关于第四十四章 Unity 滑动条 (Slider) UI的文章就介绍完了。如果您还想了解更多内容,请在右上角搜索TOY模板网以前的文章或继续浏览下面的相关文章,希望大家以后多多支持TOY模板网!