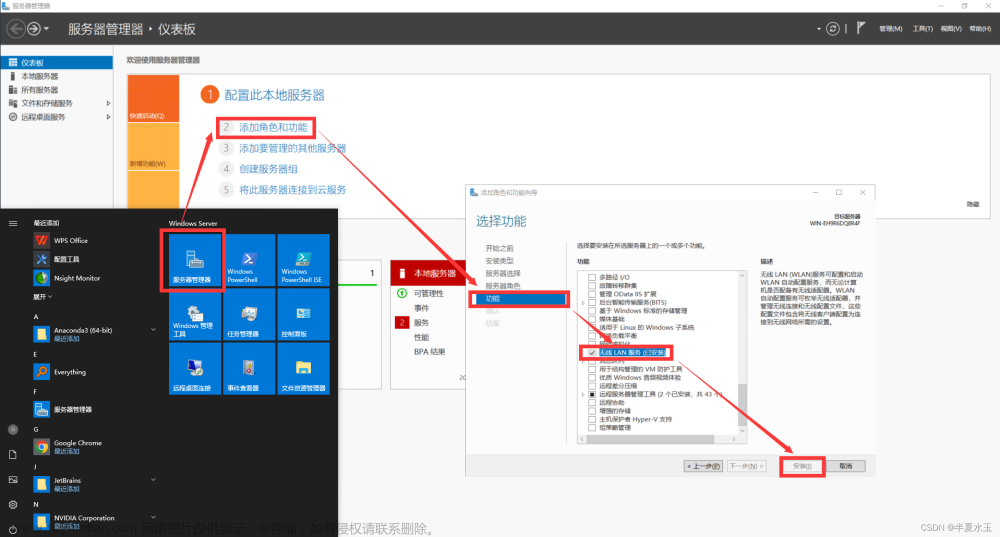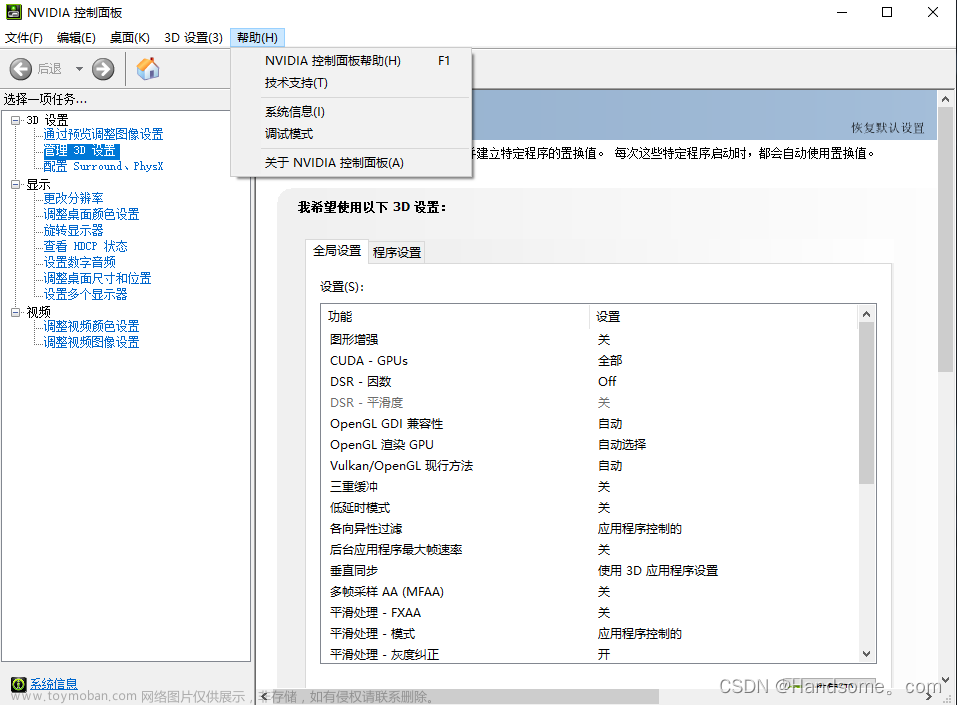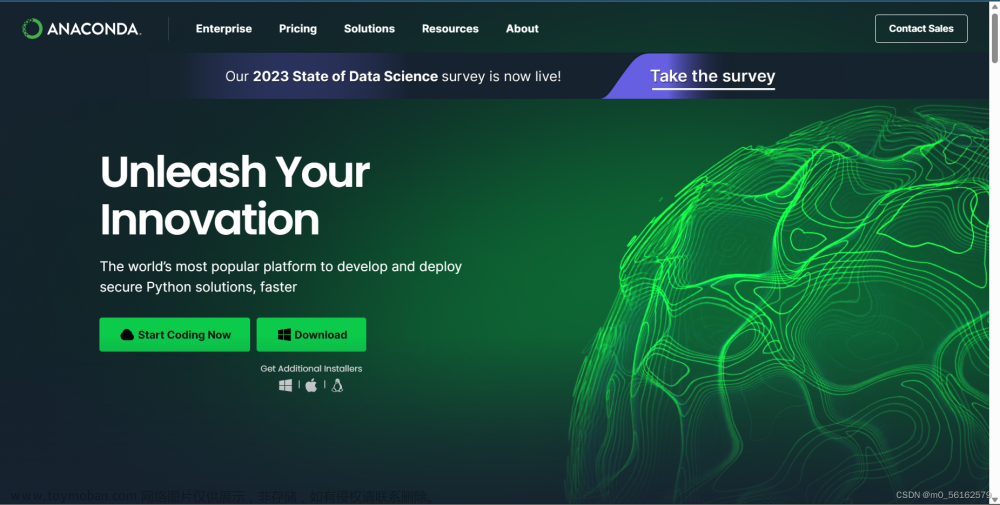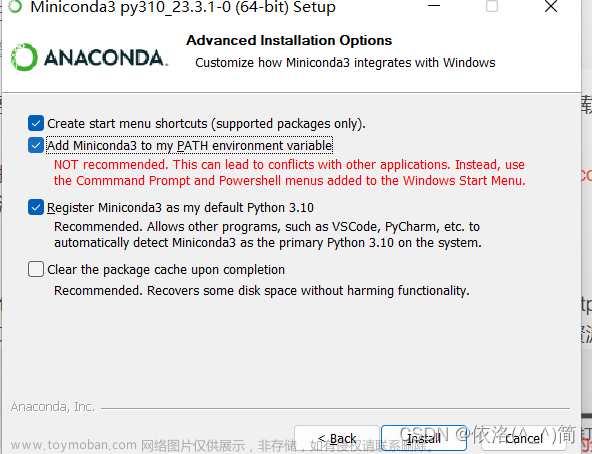需要在电脑上配置windows深度学习环境:anaconda+pycharm+cuda+cudnn+pytorch
·包含装配教程,对应使用教程和部分原因,以及对应软件下载地址
目录:
前言
下载安装 anaconda
下载安装 pycharm
下载更新NVIDIA驱动
下载安装安装cuda
下载并移动cudnn
安装适配的pytorch
验证pytorch
在jupyter notebook中打开配置好的虚拟环境
在Pycharm解释器中配置虚拟环境
前言
使用的软硬件配置:
Windows10
NVIDIA GeForce RTX 2060 Ti Laptop GPU
anaconda 2022.05
pycharm professional 2023.1.3
NVIDIA驱动 516.94
cuda 11.8.0
cudnn 8.9.2.26
pytorch 2.01
下载并安装anaconda
进入anaconda官网Anaconda | The World's Most Popular Data Science Platform下载anaconda。(不推荐!!!)
建议使用清华源Index of /anaconda/archive/ | 清华大学开源软件镜像站 | Tsinghua Open Source Mirror
选择Anaconda3-2022.05-windows-x86_64.exe版本
不推荐最新版本!最新版本需手动添加环境变量,小白请绕路!!!
·下载安装过程如下
了解本次安装软件信息,点击“Next”

同意协议, 点击“I Agreruan”
选择安装位置(不要安装在C盘中), 点击“Next”
选择安装的类型, 点击“Next”

在高级安装选项中勾选,Add Anaconda3 to my PATH environment variable(可以避免手动添加环境变量),点击“Install”

编辑 可以观察到,用户环境变量多了五个,点击“Next”

后面的都按照默认点击确定,恭喜anaconda软件安装完成!
下载Pycharm
进入pycharm官网,下载最新安装包直接安装就好。PyCharm: the Python IDE for Professional Developers by JetBrains
建议下载社区版(Community Edition),免费且够用。
`点击“Next”

`选择D盘,点击“Next”

·所有的选项都打勾(
PyCharm Community Edition 创建桌面图标
Add "bin" folder to the PATH 添加环境变量
Add "Open Folder as Project" 添加“打开文件作为项目”
.py 关联.py文件,勾选后所有的.py文件都是用pycharm打开)
点击“Next”

后面的都按照默认点击确定,恭喜pycharm软件安装完成!
更新NVIDIA驱动
官方驱动 | NVIDIA下载并更新NVIDIA驱动,选择对应型号
打开任务管理器,点击“性能”查看GPU型号

·打开链接

·选择适配自己电脑合适驱动编辑

·下载完成后点击OK开始安装

·安装过程中进度条出现闪烁是正常的

·检查系统兼容性

·同意并继续

·选择自定义

·下面两个都要勾选

·电脑桌面鼠标右键出现NVIDIA控制面板,说明驱动更新完成

至此,驱动更新完成
下载并安装cuda
cuda版本向下兼容。目前我是下载11.8版本的
按win+r输入cmd进入命令行
输入nvidia-smi查看可安装的cuda最高版本号

版本是向下兼容的,12.0表示最高支持12.0,可安装12.0及以下版本
打开pytorch下载地址:PyTorch
请务必先看Pytorch提供对应的版本号再下载CUDA!
请务必先看Pytorch提供对应的版本号再下载CUDA!
请务必先看Pytorch提供对应的版本号再下载CUDA!

选择安装CUDA11.8版本
cuda历史版本下载地址:CUDA Toolkit Archive | NVIDIA Develope
·打开链接

·选择11.8版本安装

·同意并继续
·自定义安装

·最下面两个都要勾选

安装cudnn
下载地址:CUDA Deep Neural Network (cuDNN) | NVIDIA Developer
·点击Download cuDNN并完成注册

编辑
点击Download cuDNN v8.9.2 (June 1st, 2023), for CUDA 11.x

·点击Local Installer for Windows (Zip)

·下载解压后可以看到下面三个文件夹

找到cuda文件夹,将cudnn中的三个文件夹放到cuda中

编辑 至此cudaa安装完成
安装pytorch
进入pytorch官网地址:PyTorch
·打开anaconda prompt,输入conda create -n pytorch python=3.9创建名为pytorch的3.9版本环境
请不要迷信3.7版本!!!pytorch对Python版本也有要求!
请不要迷信3.7版本!!!pytorch对Python版本也有要求!
请不要迷信3.7版本!!!pytorch对Python版本也有要求!
失败案例:对应的Pytorch无法在3.7的python环境中下载,换成3.9就好了

等待
输入y

·等待
输入y

·等待
在jupyter notebook中打开配置好的虚拟环境
输入conda activate pytorch

下面是先激活想要添加的虚拟环境,输入命令:
pip iinstall ipykernel ipython
回车,开始安装

输入jupyter notebook,回车
如果无法自动跳转,请依如下操作:
获取到网址

复制网址到浏览器打开

在New选择pytorch(配置的虚拟环境名称)点击 ,就可以输入代码啦

备注:
一、添加额外的虚拟环境
输入:ipython kernel install --user --name pytorch18(pytorch18为新虚拟环境名称)
创建额外的虚拟环境,打开Jupyter notebook,会看到原本只有Python3的地方,多了一个虚拟环境,添加成功啦

二、删除虚拟环境
输入:conda activate pytorch18,先激活想要删除的环境
终端处输入:Y --- 表示同意删除,即可成功删除添加的虚拟环境
三、在Anaconda Powershell Prompt 中输入指令:conda activate pytorch 进入 pytorch
输入 python 进入python环境就可以开始编程
输入exit退出编程。

在Pycharm解释器中配置虚拟环境
选择Virtualenv Environment
(Conda Environment似乎有人会遇到无法配置的问题)
选择Existing,点击 …

不同的人可能由于选择的版本的问题,无法按照其他教程所说找到python.exe
不用慌!
点击windows+r,输入conda env list

根据自己的配置环境名称后的路径即可!

解释:
1.Anaconda安装、源配置、虚拟环境搭建、Python常用软件安装
不要安装在C盘中:①不要安装在系统盘,软件安装会逐渐使Anaconda变大。②在虚拟环境中执行命令,不会对系统环境产生影响。
2.CUDA、Cudnn、PyTorch安装
注意事项:版本匹配,不要配置最新的版本
3.PyCharm安装与配置
注意事项:①不要安装在系统盘,拟页面索引会占据很多空间,虚内存也会占据空间。②注意配置自己需要的解释器。文章来源:https://www.toymoban.com/news/detail-536197.html
本文版权所有为好心情小组共有!文章来源地址https://www.toymoban.com/news/detail-536197.html
到了这里,关于Windows深度学习环境的配置(从不会到学会!最全版!)的文章就介绍完了。如果您还想了解更多内容,请在右上角搜索TOY模板网以前的文章或继续浏览下面的相关文章,希望大家以后多多支持TOY模板网!