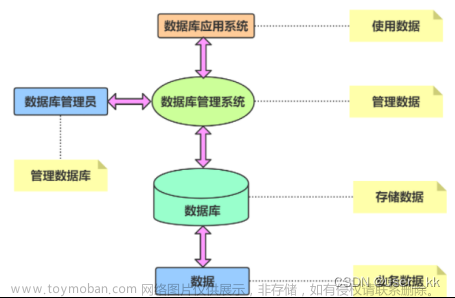一、环境准备
1.1 安装和配置.NET Core
当配置C#开发环境时,安装.NET Core是一个重要的步骤。以下是安装.NET Core的基本过程:
-
访问官方网站:打开浏览器,访问.NET Core的官方网站:https://dotnet.microsoft.com/en-us/download。

-
选择下载版本:在官方网站上,选择所需的.NET Core版本。通常会提供多个稳定版本和预览版本供选择。

-
选择操作系统:在下载页面上,选择适用于你的操作系统的版本。可以选择Windows、Linux或macOS。

-
下载安装程序:选择要下载的安装程序类型,将会下载一个安装程序(.exe或.dmg文件),具体取决你的操作系统。
-
运行安装程序:找到下载的安装程序文件并运行它。根据操作系统的要求,可能需要管理员权限。
-
安装.NET Core:按照安装程序的指示,完成.NET Core的安装过程。这可能涉及接受许可协议、选择安装位置等步骤。
-
安装完成:安装程序完成后,会显示安装成功的消息。你现在可以关闭安装程序。
-
验证安装:打开命令提示符或终端窗口,并运行以下命令来验证.NET Core是否成功安装:
dotnet --version
如果能够显示安装的.NET Core版本号,则表示安装成功。
Tip:这些步骤可能会因不同的操作系统和版本而有所不同。在安装过程中,最好参考官方文档和特定操作系统的安装指南,以确保正确配置和安装.NET Core。
1.2 选择开发工具:Visual Studio、Visual Studio Code
在配置C#开发环境时,有两个主要的开发工具可供选择:Visual Studio和Visual Studio Code。下面是关于这两个工具的简要介绍:
- Visual Studio:
- Visual Studio是由Microsoft开发的集成开发环境(IDE),旨在为各种应用程序开发提供全面的工具和功能。
- 它是一个功能强大且全面的IDE,提供了丰富的调试、代码编辑、自动完成、GUI设计、版本控制和部署工具等功能。
- Visual Studio适用于大型项目、企业级应用和团队协作,支持多种开发语言和平台,包括C#、ASP.NET、WPF、UWP等。
- 它提供了可视化的界面和强大的调试器,使开发过程更加直观和高效。
- Visual Studio Code:
- Visual Studio Code是一个轻量级、跨平台的代码编辑器,由Microsoft开发,支持多种编程语言和平台。
- 它具有丰富的扩展生态系统,通过安装适用于C#开发的扩展,可以将其转变为功能强大的C#开发环境。
- Visual Studio Code提供了强大的代码编辑功能、调试支持、Git集成和内置终端等功能。
- 它注重简洁性和定制性,允许开发人员根据自己的喜好选择主题、插件和键绑定等。
Tip:如果你需要一个全功能、集成的开发环境,并且涉及大型项目或团队开发,那么Visual Studio可能更适合你。而如果你偏向于一个轻量级、灵活的编辑器,并且更加注重定制和扩展性,那么Visual Studio Code可能是一个更好的选择。
二、Visual Studio的安装
2.1 下载和安装Visual Studio
- 访问官方网站:在浏览器中打开Visual Studio的官方网站:https://visualstudio.microsoft.com/。
- 选择版本:在官方网站上,你可以找到不同版本的Visual Studio。根据你的需求,选择适合的版本。例如,Visual Studio Community是免费的版本,适用于个人开发者和学生,而Visual Studio Professional和Visual Studio Enterprise则提供更多高级功能和团队协作功能。

- 下载安装程序:点击所选版本的“下载”按钮,将会下载一个安装程序(.exe文件)。
- 运行安装程序:找到下载的安装程序文件并双击运行它。根据你的操作系统和所选版本,可能需要管理员权限。
- 安装选项:安装程序将会显示不同的安装选项。你可以选择默认选项,也可以根据需要进行自定义安装。
- 选择工作负载:根据你的开发需求,选择所需的工作负载。每个工作负载包含了一组相关的开发工具和功能。你可以选择通用的工作负载,也可以选择特定的工作负载,如.NET开发、Web开发、移动开发等。
- 安装组件:根据所选的工作负载,安装程序将列出相应的组件。你可以选择要安装的组件,并在需要时添加或删除组件。
- 安装进度:安装程序将显示安装的进度和状态。请耐心等待安装完成。
- 安装完成:安装程序完成后,会显示安装成功的消息。你现在可以关闭安装程序。
Tip:这些步骤可能会因不同的版本和操作系统而有所不同。在安装过程中,最好参考官方文档和特定版本的安装指南,以确保正确地下载和安装Visual Studio。
三、Visual Studio Code的安装
3.1 下载和安装Visual Studio Code
-
访问官方网站:在浏览器中打开Visual Studio Code的官方网站:https://code.visualstudio.com/。

-
选择下载版本:在官方网站上,会看到Visual Studio Code的下载按钮。根据你的操作系统,点击相应的下载按钮。

-
下载安装程序:点击下载按钮后,将会下载一个安装程序(.exe文件或.dmg文件),具体取决于操作系统。
-
运行安装程序:找到下载的安装程序文件并双击运行它。根据操作系统,可能需要管理员权限。
-
接受许可协议:安装程序会显示许可协议。请仔细阅读并接受协议。
-
选择安装位置:安装程序会要求选择Visual Studio Code的安装位置。你可以选择默认位置,也可以选择其他位置。
-
开始安装:点击安装按钮,安装程序将开始安装Visual Studio Code。
-
安装完成:安装程序完成后,会显示安装成功的消息。你现在可以关闭安装程序。
3.2 安装C#扩展
- 打开Visual Studio Code:首先,打开已经安装的Visual Studio Code编辑器。
- 打开扩展视图:点击侧边栏中的方块形图标,或者使用快捷键
Ctrl + Shift + X(Windows/Linux)或Cmd + Shift + X(Mac)打开扩展视图。
- 搜索C#扩展:在扩展视图的搜索框中输入"C#",然后按下回车键进行搜索,你将看到名为"C# for Visual Studio Code"的扩展。
- 安装C#扩展:在搜索结果中,找到"C# for Visual Studio Code"扩展,并点击"安装"按钮进行安装。

- 重启Visual Studio Code:安装完扩展后,可能需要重新启动Visual Studio Code才能使更改生效。你可以选择立即重新启动,或稍后手动重新启动编辑器。
安装完成后,C#扩展将提供各种C#开发的功能,包括语法高亮、代码补全、调试支持、代码重构等。你可以根据自己的需要配置和使用这些功能来提高开发效率。
四、集成开发环境的基本使用
4.1 创建新项目和解决方案
- 打开Visual Studio, 选择“创建新项目(N)”

- 选择项目模板:在弹出的"新建项目"对话框中可以选择各种可用的项目模板。根据需求,选择适当的项目模板,例如"控制台应用程序"、"ASP.NET Core Web 应用程序"等。

- 配置新项目:在选择项目模板后,可以为项目指定名称和位置,还可以选择其他信息,如目标框架版本等。


- 创建项目:点击"创建(C)"按钮,Visual Studio将根据你选择的项目模板和设置创建新的项目。
- 添加文件和代码:一旦项目创建完成,九可以在解决方案资源管理器中看到项目的文件结构。右键单击项目,选择"添加(Add)"来添加新文件、代码文件或现有文件。


Tip:这些步骤是通用的,但实际过程可能因使用的Visual Studio版本和项目类型而有所不同。根据具体情况,可能还需要提供更多的详细信息和选择。在创建项目和解决方案时,可以根据需求和项目类型进行相应的定制和设置。
4.2 编写和运行C#代码
创建一个新的C#控制台应用程序项目,默认情况下会包含一个Program.cs文件。在该文件中可以编写C#代码来输出"Hello World"。
下面是一个简单的"Hello World"示例:
using System;
class Program
{
static void Main()
{
Console.WriteLine("Hello World");
}
}
在上述代码中,我们使用Console.WriteLine方法来输出字符串"Hello World"。在控制台应用程序中,该字符串将显示在命令行窗口中。将上述代码复制粘贴到Program.cs文件中,并保存文件。点击工具栏中的绿色三角
,编译和运行该程序,将在命令行窗口中看到"Hello World"的输出。
Tip:后续所有文章都会以Visual Studio 为开发IDE来创建和开发项目。
五、如何处理编译错误和运行时错误
处理编译错误和运行时错误是开发过程中常见的任务,以下步骤是通用处理步骤。
处理编译错误:
- 仔细阅读错误消息:当编译器发现错误时,会生成错误消息。仔细阅读错误消息,了解错误的类型、位置和详细描述。
- 检查错误的位置:根据错误消息指示的位置,定位代码中可能存在问题的部分。
- 理解错误原因:根据错误消息和代码上下文,尝试理解错误的原因。常见的编译错误包括语法错误、拼写错误、缺少引用等。
- 修复错误:根据错误的原因,进行相应的修复。可能需要更正语法、添加缺少的代码或引用,或者解决其他相关问题。
- 重新编译:在进行修复后,重新编译代码,检查是否还存在其他编译错误。重复上述步骤,直到没有编译错误。
处理运行时错误:
6. 获取错误信息:当程序在运行时发生错误时,会生成异常信息。获取异常信息,包括错误类型、位置和详细描述。
7. 使用调试器:在开发环境中,使用调试器是一种有效的方式来处理运行时错误。设置断点,逐步执行代码,并观察变量的值和程序的执行流程,以找出导致错误的原因。
8. 异常处理:使用异常处理机制来捕获和处理异常。使用try-catch语句块来捕获可能抛出异常的代码,并提供相应的处理逻辑,如记录错误、恢复程序运行等。
9. 日志记录:使用日志记录技术来记录错误和异常的信息。这有助于跟踪和调试程序,在出现问题时提供有用的信息。
10. 错误修复:根据错误信息和调试结果,定位和修复导致运行时错误的问题。可能需要更正逻辑错误、处理异常情况或优化代码。
处理编译错误和运行时错误需要耐心和经验。在开发过程中,重要的是仔细检查错误信息、理解错误的原因,并采取适当的措施来修复问题。调试工具和技术是有助于解决错误的强大工具,应充分利用。文章来源:https://www.toymoban.com/news/detail-537133.html
六、总结
本文主要介绍了如何设置和配置C#开发环境,包括安装.NET Core、下载和安装Visual Studio、以及安装C#扩展等内容。在文章中,我们详细讲解了安装.NET Core的过程,并提供了相关的步骤和图示。接着,我们介绍了Visual Studio和Visual Studio Code这两个常用的开发工具,包括它们的下载和安装过程,并附上了相应的图片。此外,我们还介绍了如何安装C#扩展,以在Visual Studio Code中进行C#开发。
通过本文,读者可以了解到如何搭建和配置C#开发环境,从而开始进行C#编程。良好的开发环境设置和配置对于提高开发效率和便捷性非常重要。我们鼓励读者根据自己的需求和偏好,选择合适的工具和插件,并确保它们的正确安装和配置。文章来源地址https://www.toymoban.com/news/detail-537133.html
到了这里,关于【深入浅出C#】章节 1:C#入门介绍:C#开发环境的设置和配置的文章就介绍完了。如果您还想了解更多内容,请在右上角搜索TOY模板网以前的文章或继续浏览下面的相关文章,希望大家以后多多支持TOY模板网!