VMWare的简介
VMWare是一个虚拟PC的软件,可以在现有的操作系统上虚拟出一个新的硬件环境,相当于模拟出一台新的PC,以此来实现在一台机器上真正同时运行两个独立的操作系统。
VMware主要特点:
1 不需要分区或重新开机就能在同一台PC上使用两种以上的操作系统
2 本机系统可以与虚拟机系统网络通信
3 可以设定并且随时修改虚拟机操作系统的硬件环境
VMWare安装的注意事项
1 安装路径下不能有中文,空格,特殊符号(尽量不要安装在C盘),路径不能太深
2 如果想要卸载重新安装,双击其安装文件,选择卸载软件,尽量不要手动去删除其安装目录
3 如果使用手动删除VMware的安装目录进行卸载,要自行删除注册表中VMware的相关信息
4 VMWare需要购买正版
VMWare安装Linux
准备事项
注意:在bios里面设置虚拟化 将 inter technology vatuializtion设置成 enable
虚拟机:VMWare workstation
虚拟机版本:CentOS-7-x86_64-Minimal-1908.iso
电脑: 笔记本或者台式机
系统版本: win7 win8.1 win10 等操作系统
安装
|
|
01 选择“创建新的虚拟机” |
|
|
02 选择“自定义” |
|
|
03 选择兼容性,默认的即可 |
|
|
04 选择镜像文件,可以在这里选择,也可以稍后安装 |
|
|
05 选择操作系统 |
|
|
06 选择虚拟机的名字和虚拟机存储的路径 |
|
|
07 选择CPU核数 |
|
|
08 选择内存,建议2G往上 |
|
|
09 选择网络连接方式,这里一定要选择“NAT” |
|
|
10 选择I/O控制器类型,默认即可 |
|
|
11 选择磁盘类型,默认即可 |
|
|
12 创建新虚拟磁盘 |
|
|
13 选择磁盘容量 |
|
|
14 磁盘文件夹命名 |
|
|
15 最后的确认界面,在这里还可以修改硬件配置 |
|
|
16 如果之前没有选择镜像,在这里选择镜像文件 |
|
|
17 选择镜像文件 |
|
|
18 开启虚拟机 |
|
image-20210325142426136
image-20210325142521935 文章来源地址https://www.toymoban.com/news/detail-538455.html |
19 如果出现黑屏的处理 |
到了这里,关于Linux安装操作详细教程(Windows版本)的文章就介绍完了。如果您还想了解更多内容,请在右上角搜索TOY模板网以前的文章或继续浏览下面的相关文章,希望大家以后多多支持TOY模板网!




















 文章来源:https://www.toymoban.com/news/detail-538455.html
文章来源:https://www.toymoban.com/news/detail-538455.html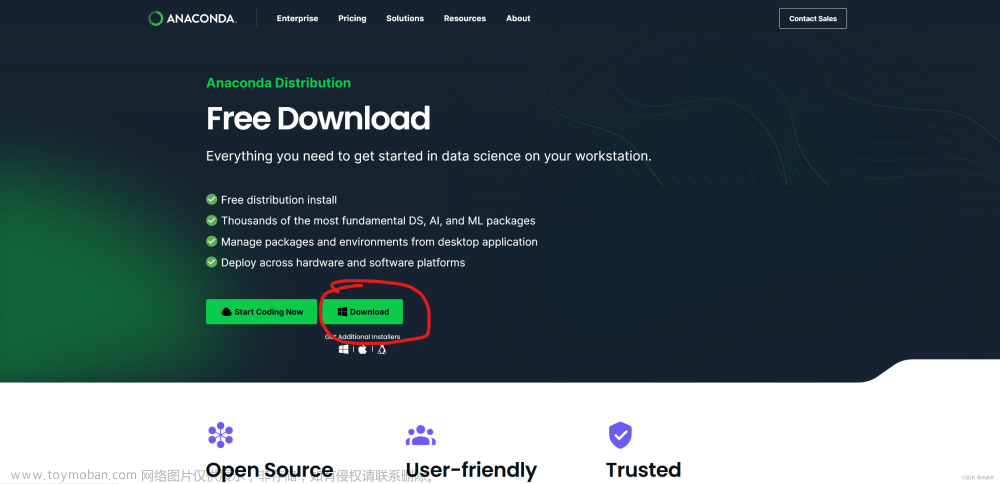

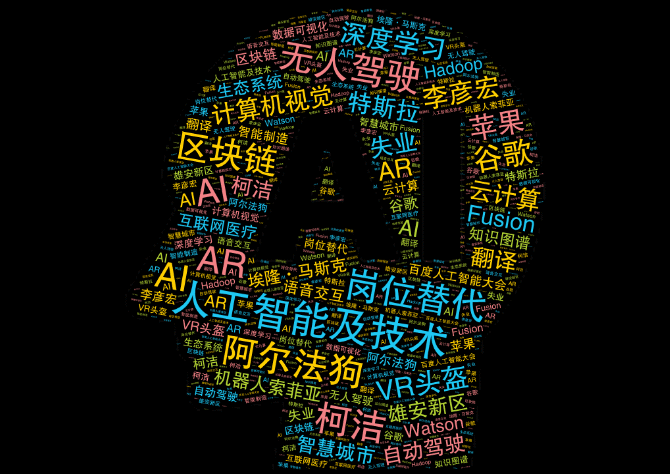

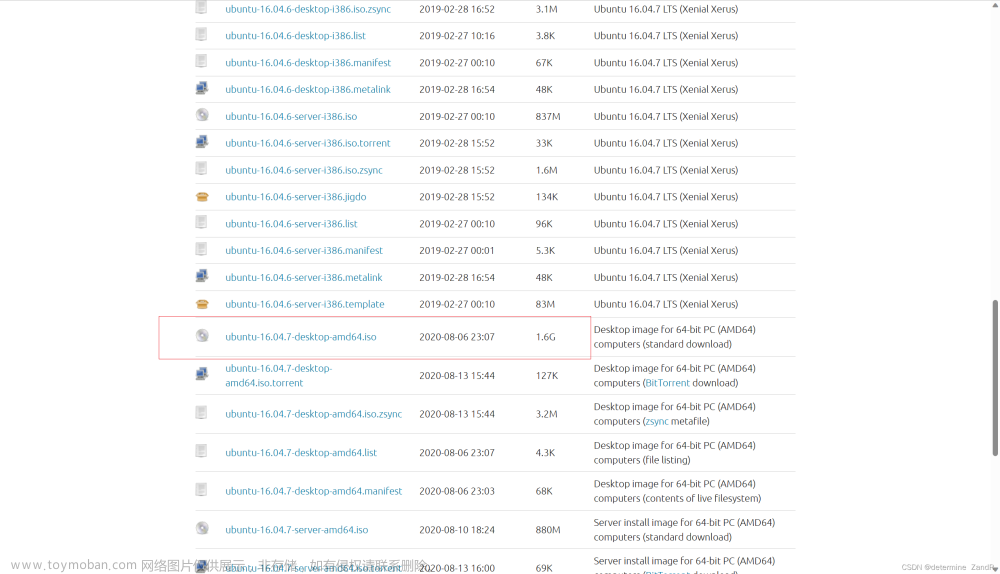
![[C++] 详细教程 - opencv4.8.0安装和验证测试 (Windows + Linux)](https://imgs.yssmx.com/Uploads/2024/02/775162-1.png)
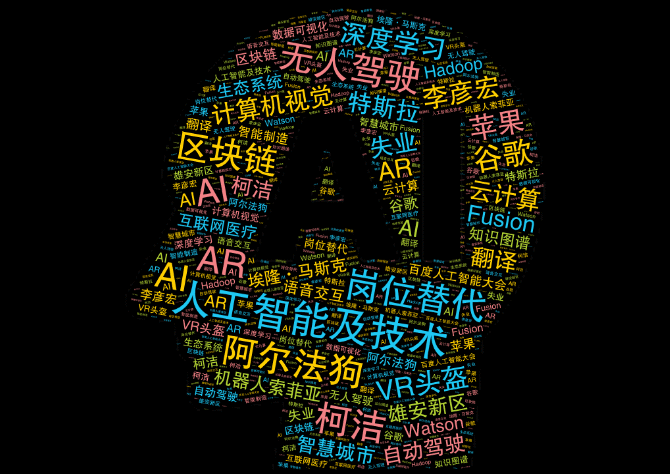


![关于在Vscode安装clangd的教程(分别在linux和windows)[很详细,很细节,很全!]【Windows端:缺少 language enginee的解决方法】](https://imgs.yssmx.com/Uploads/2024/02/830946-1.png)



