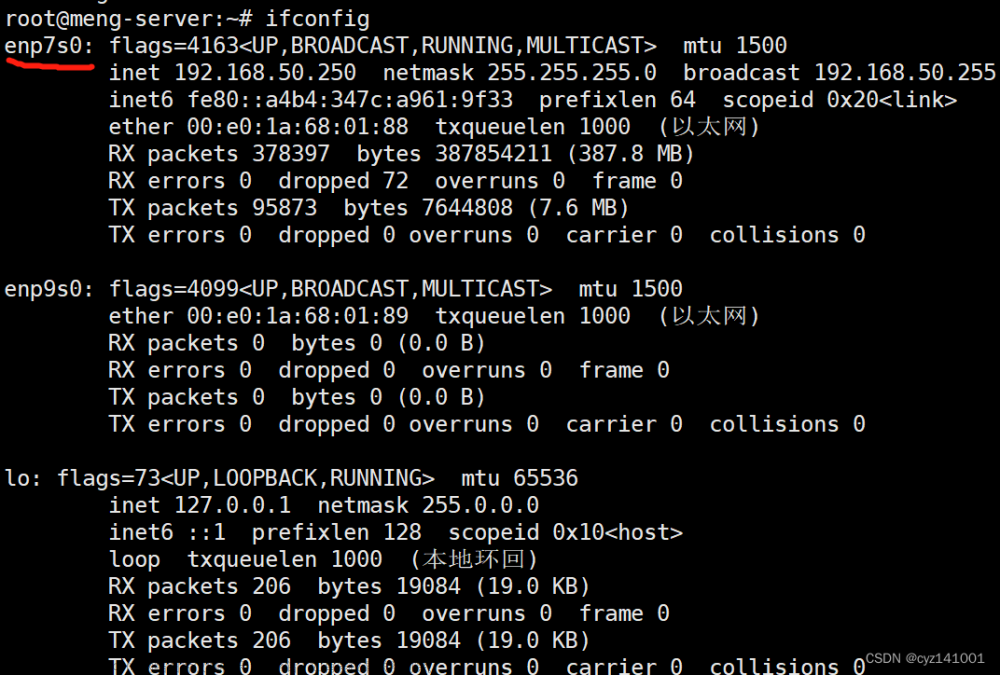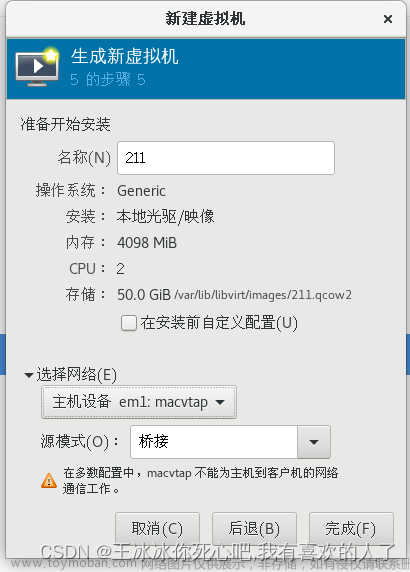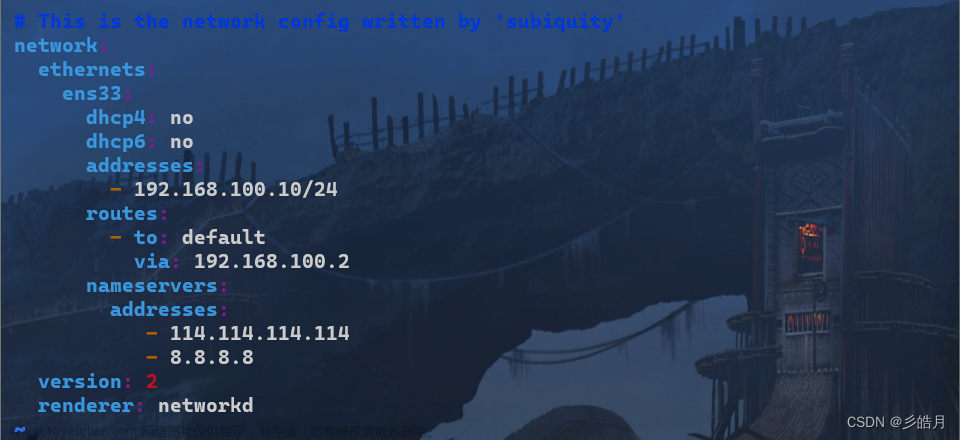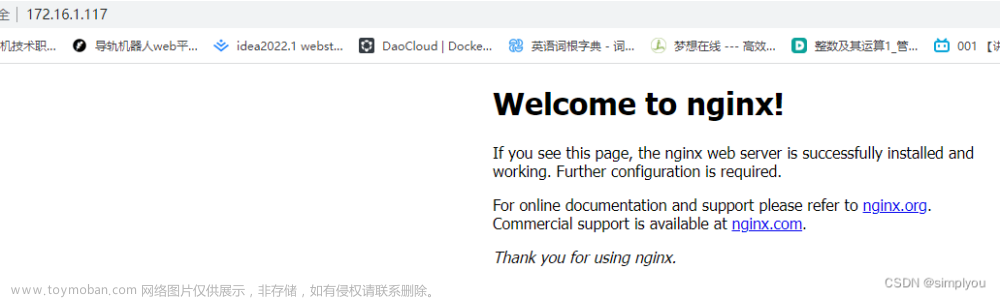要在Ubuntu系统中配置网络,可以通过以下步骤进行操作:
1.打开终端:可以使用“Ctrl+Alt+T”快捷键打开终端,或者从应用程序菜单中找到“终端”。
2.检查网络接口:输入以下命令检查当前系统中的网络接口列表:
ifconfig -a接口列表将显示在终端中。常见的接口名称可能包括"eth0"、"wlan0"、"enp2s0"等。
3.编辑网络配置文件:Ubuntu系统使用Netplan作为网络配置工具。通过编辑Netplan配置文件来配置网络参数。输入以下命令以编辑默认的Netplan配置文件:
sudo nano /etc/netplan/01-netcfg.yaml4.根据需要进行编辑:在打开的文件中,您可以看到类似以下内容的示例配置:
network:version: 2renderer: networkdethernets:eth0:dhcp4: yes
这是一个简单的DHCP配置示例,启用了eth0接口的DHCP。根据您的网络需求,您可以进行更改。例如,如果您需要为接口分配静态IP地址,可以使用以下示例配置:
network:version: 2renderer: networkdethernets:eth0:addresses:- 192.168.0.10/24gateway4: 192.168.0.1nameservers:addresses: [8.8.8.8, 8.8.4.4]
在编辑配置文件时,请确保缩进正确,并按照YAML语法的规范格式化文件。
5.保存更改:按下“Ctrl+O”保存更改,然后按下“Ctrl+X”退出nano编辑器。
6.应用配置更改:在终端中运行以下命令应用新的网络配置:
sudo netplan apply这将使您的网络配置生效。
7.验证网络连接:您可以使用以下命令检查网络接口的状态和分配的IP地址:
ip addr show如果您配置了静态IP地址,请确保显示的IP地址、网关和DNS服务器与您的配置匹配。
通过执行以上步骤,您应该能够在Ubuntu系统中成功配置网络接口。请根据您的网络环境和需求进行相应的配置更改。
Linux系统常用网络配置命令如下:
ip a 显示所有网卡信息lshw -C network 显示以太网接口以及总线信息,驱动程序细节和所有支持的功能ip addr add 10.103.26.200/24 dev eno1 为eno1分配临时IPip link set dev eno1 up 启动eno1的连接ip link set dev eno1 down 断开eno1的连接ip addr show dev eno1 显示eno1的信息ip route add default via 10.103.26.1 设置默认网关ip addr flush eth0 清除网口所有IP配置。注意:这个指令不会清除/etc/resolv.conf文件
网卡名称可以通过netplan来配置。使用match和set-name可以控制网卡接收特定的逻辑名称时。匹配键用于查找基于一些标准的适配器,如MAC地址,驱动程序等。然后使用set-name将设备更改为所需的名称。
1、查看当前系统
lsb_release -a可以看到当前的系统是Ubuntu 22.04
2、进入/etc/netplan/目录,列出该目录下的内容
cd /etc/netplan/ls
3、利用vim编辑器打开xxx.yaml文件,进行编辑:
vim 01-network-manager-all.yaml内容如下:(修改网卡名称、IP、网关后保存退出)
# Let NetworkManager manage all devices on this systemnetwork:ethernets:ens32: ## network card namedhcp4: falseaddresses:- 192.168.3.88/24 ## set static IProutes:- to: defaultvia: 192.168.3.1 ## gatewaynameservers:addresses: [8.8.8.8,8.8.4.4,192.168.3.1]version: 2
格式的缩进很容易出错, 可以直接复制以上模板,只修改网卡名称、IP和网关即可。
4、开启 systemd-networkd服务(可选)
sudo systemctl start systemd-networkd5、查看systemd-networkd服务状态(可选)
sudo systemctl status systemd-networkd说明systemd-networkd服务已经启动。
6、重启网络服务
sudo netplan apply没有报错说明格式正确。
7、查看设定的IP是否生效
ifconfig | head -n 3设定的IP已生效。
8、测试网络连接是否正常文章来源:https://www.toymoban.com/news/detail-539654.html
ping -c 3 www.weibo.com说明网络连接正常。文章来源地址https://www.toymoban.com/news/detail-539654.html
到了这里,关于Ubuntu22.04配置静态IP-网关-DNS的文章就介绍完了。如果您还想了解更多内容,请在右上角搜索TOY模板网以前的文章或继续浏览下面的相关文章,希望大家以后多多支持TOY模板网!