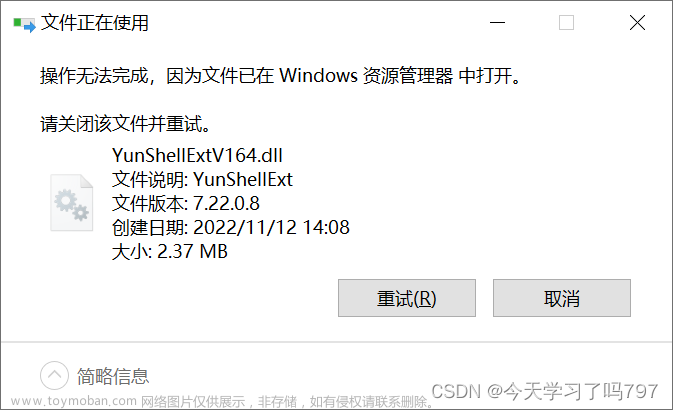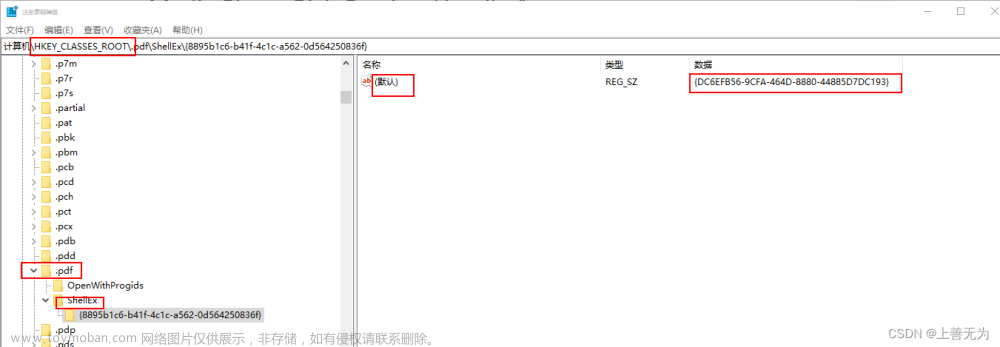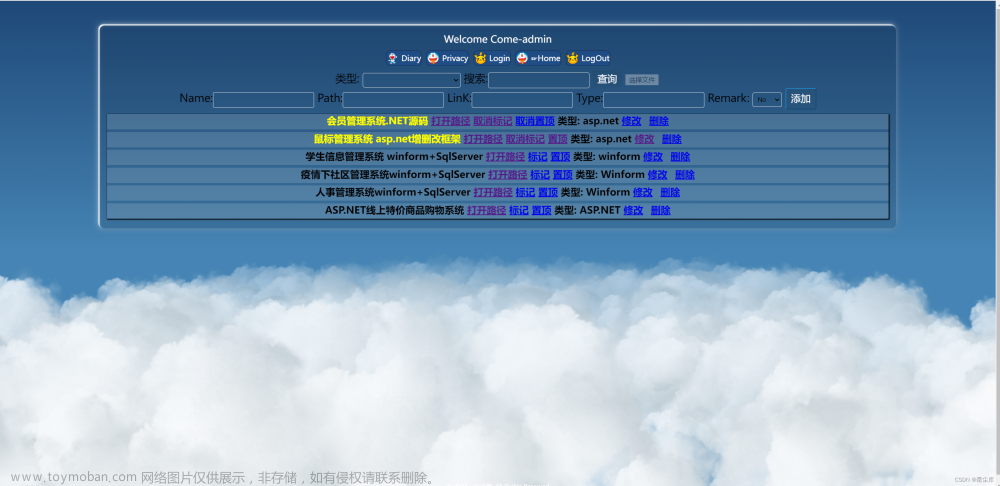Windows 11 恢复经典文件资源管理器及右键菜单
- 转载大神的文章
关键是这几个脚本
# Run PowerShell as Administrator
# 启用 Windows 资源管理器 with Ribbon UI
New-Item -Path "HKLM:\SOFTWARE\Microsoft\Windows\CurrentVersion\Shell Extensions" -Name "Blocked" -ErrorAction SilentlyContinue
New-ItemProperty -Path "HKLM:\SOFTWARE\Microsoft\Windows\CurrentVersion\Shell Extensions\Blocked" -Name "{e2bf9676-5f8f-435c-97eb-11607a5bedf7}" -PropertyType "String" -Force
spps -Name explorer
# 恢复 Win 11 新资源管理器
Remove-ItemProperty -Path "HKLM:\SOFTWARE\Microsoft\Windows\CurrentVersion\Shell Extensions\Blocked" -Name "{e2bf9676-5f8f-435c-97eb-11607a5bedf7}" -ErrorAction SilentlyContinue
Stop-Process -Name explorer
# 恢复经典右键菜单
New-Item -Path "HKCU:\Software\Classes\CLSID\{86ca1aa0-34aa-4e8b-a509-50c905bae2a2}" -Name "InprocServer32" -Value $null -ErrorAction SilentlyContinue
New-ItemProperty -Path "HKCU:\Software\Classes\CLSID\{86ca1aa0-34aa-4e8b-a509-50c905bae2a2}\InprocServer32" -Name "(default)" -Value $null -PropertyType "String" -ErrorAction SilentlyContinue -Force
Stop-Process -Name explorer
# 恢复 Win 11 新版右键菜单
# Remove-Item -Path "HKCU:\Software\Classes\CLSID\{86ca1aa0-34aa-4e8b-a509-50c905bae2a2}\InprocServer32" -ErrorAction SilentlyContinue
Clear-Item -Path "HKCU:\Software\Classes\CLSID\{86ca1aa0-34aa-4e8b-a509-50c905bae2a2}\InprocServer32"
spps -Name explorer
文章来源地址https://www.toymoban.com/news/detail-540700.html
文章来源:https://www.toymoban.com/news/detail-540700.html
到了这里,关于【win11】Windows 11 恢复经典文件资源管理器及右键菜单的文章就介绍完了。如果您还想了解更多内容,请在右上角搜索TOY模板网以前的文章或继续浏览下面的相关文章,希望大家以后多多支持TOY模板网!