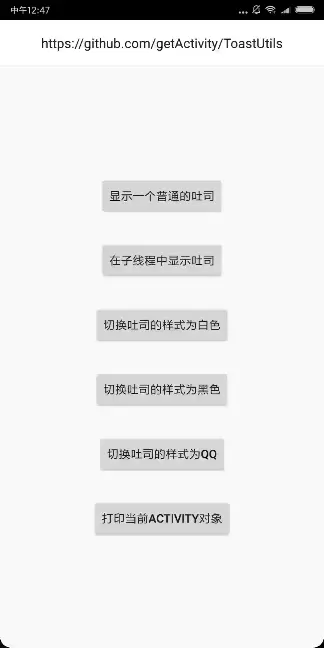模拟Toast 自定义提示框
前言
为满足产品需求,发现现在的ToastUtils不是太重就是不太满足需求,这边写个简单易用的工具,几十行代码解决的问题,还要啥轮子。
功能如下:
- 自动消失
- 相对锚点位置 可配置,正中间,左中,右中,下中,等
- 高宽自适应
TipPop
class TipPopup : PopupWindow {
private val ctx: Context
constructor(ctx: Context, content: String) : super(ctx) {
this.ctx = ctx
contentView = LayoutInflater.from(ctx).inflate(R.layout.toast_tip, null)
width = ViewGroup.LayoutParams.WRAP_CONTENT
height = ViewGroup.LayoutParams.WRAP_CONTENT
isFocusable = true
isOutsideTouchable = true
animationStyle = R.style.dialog_animation_style
setBackgroundDrawable(ColorDrawable())
contentView.findViewById<TextView>(R.id.toast_tv_tip_content).setText(content)
}
fun show(parent: View, gravity: Int) {
val it = IntArray(2)
parent.getLocationOnScreen(it)
val centerX = parent.measuredWidth / 2 + it[0]
val centerY = parent.measuredHeight / 2 + it[1]
/*使用前先测量*/
contentView.measure(View.MeasureSpec.UNSPECIFIED, View.MeasureSpec.UNSPECIFIED)
var x: Int
var y: Int
when (gravity) {
Gravity.LEFT or Gravity.CENTER_VERTICAL -> {
x = centerX - contentView.measuredWidth
y = centerY - contentView.measuredHeight / 2
}
Gravity.RIGHT or Gravity.CENTER_VERTICAL -> {
x = centerX
y = centerY - contentView.measuredHeight / 2
}
Gravity.TOP or Gravity.CENTER_HORIZONTAL -> {
x = centerX - contentView.measuredWidth / 2
y = centerY - contentView.measuredHeight
}
Gravity.BOTTOM or Gravity.CENTER_HORIZONTAL -> {
x = centerX - contentView.measuredWidth / 2
y = centerY
}
/*默认正中间*/
else -> {
x = centerX - contentView.measuredWidth / 2
y = centerY - contentView.measuredHeight / 2
}
}
showAtLocation(parent, Gravity.NO_GRAVITY, x, y)
}
}
XML
<?xml version="1.0" encoding="utf-8"?>
<FrameLayout xmlns:android="http://schemas.android.com/apk/res/android"
xmlns:app="http://schemas.android.com/apk/res-auto"
android:layout_width="wrap_content"
android:layout_height="wrap_content"
android:orientation="vertical">
<!--场景模式文字提示-->
<TextView
android:layout_gravity="center"
android:id="@+id/toast_tv_tip_content"
android:layout_width="wrap_content"
android:layout_height="wrap_content"
android:background="@color/black_50"
android:gravity="center"
android:text="@string/calibrating"
android:minWidth="@dimen/dimen_66dp"
android:paddingLeft="@dimen/dimen_12dp"
android:paddingTop="@dimen/dimen_3dp"
android:paddingRight="@dimen/dimen_12dp"
android:paddingBottom="@dimen/dimen_3dp"
android:textColor="@color/white"
android:textSize="@dimen/sp_14"
app:layout_constraintLeft_toLeftOf="parent"
app:layout_constraintRight_toRightOf="parent"
app:layout_constraintTop_toTopOf="parent" />
</FrameLayout>
Style
<style name="dialog_animation_style">
<item name="android:windowEnterAnimation">@anim/anim_show_in</item>
<item name="android:windowExitAnimation">@anim/anim_show_out</item>
</style>
<?xml version="1.0" encoding="utf-8"?>
<set xmlns:android="http://schemas.android.com/apk/res/android"
>
<alpha
android:interpolator="@android:anim/accelerate_decelerate_interpolator"
android:fromAlpha="0"
android:toAlpha="1.0"
android:duration="300"
/>
</set>
<?xml version="1.0" encoding="utf-8"?>
<set xmlns:android="http://schemas.android.com/apk/res/android">
<alpha
android:interpolator="@android:anim/accelerate_decelerate_interpolator"
android:fromAlpha="1.0"
android:toAlpha="0"
android:duration="300"
/>
</set>
使用
private var tipPopup: TipPopup? = null
/**
* 提示框,自动消失
*/
private fun shoTip(id: Int, start: () -> Unit, end: () -> Unit) {
start()
if (tipPopup == null) {
tipPopup = TipPopup(requireContext(), getStr(id))
}
if (false == tipPopup?.isShowing) {
tipPopup?.show(line, Gravity.TOP or Gravity.CENTER_HORIZONTAL)
}
Handler().postDelayed({
tipPopup?.dismiss()
end()
}, 1500)
}
shoTip(R.string.calibrating, fun() {
//开始弹出
}, fun() {
//关闭弹窗
})
showAtLocation的理解
showAtLocation,这里查阅资料,主要是对第二个参数的理解比较重要,因为其代表的是相对屏幕的坐标点,所以笔者直接配置为Gravity.NO_GRAVITY
第二个参数:请记住屏幕原点是屏幕的左上角。Gravity.TOP |
Gravity.RIGHT指的就是屏幕的右上角,那么pw的中心点坐标是(屏幕宽,0)。pw默认是在屏幕的中间,也就是Gravity.LEFT表示pw的中心点坐标是(0,1/2屏幕高);文章来源:https://www.toymoban.com/news/detail-540910.html
使用前先测量
如下代码,动态获取控件高宽,即可做到大小自适应文章来源地址https://www.toymoban.com/news/detail-540910.html
contentView.measure(View.MeasureSpec.UNSPECIFIED, View.MeasureSpec.UNSPECIFIED)
到了这里,关于模拟Toast 自定义提示框的文章就介绍完了。如果您还想了解更多内容,请在右上角搜索TOY模板网以前的文章或继续浏览下面的相关文章,希望大家以后多多支持TOY模板网!






![[Android] Logcat无法连接模拟器查看log,提示:No connected devices.](https://imgs.yssmx.com/Uploads/2024/02/741218-1.png)