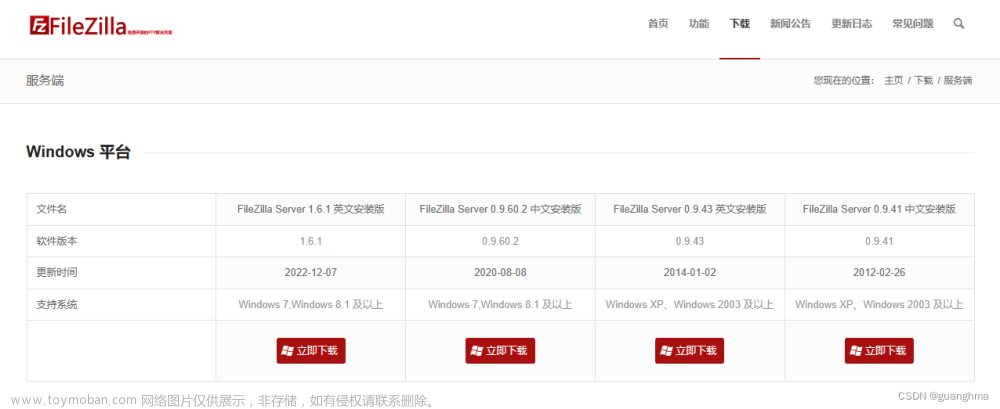1、安装服务
2、选择角色服务

3、配置CA服务器
指定凭据
选择要配置的角色服务
选择CA的设置类型
指定CA类型
指定私钥类型
指定证书有效期
确认整体配置,确认后就可以开始配置我们的CA服务器
4、配置完成后,申请证书,打开IIS(里面会有自动安装的一个申请证书的网站)
5、现在去创建一个证书申请,点击服务证书,点击创建证书申请
5、创建一个CA秘钥存储文件
6、打开申请证书网站,申请证书
7、点击申请证书,点击高级证书申请,点击第二项,把我们刚才创建的秘钥复制进去
证书模板选择web服务器,点击提交
8、点击下载证书
9、打开IIS,打开服务器证书,点击完成证书申请,把刚才下载的证书放入进去
10、证书已经导入进来
11、测试CA服务器,创建一个网站测试(自己创建一个测试的目录)
12、使用https协议访问创建的网站(成功) 文章来源:https://www.toymoban.com/news/detail-541918.html
文章来源:https://www.toymoban.com/news/detail-541918.html
13、 文章来源地址https://www.toymoban.com/news/detail-541918.html
文章来源地址https://www.toymoban.com/news/detail-541918.html
到了这里,关于Windows server 2019搭建证书服务器的文章就介绍完了。如果您还想了解更多内容,请在右上角搜索TOY模板网以前的文章或继续浏览下面的相关文章,希望大家以后多多支持TOY模板网!

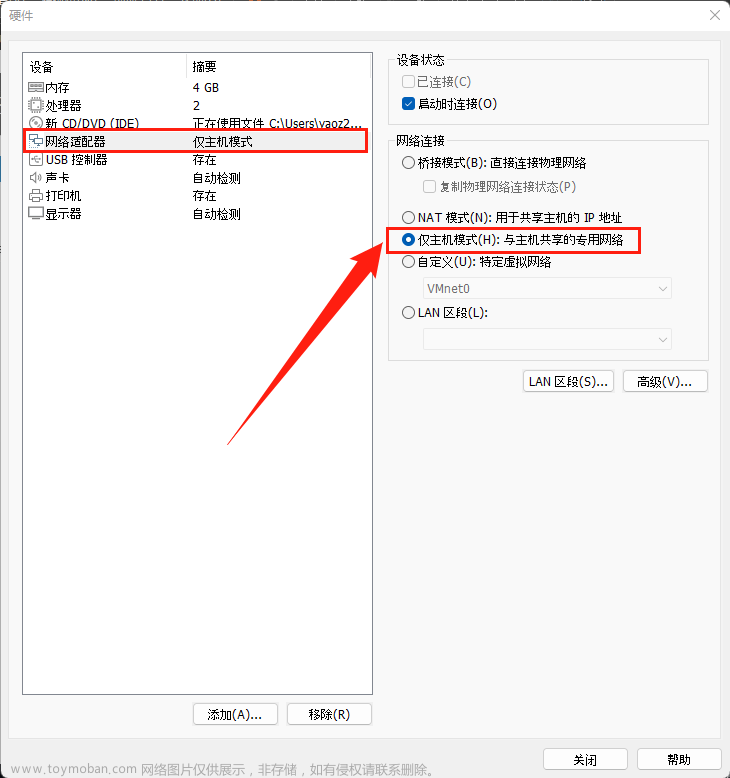

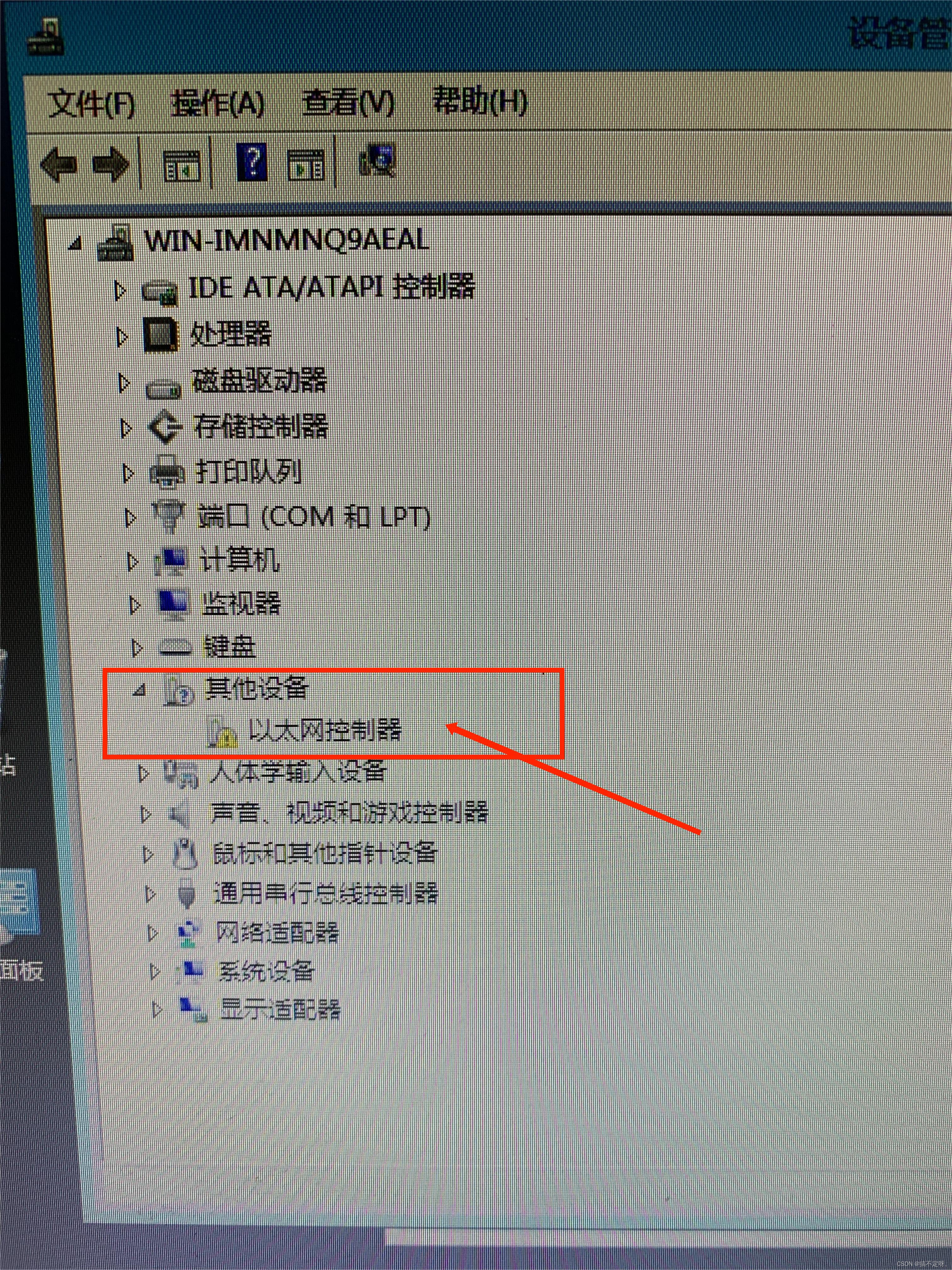

![[服务器][搭建][教程]Windows Server 2022新系统配置](https://imgs.yssmx.com/Uploads/2024/01/409546-1.jpg)